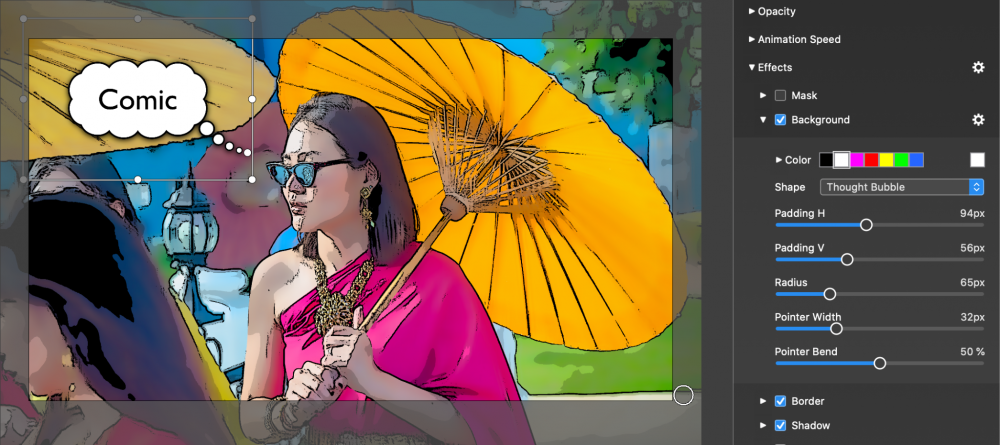Du kan lägga till ett textlager på två olika sätt:
- Välj en bild och klicka sedan på Lägg till text i verktygsfältet.
- Dra ett textmeddelande snippet från Utdrag webbläsare till Storyboard. Hänvisa till Användning av Utdrag för mer information.
Dubbelklicka på textlagret för att börja redigera texten. När du redigerar ett textlager finns det bara två kontrollpunkter på markeringsramen, en till vänster och en till höger. Dra någon av dessa två kontrollpunkter för att ändra textlagrets bredd. Detta påverkar radbrytningen för text med flera rader.

För att avsluta redigeringen av ett textlager klickar du bara utanför lagret eller trycker på Enter på ett utökat tangentbord.
Formatering av text
Text kan formateras med olika kommandon i Edit-menyn och OS X Font-panelen. Det är dock mycket mer praktiskt att använda formateringskontrollerna i Textalternativ.
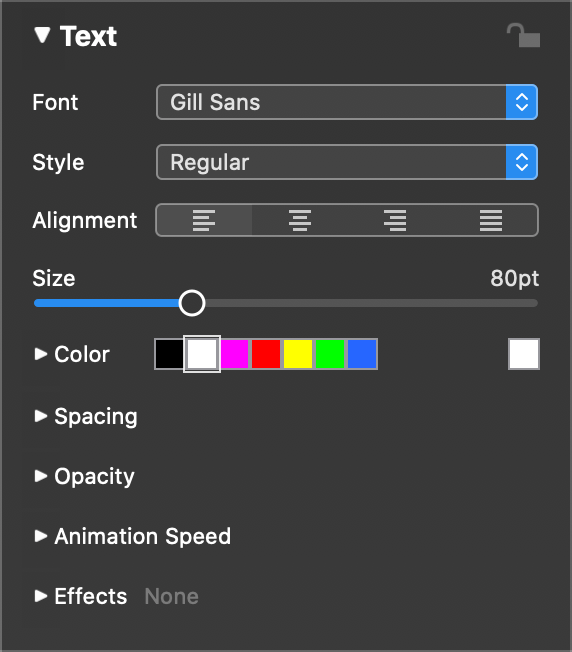
Använd kontrollerna Teckensnitt, Stil, Storlek och Färg för att snabbt ändra textens stil.
Använd knapparna Justering för att välja vänster-, höger-, mitt- eller blockjustering. Observera att för att justeringen ska vara riktigt användbar måste du ofta se till att textlagret har rätt bredd. För att ändra bredden på ett textlager drar du en av de två kontrollpunkterna på markeringsramen och drar den åt vänster eller höger tills du når önskad bredd.
Om du använder formateringskontrollerna medan ett textlager är i redigeringsläge gäller kontrollerna för den markerade texten. På så sätt kan du använda text med flera stilar. Om du inte befinner dig i redigeringsläge gäller alla formateringsändringar alltid för hela texten i ett lager.
Använd jogwheelen Kerning och Leading i avsnittet Spacing (Avstånd) för att justera tecken- och radavstånd.
Platshållare för text
Textplatshållare är symboler som kan infogas i ett textlager. De kommer att ersättas med de faktiska värdena när textlagret visas på skärmen. Ett exempel är , som kommer att ersättas med ditt namn.
Du infogar en platshållare genom att välja ett objekt från undermenyn Insert Placeholder i menyn Edit. Du kan också skriva in platshållaren direkt, men i så fall måste du se till att du skriver in platshållaren exakt enligt beskrivningen i den här handboken. All textformatering som du tillämpar på platshållaren förblir intakt när platshållaren ersätts med den riktiga informationen.
Följande platshållare kan anges i avsnittet Slideshow Info i inställningarna:
| Infogar titeln på bildspelet |
| Infogar undertexten för bildspelet |
| Infogar beskrivningen av bildspelet |
| Infogar författarens namn |
| Infogar namnet på din organisation |
. | Infogar information om upphovsrätt |
| Infogar din e-postadress |
<URL | Infogar din webbsida URL |
Följande platshållare beror på innehållet i bildspelet:
| Det totala antalet bilder i detta bildspel |
| Numret på den aktuella bilden |
| Bildanteckningarna (för telepromptern) för den aktuella bilden |
| Det aktuella kapitlets namn |
| Dagens datum |
| Datum då bildspelet skapades |
| Året då detta bildspel skapades |
Följande platshållare är alltid beroende av bildlagret direkt under det textlager som innehåller platshållaren:
| Filnamnet på bildfilen |
(BILDTITEL) | Den EXIF eller IPTC bildtitel (om tillgänglig) för bildfilen |
| Den EXIF eller IPTC bildtitel (om tillgänglig) för bildfilen |
| Datum för tagning av bilden |
| Bildtagningstiden för bilden |
| Exponeringstiden för fotot |
| Bländaröppningen för fotot |
| Fotografiets brännvidd |
| Den ISO hastighet för fotot |
Följande platshållare beror på alla ljudspår som ingår i detta bildspel:
| Namnet på alla låtar som används i detta bildspel |
. | Namnet på alla album som används i detta bildspel |
| Namnet på alla ljudartister som används i detta bildspel |
. | Den URLs (om tillgängliga) för alla låtar som används i bildspelet |
| Den fullständiga ljudtexten för detta bildspel |
Platshållaren är grunden för bilden med musikreferenser, som krävs när du använder någon av den royaltyfria Creative Commons-licensierade musiken. Se alltid till att du inkluderar en bild med musikkreditering i slutet av bildspelet!
Effekter på text
Textlagereffekter som Mask, Bakgrund, Kant, Skugga och Oskärpa kan användas för att åstadkomma olika intressanta saker:
Textskugga
När du placerar ett textlager ovanpå en bild, video eller karta kan texten ibland vara svår att läsa om den har en liknande färg som bakgrunden. I det här fallet kan en skugga hjälpa till att bättre separera texten från bakgrunden.
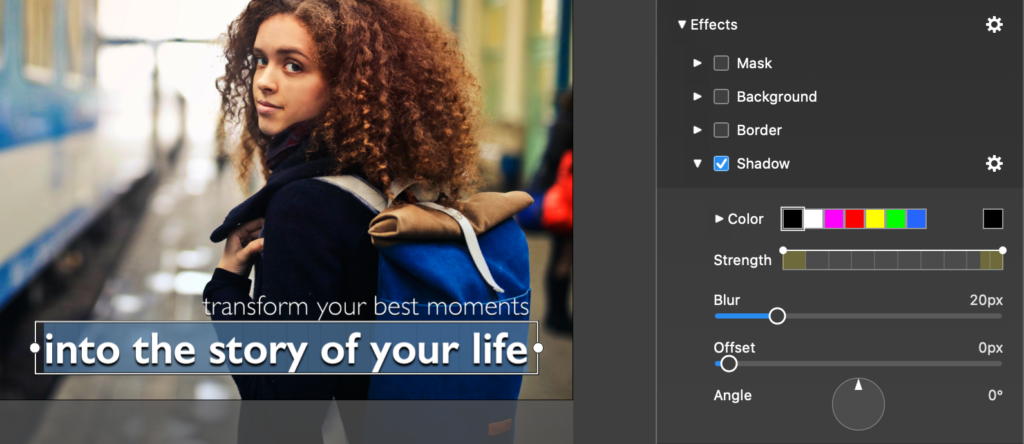
Lägre tredjedelar
Det snabbaste sättet att skapa en nedre tredjedel är att dra en förbyggd nedre tredjedelstext snippet från Snippets webbläsare. Men du kan också skapa lägre tredjedelar manuellt:
- Aktivera bakgrundseffekten på ett textlager
- Välj Box form
- Justera Vaddering H och Fyllning V värden för att få önskad text insatt från boxens kanter
- Välj en bakgrundsfärg och minska opaciteten
- Öppna textredigeringsläget och justera textlagrets bredd så att den matchar scenens bredd
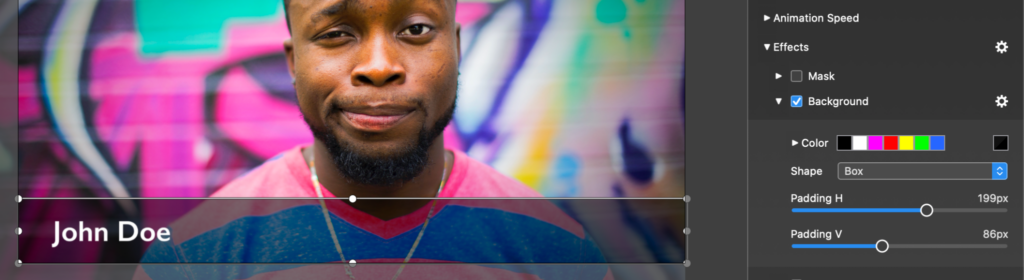
Talbubblor
För att skapa tal-, tanke- eller handlingsbubblor kan du återigen använda den förbyggda snippets från Snippets webbläsare. För att skapa pratbubblor manuellt följer du dessa steg:
- Aktivera bakgrundseffekten på ett textlager
- Välj Talbubbla form
- Justera Vaddering H och Fyllning V värden för att få önskad text insatt från boxens kanter
- Välj en vit bakgrundsfärg och svart textfärg
- Aktivera gränseffekten med svart färg
- Dra pratbubblans svans till en lämplig plats, t.ex. nära huvudet på en person