⚠
Si está buscando FotoMagico para Windows PC - por favor, lea la FotoMagico FAQ
La interfaz de usuario de FotoMagico consta de la ventana de documento y algunas otras ventanas a las que puede acceder ocasionalmente. Pasará la mayor parte del tiempo en la ventana de documento, que está dividida en cuatro áreas principales:
La ventana principal de FotoMagico
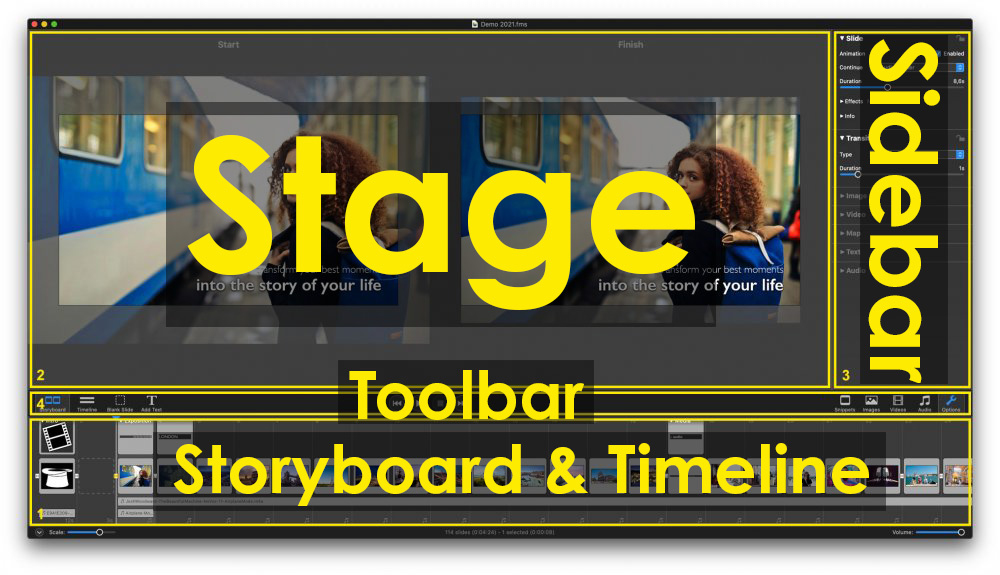
Escenario
Cuando se selecciona una sola diapositiva en el Guión gráfico o en la Línea de tiempo, el Escenario muestra las capas de la diapositiva seleccionada. Aquí las capas se pueden posicionar, ampliar y girar. Si la animación está activada para esta diapositiva en la sección de opciones de la barra lateral, una capa se muestra dos veces: el inicio de la animación se muestra en el lado izquierdo, y el final de la animación se muestra en el lado derecho del Escenario.
Barra de herramientas
La barra de herramientas contiene botones para las funciones más utilizadas. En el lado izquierdo se encuentran los botones Tabla de historia Línea de tiempo Diapositiva en blanco y Añadir texto. En el centro están los controles de Reproducción.
En la parte derecha están los botones para alternar la visibilidad de Imágenes Vídeos Audio Navegador y el Opciones Inspector.
Guión gráfico y calendario
Disponga las diapositivas en esta zona para contar su historia. Añada diapositivas y audio arrastrando imágenes, películas, audio o archivos snippet desde los navegadores multimedia de la barra lateral o desde cualquier carpeta del Finder hasta el Tablero de historias. Arrastre y suelte las diapositivas para reorganizar la secuencia. Cambie a la vista de línea de tiempo para afinar la sincronización ajustando la duración de las diapositivas o las transiciones. Utilice la forma de onda de audio o los marcadores de audio en la vista Línea de tiempo para sincronizar con precisión las diapositivas con la música.
Barra lateral
La barra lateral contiene los Navegadores multimedia, los Fragmentos y el Inspector de opciones. La barra lateral es el lugar para arrastrar y soltar archivos multimedia a la línea de tiempo o controlar los efectos de diapositivas, transiciones y efectos multimedia a través de la sección de opciones o descargar los nuevos complementos de FotoMagico llamados Snippets.
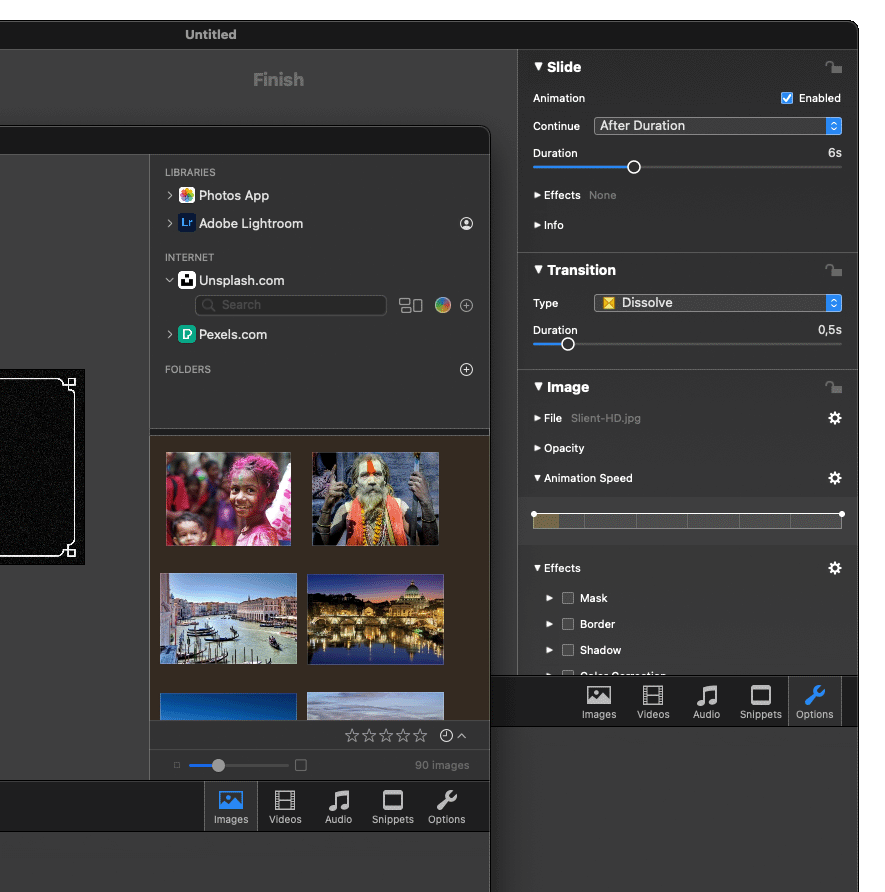
💬
Para seleccionar una opción de barra lateral, vaya a Window y seleccione Images, Videos, Audio , Snippets, Options
o utilice los botones de la barra de herramientas de la derecha.
- En Navegador de imágenes proporciona un cómodo acceso a tus bibliotecas de Fotos y Lightroom, así como a las carpetas que contienen archivos de imagen.
Atajo: ⌘+0 - En Navegador de vídeo proporciona acceso a películas y videoclips de diversas fuentes en tu ordenador.
Atajo: ⌘+1 - En Navegar por el audior permite acceder a las canciones de la biblioteca de música y a varios efectos de sonido.
Atajo: ⌘+2 - En Navegador de fragmentos contiene componentes pre-construidos que pueden ser arrastrados al Storyboard para construir una presentación de diapositivas rápidamente.
Atajo: ⌘+3 - En Inspector de opciones contiene las opciones que le permiten controlar varios aspectos de las diapositivas, capas o pistas de audio que están seleccionadas en el Guión gráfico/Línea de tiempo.
Atajo: ⌘+4
Ventana del navegador multimedia
El Navegador Multimedia tiene una ventana separada que puede colocarse fuera de la ventana de FotoMagico. Esto es útil cuando se utilizan pantallas múltiples o muy grandes.
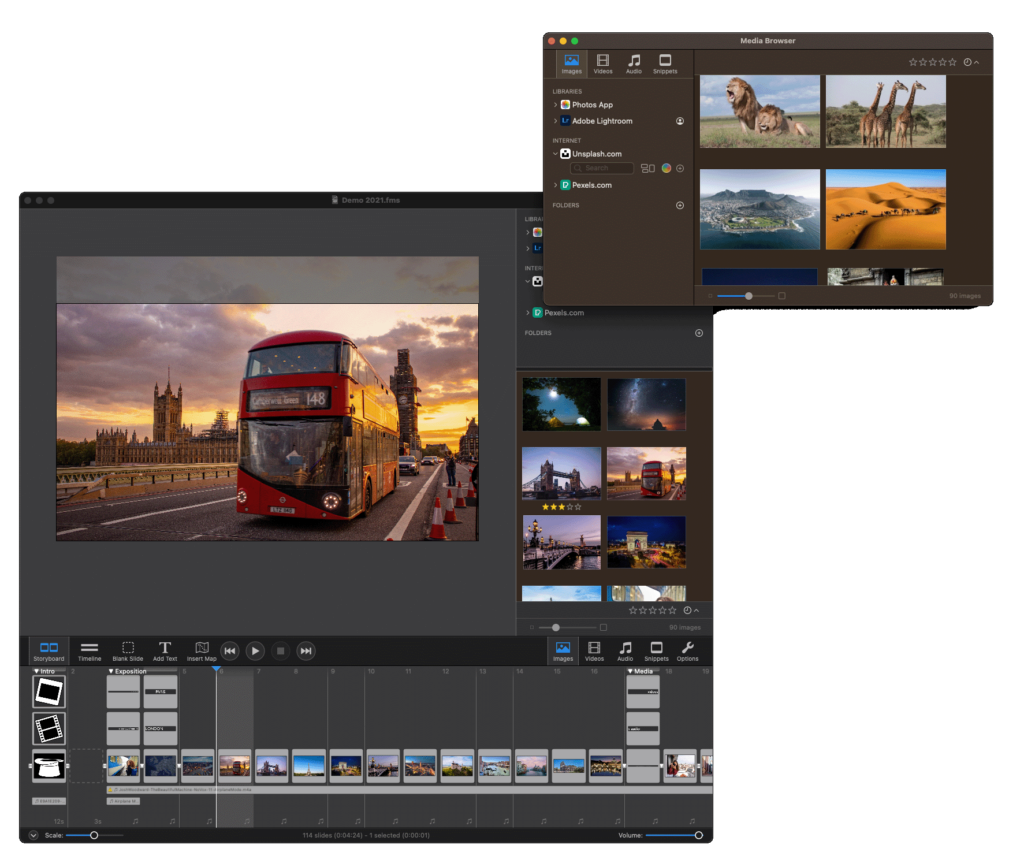
💬
Para abrir la ventana del navegador de medios separados, navegue hasta Window y seleccione Media Browser o pulse ⌥+0
Ventanas de configuración
Ajustes de FotoMagico
La ventana Configuración contiene parámetros que se aplican a FotoMagico en su totalidad.
💬
Para abrir la ventana, vaya a FotoMagico y seleccione Settings o pulse ⌥+,
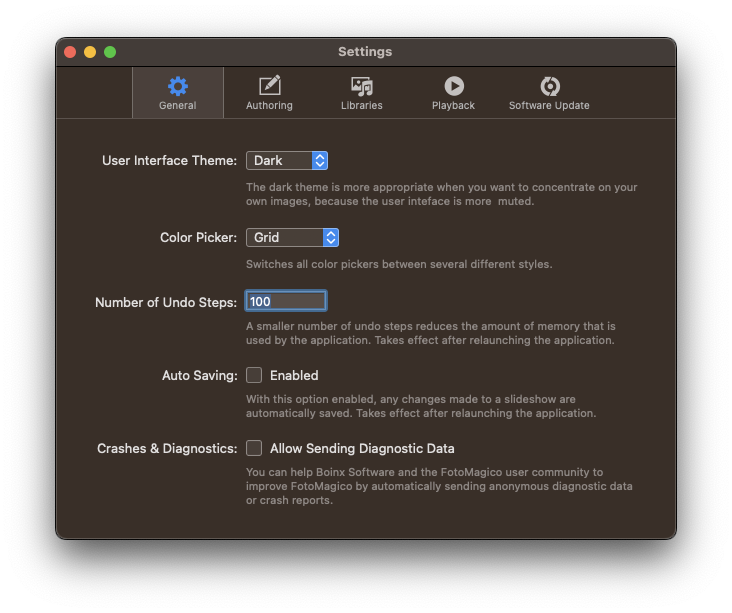
Configuración de la presentación de diapositivas
La Configuración del pase de diapositivas contiene parámetros que se aplican a un único pase de diapositivas. Controle el tamaño del escenario, el color de fondo, una imagen de primer plano (marca de agua) y mucho más. Los Ajustes también contienen información de metadatos sobre el pase de diapositivas y su autor.
💬
Para abrir la configuración del pase de diapositivas, vaya a Slideshow y seleccione Settings o pulse ⌥+⌘+0
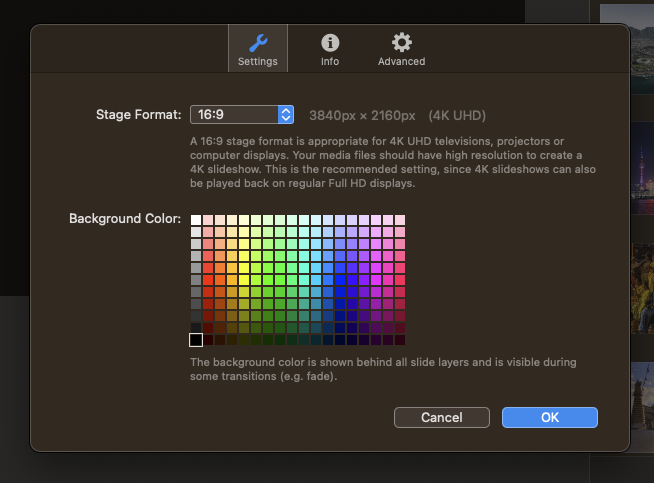
Asistentes de autor
Los asistentes de creación ayudan en diversas tareas durante la creación de un pase de diapositivas.
- En Asistente de animación aplica la animación por defecto a las capas.
- En Audiomarcador Asistente permite crear marcadores para sincronizar diapositivas y música.
- En Narración Asistente te permite grabar pistas de narración.
- En Mapa Asistente permite crear y editar mapas y rutas de viaje.
- En Falta Archivos Asistente te ayuda a encontrar y reparar cualquier archivo multimedia que falte.
Asistente de reparto
💬
Para abrir el Asistente para Compartir, vaya a Share y elija una opción
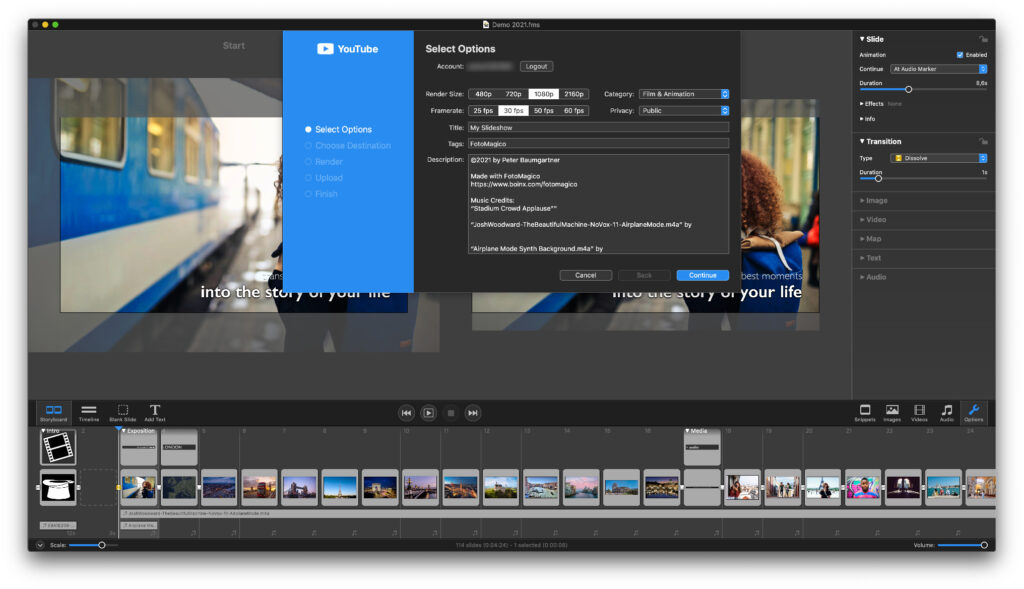
Los distintos Asistentes para compartir Asistentes le ayudarán a compartir su pase de diapositivas con otras personas en diversos formatos.
