Erfahren Sie, wie Sie mit FotoMagico auf einem Desktop beginnen und wie Sie Ihre erste Diashow erstellen.
Transkription des Tutorials "Erste Schritte mit FotoMagico":
Hallo und herzlich willkommen zu FotoMagico™ 6. In diesem kurzen Einführungslehrgang zeigen wir Ihnen, wie Sie mit FotoMagico loslegen können. Lassen Sie uns also gleich eintauchen.
Um eine neue Diashow zu erstellen, wählen Sie im letzten Menü die Option Neu. Geben Sie den Namen der Diashow und, falls noch nicht vorhanden, Ihren eigenen Namen in das Autorenfeld ein. Klicken Sie dann auf Erstellen.
Das FotoMagico Dokumentfenster ist in drei Hauptbereiche unterteilt: das Storyboard, die Bühne und die Seitenleiste. Im Storyboard ordnen Sie die Abfolge Ihrer Diashow an. Auf der Bühne können Sie die Ebenen jedes einzelnen Dias positionieren. Die Seitenleiste enthält verschiedene Medienbrowser und Optionen zur Feinabstimmung.
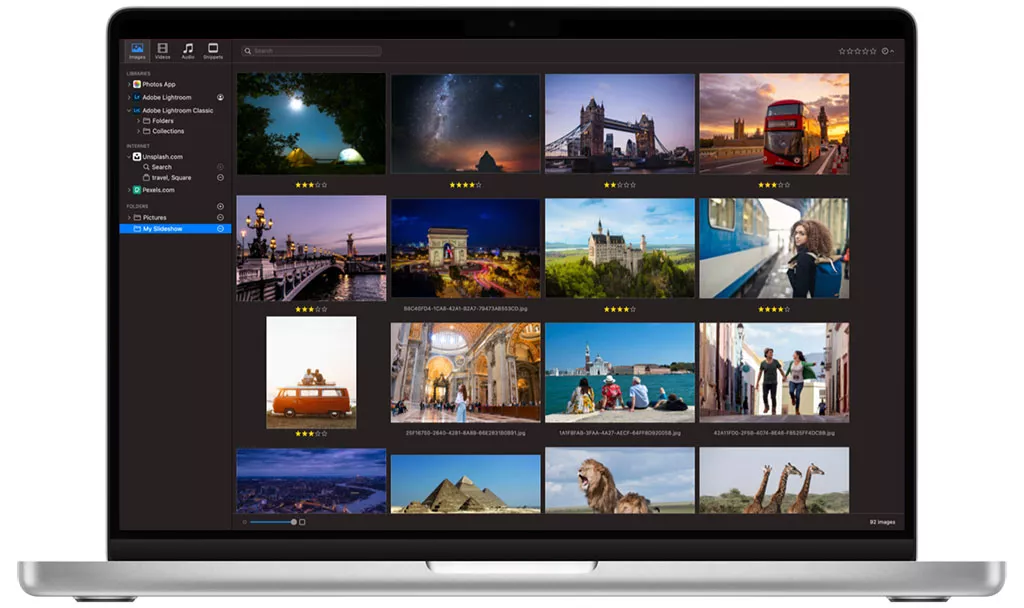
Wechseln Sie in der Seitenleiste zum Bildbrowser, wählen Sie den gewünschten Ordner aus und ziehen Sie einige Bilder auf das Storyboard. Klicken Sie auf "Abspielen", um eine Vorschau anzuzeigen. Wie Sie sehen können, haben die Folien automatisch eine Standarddauer und -animation.
Sie können die Folien neu anordnen, indem Sie sie auf dem Storyboard verschieben. Die Bühne zeigt die Ebenen einer einzelnen Folie an. Hier können Sie die Ebenen nach Belieben positionieren oder zoomen, indem Sie verschiedene Positionen oder Zoomfaktoren einstellen. Für Start und Ende können Sie die Animation der einzelnen Ebenen anpassen.
Als Nächstes fügen wir der Diashow einen Ton hinzu. Wechseln Sie zum Browser snippets und ziehen Sie einen Song aus dem Musikbereich auf das Storyboard. Dank der Audiomarker, die in der Musik snippet enthalten sind, werden die Folien nun automatisch mit dem Takt der Musik synchronisiert.
Zum Schluss geben wir der Diashow noch den letzten Schliff, indem wir ein Intro und einen Abspann mit Hilfe von snippets hinzufügen. snippets sind wiederverwendbare Komponenten, die das Erstellen von Diashows beschleunigen. Ziehen Sie den Berg snippet aus dem Intro-Bereich an den Anfang der Diashow und aus dem Abspann-Bereich den mit FotoMagico snippet erstellten Abspann an das Ende der Diashow.
Wählen Sie im Wiedergabemenü die Vollbildwiedergabe, um die fertige Diashow zu betrachten. Wenn Sie einen Projektor an Ihren Mac angeschlossen haben, können Sie den Projektor als Wiedergabebildschirm auswählen.
Eine Möglichkeit, Ihre fertige Diashow mit dem Rest der Welt zu teilen, ist die Auswahl von YouTube aus dem Menü "Teilen". Melden Sie sich bei Ihrem YouTube-Konto an, geben Sie alle erforderlichen Informationen ein und klicken Sie dann auf "Weiter", um die Diashow zu rendern und hochzuladen.
Dies war nur eine kurze Einführung, wie Sie Ihre erste Diashow erstellen können. Wenn Sie mehr über die Verwendung von FotoMagico erfahren möchten, lesen Sie die FotoMagico-Hilfe oder laden Sie ausführlichere Anleitungen herunter, indem Sie im Diashow-Menü "Neu" auswählen und zum Abschnitt "Anleitungen" wechseln.
Vielen Dank fürs Zuschauen und viel Spaß beim Anschauen des Getting Started with FotoMagico Tutorials.
