Die Bühne nimmt den größten Teil des Dokumentfensters ein. Es zeigt die Ebenen der Folie an, die derzeit im Storyboard ausgewählt ist. Eine Ebene kann ein Bild, ein Video, eine Karte oder einen Text enthalten. Diese Ebenen können auf der Bühne frei positioniert, gezoomt und gedreht werden. Wenn nur eine einzelne Ebene ausgewählt ist, wird diese Ebene in der Bühne mit einem weißen Auswahlrahmen versehen.
Lesen Sie mehr über Bühne.
Wenn für diese Folie die Option Animation aktiviert ist, zeigt die Bühne zwei Teile an. Auf der linken Seite wird der Beginn einer Animation angezeigt und auf der rechten Seite das Ende oder der Abschluss der Animation. Durch die Verwendung unterschiedlicher Positionen und Zoomwerte auf der linken und rechten Seite wird die Animation für eine Ebene definiert.
Lesen Sie mehr über Ebene Animation.
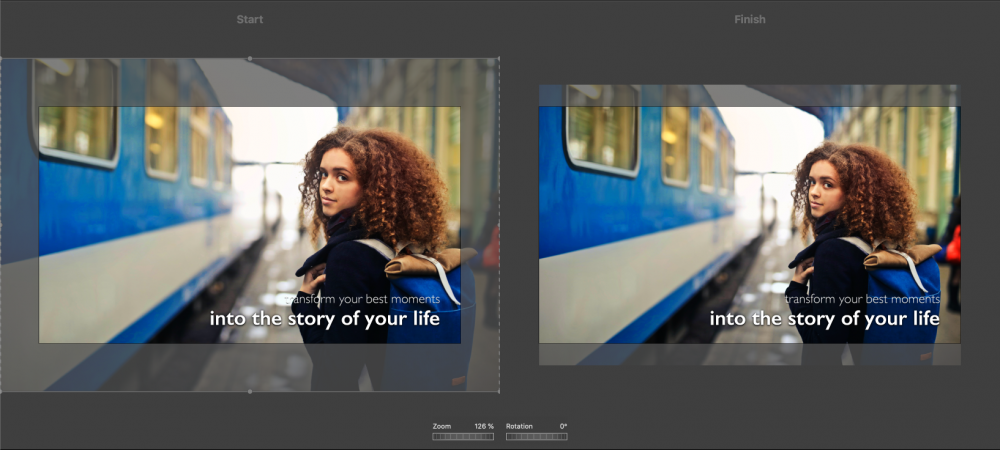
Positionierung einer Ebene
Es gibt mehrere Möglichkeiten, eine Ebene zu positionieren:
- Ziehen Sie die ausgewählte Ebene, um sie an die gewünschte Position zu verschieben.
- Drücken Sie die ⌘+Pfeiltasten um die ausgewählte Ebene Pixel für Pixel zu verschieben.
- Klicken Sie mit der rechten Maustaste auf eine Ebene und wählen Sie Edit Geometry… aus dem Kontextmenü, um die Positionswerte numerisch einzugeben.
Zoomen einer Ebene
Es gibt mehrere Möglichkeiten, eine Ebene zu zoomen:
- Ziehen Sie das Zoom-Jogwheel nach links oder rechts, um die ausgewählte Ebene zu vergrößern.
- Verwenden Sie eine Zwei-Finger-Zupfgeste auf dem Trackpad, um die ausgewählte Ebene zu vergrößern.
- Halten Sie die ⌥ Taste und klicken Sie auf eine Ebene und ziehen Sie sie nach oben oder unten, um sie zu vergrößern.
- Drücken Sie die ⌘++ oder ⌘+- Tasten können Sie in kleinen Schritten nach oben oder unten zoomen.
- Klicken Sie mit der rechten Maustaste auf eine Ebene und wählen Sie Edit Geometry… aus dem Kontextmenü, um den Zoomwert numerisch einzugeben.
- Wenn Sie auf einen der Eckpunkte einer ausgewählten Ebene klicken und ihn ziehen, wird die Ebene sowohl vergrößert als auch neu positioniert.
Drehen einer Ebene
Es gibt mehrere Möglichkeiten, eine Ebene zu drehen:
- Ziehen Sie das Drehrad nach links oder rechts, um die ausgewählte Ebene zu drehen.
- Verwenden Sie eine Zwei-Finger-Drehgeste auf dem Trackpad, um die ausgewählte Ebene zu drehen.
- Halten Sie die ⌘ Taste und klicken Sie auf eine Ebene und ziehen Sie sie um ihren Mittelpunkt, um die Ebene zu drehen.
- Klicken Sie mit der rechten Maustaste auf die Ebene und wählen Sie Edit Geometry… aus dem Kontextmenü, um den Drehwert numerisch einzugeben.
Einrasten am Raster & Hilfslinien
Beim Positionieren, Zoomen und Drehen von Ebenen werden manchmal grüne, gelbe oder graue Hilfslinien angezeigt, an denen die Ebene einrastet. Grüne Hilfslinien stehen für die Bühnenränder oder die Bühnenmitte, während gelbe Hilfslinien die Ebenenränder oder die Ebenenmitte anzeigen. Mithilfe dieser Hilfslinien lassen sich Ebenen auf der Bühne schnell ausrichten:
- Anhand der grünen Hilfslinien können Sie eine Ebene an den Bühnenbegrenzungen ausrichten
- Mit Hilfe der gelben Hilfslinien können Sie eine Ebene an einer anderen Ebene ausrichten
- Anhand der gelben Hilfslinien können Sie eine Ebene an der Start- und Zielseite der Bühne ausrichten
💬
Wenn Sie das automatische Einrasten an diesen Hilfslinien vorübergehend deaktivieren möchten, drücken Sie beim Verschieben, Zoomen oder Drehen der Ebene die Strg-Taste.
Sie können das Einrastverhalten in den Autorenvorgaben konfigurieren.
Mehr lesen Voreinstellungen für Autoren.
Kopieren und Einfügen von Geometrien
Manchmal möchten Sie die Positions-, Zoom- und Rotationswerte einer Ebene auf eine andere Ebene anwenden. Klicken Sie in diesem Fall mit der rechten Maustaste auf die Ebene und wählen Sie Geometrie kopieren aus dem Kontextmenü. Klicken Sie dann mit der rechten Maustaste auf eine andere Ebene und wählen Sie Geometrie einfügen aus dem Kontextmenü. Beide Ebenen haben nun die gleichen Werte für Position, Zoom und Drehung. Verwenden Sie diese Technik, um:
- Wenden Sie die gleiche Geometrie auf eine Ebene auf der linken und rechten Seite der Bühne an. Dadurch wird die Animation für eine einzelne Ebene effektiv deaktiviert.
- Wenden Sie die gleiche Geometrie auf eine Ebene der folgenden Folie an. Dies ist nützlich, um einige Spezialeffekte zu erzielen. Sie werden wissen, wann Sie es brauchen.
