occupa la parte più grande della finestra del documento. Visualizza i livelli della diapositiva attualmente selezionata nello Storyboard. Un livello può contenere un'immagine, un video, una mappa o del testo. Questi livelli possono essere posizionati, ingranditi e ruotati liberamente sullo Stage. Se è selezionato un solo livello, questo livello avrà una cornice di selezione bianca nella Fase.
Leggi di più su Palcoscenico.
Se l'Animazione è attivata per questa diapositiva, il Palcoscenico visualizza due parti. Il lato sinistro visualizza l'inizio di un'animazione e il lato destro visualizza la fine o il termine dell'animazione. L'utilizzo di posizioni e valori di zoom diversi sui lati sinistro e destro definisce l'animazione per un livello.
Leggi di più su Strato Animazione.
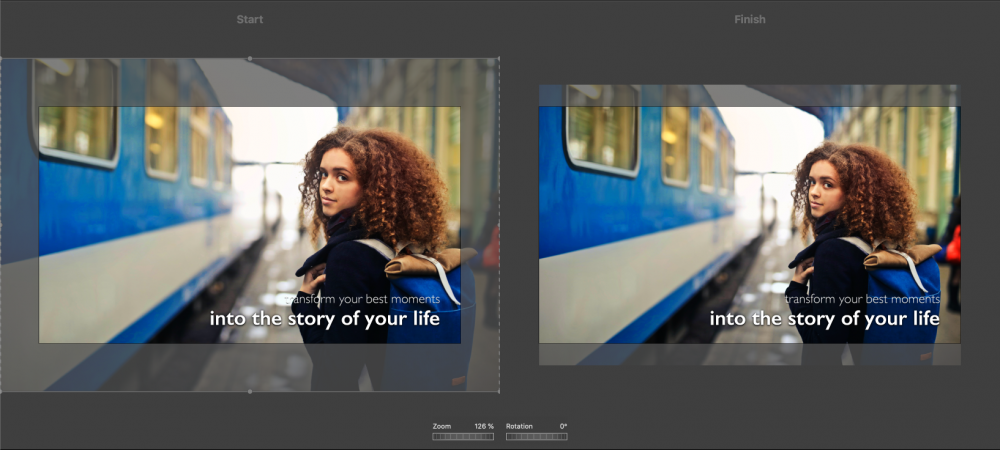
Posizionamento di un livello
Esistono diverse opzioni per posizionare un livello:
- Trascinare il livello selezionato per spostarlo nella posizione desiderata.
- Premere il tasto ⌘+tasti freccia per spostare il livello selezionato pixel per pixel.
- Fare clic con il tasto destro del mouse su un livello e selezionare Edit Geometry… dal menu contestuale, per inserire numericamente i valori di posizione.
Zoom di un livello
Esistono diverse opzioni per lo zoom di un livello:
- Trascinare la rotella di zoom a sinistra o a destra per ingrandire il livello selezionato.
- Usare un gesto di pizzico con due dita sul trackpad per zoomare il livello selezionato.
- Tenere il ⌥ fare clic su un livello e trascinarlo verso l'alto o verso il basso per ingrandirlo.
- Premere il tasto ⌘++ o ⌘+- I tasti zoomano verso l'alto o verso il basso con piccoli incrementi.
- Fare clic con il tasto destro del mouse su un livello e selezionare Edit Geometry… dal menu contestuale, per inserire numericamente il valore dello zoom.
- Facendo clic e trascinando uno dei punti d'angolo di un livello selezionato, lo si ingrandisce e lo si riposiziona.
Rotazione di un livello
Esistono diverse opzioni per ruotare un livello:
- Trascinare la rotella di rotazione a sinistra o a destra per ruotare il livello selezionato.
- Utilizzare un gesto di rotazione a due dita sul trackpad per ruotare il livello selezionato.
- Tenere il ⌘ e fare clic su un livello e trascinare intorno al centro per ruotare il livello.
- Fare clic con il tasto destro del mouse sul livello e selezionare Edit Geometry… dal menu contestuale, per inserire numericamente il valore di rotazione.
Scatto alla griglia e alle linee guida
Durante il posizionamento, lo zoom e la rotazione dei livelli, a volte appaiono linee guida verdi, gialle o grigie e il livello si aggancia a queste linee guida. Le linee guida verdi si riferiscono ai bordi o al centro dello stage, mentre quelle gialle indicano i bordi o il centro del livello. Con l'aiuto di queste linee guida è facile allineare rapidamente i livelli sullo stage:
- Utilizzando le linee guida verdi è possibile allineare un livello con i confini dello stage.
- Utilizzando le linee guida gialle, è possibile allineare un livello con un altro livello.
- Utilizzando le linee guida gialle, è possibile allineare un livello sui lati Inizio e Fine della Fase.
💬
Se si desidera disabilitare temporaneamente lo snap automatico a queste linee guida, premere il tasto Ctrl mentre si sposta, si ingrandisce o si ruota il livello.
Può configurare il comportamento di snapping nelle Preferenze Autore.
Leggi di più Preferenze di creazione.
Copia e incolla la geometria
A volte si desidera applicare i valori di posizione, zoom e rotazione di un livello ad un altro livello. In questa situazione, faccia clic con il pulsante destro del mouse sul livello e selezioni Copia geometria dal menu contestuale. Poi faccia clic con il pulsante destro del mouse su un altro livello e selezioni Incolla geometria dal menu contestuale. Entrambi i livelli hanno ora gli stessi valori di posizione, zoom e rotazione. Utilizzi questa tecnica per:
- Applicare la stessa geometria a un livello sul lato destro e sinistro dello stage. In questo modo si disabilita effettivamente l'animazione per un singolo livello.
- Applicare la stessa geometria a un livello della diapositiva successiva. È utile per ottenere alcuni effetti speciali. Saprete quando ne avrete bisogno.
