Vorteile des neuen Medienbrowsers
Der Medienbrowser bietet mehrere bequeme Methoden zum Importieren von Medien in Ihre Diashows und gewährleistet so einen nahtlosen Arbeitsablauf. Ganz gleich, ob Sie die Medienbrowser in der Seitenleiste, das Ziehen und Ablegen von Dateien aus einem Finder-Ordner oder das neu eingeführte separate Medienbrowser-Fenster bevorzugen, FotoMagico bietet Flexibilität, um Ihren Vorlieben gerecht zu werden.
Die Vorteile des neuen Medienbrowsers sind vielfältig. Erstens bietet das separate Fenster einen größeren Anzeigebereich, was die Navigation und die Auswahl Ihrer Mediendateien bequemer macht, insbesondere wenn Sie einen zweiten Bildschirm verwenden. So können Sie sich in der Seitenleiste auf die Anzeige wichtiger Optionen und Einstellungen konzentrieren und die Effizienz Ihres Arbeitsbereichs maximieren.
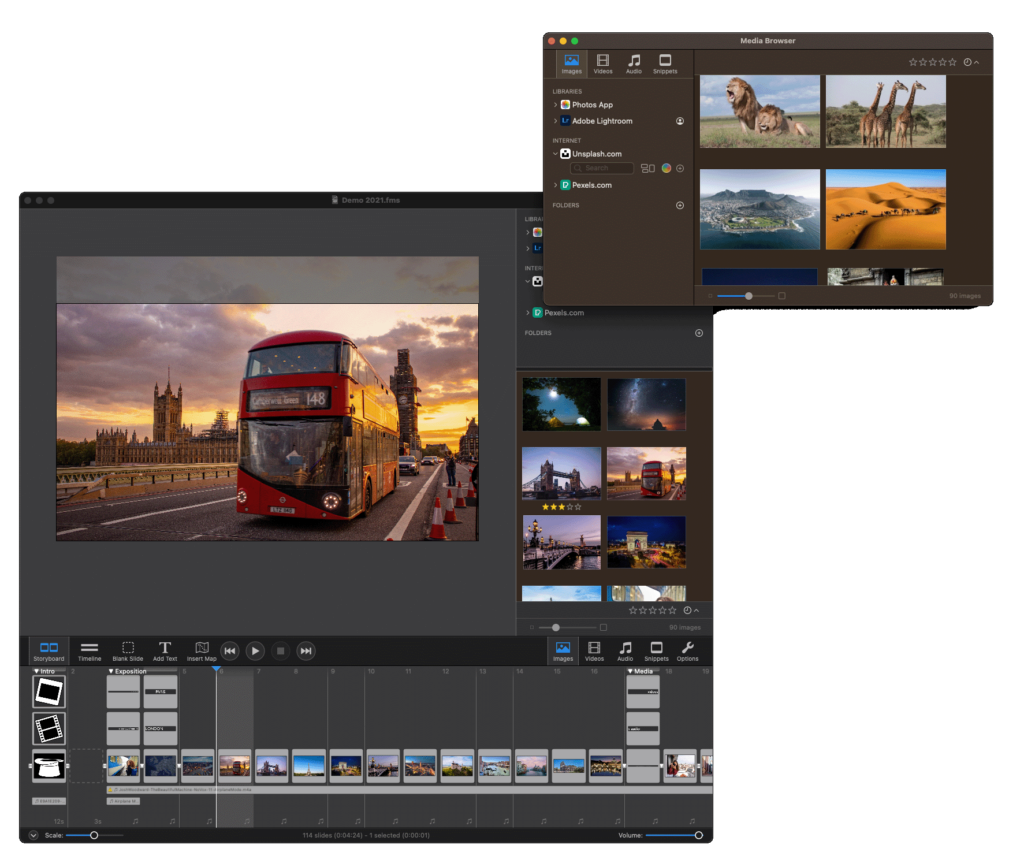
In der Medienübersicht finden Sie eine Vielzahl von Quellen, darunter beliebte Anwendungen wie die Fotos-App und die Musik-App, Adobe Lightroom CC oder Classic, Finder-Ordner und sogar kostenlose Internetdienste wie pexels.com und unsplash.com, falls Sie mal eine Aufnahme verpasst haben.
Mit der intuitiven Benutzeroberfläche können Sie diese Quellen und ihre jeweiligen Container leicht durchsuchen, um die Mediendateien zu finden, die Sie für Ihre Diashow benötigen.
Wie fügt man Mediendateien zu einer Diashow hinzu?
Es gibt mehrere Möglichkeiten, Bilder, Videos und Audiodateien zu einer Diashow in FotoMagico hinzuzufügen:
- Ziehen Sie sie aus den Medienbrowsern in der Seitenleiste in das Storyboard
- Ziehen Sie sie aus dem separaten Medienbrowser-Fenster in das Storyboard (neu in Fotomagico 6.2)
- Ziehen Sie sie aus einem Finder-Ordner in das Storyboard
- Inhalt einfügen durch Auswahl von Insert von der Slideshow Menü
Arbeiten mit dem Medienbrowser
Die gängigste Methode, um auf Ihre Mediendateien zuzugreifen, ist der Medienbrowser in der Sidebar. Wenn der gewünschte Medienbrowser (z. B. Bilder) derzeit nicht sichtbar ist, klicken Sie auf die entsprechende Schaltfläche unterhalb der Seitenleiste, um zu diesem Medienbrowser zu wechseln.
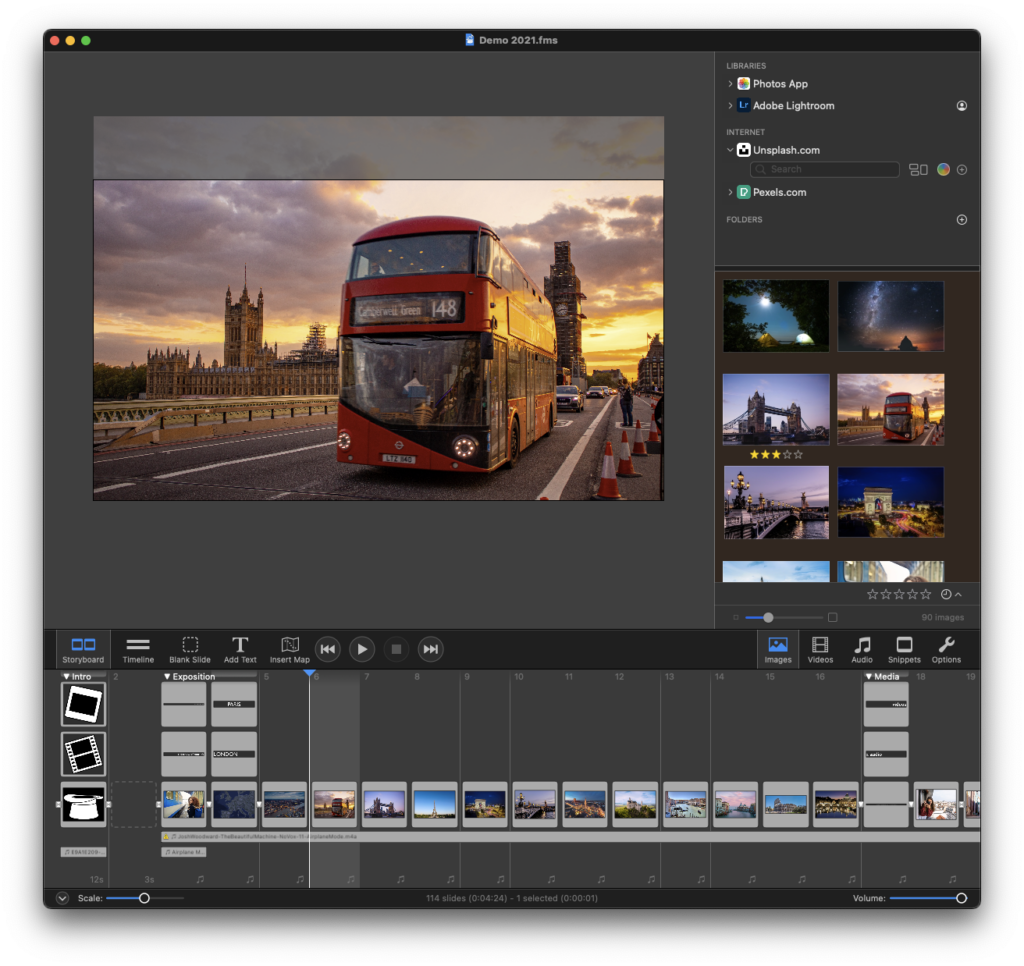
Media Browser in einem separaten Fenster
Beginnend mit FotoMagico 6.2 können Sie auch Media Browser aus dem Menü Fenster auswählen oder die Tastenkombination ⌥+0, um ein separates Medienbrowser-Fenster anzuzeigen, das auf einen zweiten Bildschirm gezogen werden kann.
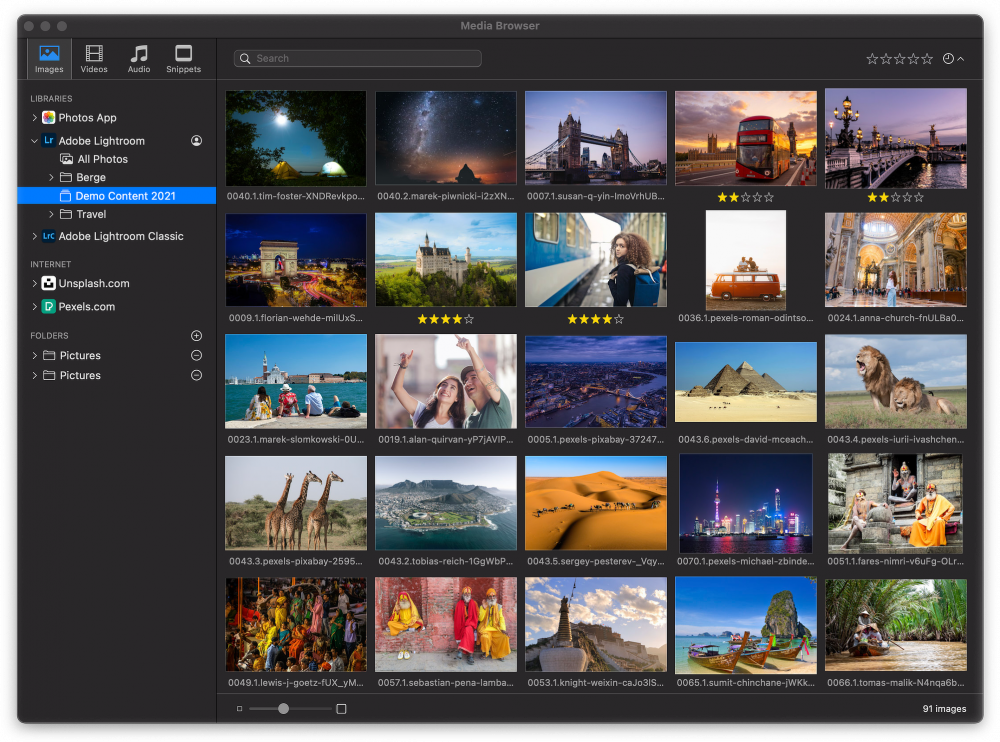
💬
Da das separate Medienbrowser-Fenster nicht so schmal ist wie die Seitenleiste, kann es bequemer sein, das separate Medienbrowser-Fenster auf einem zweiten Bildschirm zu verwenden und die Seitenleiste zur Anzeige der Optionen zu belassen.
Ein Medienbrowser enthält verschiedene Quellen, z. B. die Fotos-App, die Musik-App, Adobe Lightroom CC oder Classic, Finder-Ordner oder Internetdienste. Klicken Sie auf die Aufdeckungsdreiecke neben dem Quellennamen, um die Container zu sehen. Wählen Sie einen Container aus, um die darin enthaltenen Mediendateien anzuzeigen.
- Wählen Sie eine Mediendatei aus und ziehen Sie sie auf das Storyboard, um sie in die Diashow einzufügen. Auf der Miniaturansicht der Mediendatei erscheint ein grünes Abzeichen, um anzuzeigen, dass sie nun in der Diashow verwendet wird.
- Klicken Sie mit der rechten Maustaste auf eine Mediendatei und wählen Sie Get Info aus dem Kontextmenü, um Metadaten zur Mediendatei anzuzeigen.
- Klicken Sie mit der rechten Maustaste auf eine Mediendatei und wählen Sie QuickLook aus dem Kontextmenü, um eine Vorschau anzuzeigen.
- Um den Finder-Ordner zum Medienbrowser hinzuzufügen, klicken Sie auf die Schaltfläche ⊕ neben dem FALTER Zeile in der Seitenleiste.
- Um einen Ordner wieder zu entfernen, klicken Sie auf die Schaltfläche ⊖ neben dem Namen des Ordners.
💬
Die Größe der Miniaturbilder kann mit dem Schieberegler am unteren Rand des Browsers geändert werden.
