neemt het grootste deel van het documentvenster in beslag. Het toont de lagen van de dia die op dat moment is geselecteerd in het storyboard. Een laag kan een afbeelding, een video, een kaart of tekst bevatten. Deze lagen kunnen vrij worden gepositioneerd, ingezoomd en geroteerd op het podium. Als er maar één laag is geselecteerd, dan heeft deze laag een wit selectiekader in het Stadium.
Lees meer over Stadium.
Als Animatie is ingeschakeld voor deze dia, dan geeft het Toneel twee delen weer. De linkerkant geeft het begin van een animatie weer en de rechterkant het einde van de animatie. Door aan de linker- en rechterkant verschillende posities en zoomwaarden te gebruiken, kunt u de animatie voor een laag definiëren.
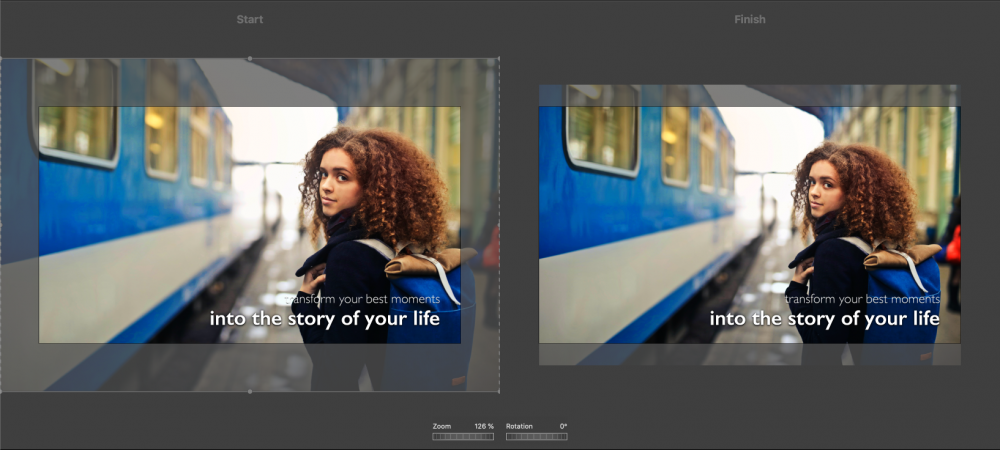
Een laag plaatsen
Er zijn verschillende opties om een laag te positioneren:
- Sleep de geselecteerde laag om deze naar de gewenste positie te verplaatsen.
- Druk op de ⌘+pijltjestoetsen om de geselecteerde laag pixel voor pixel te verplaatsen.
- Klik met de rechtermuisknop op een laag en selecteer Edit Geometry… uit het contextmenu om de positiewaarden numeriek in te voeren.
Een laag zoomen
Er zijn verschillende opties om in te zoomen op een laag:
- Sleep het Zoom jogwiel naar links of rechts om in te zoomen op de geselecteerde laag.
- Gebruik een knijpbeweging met twee vingers op het trackpad om in te zoomen op de geselecteerde laag.
- Houd de ⌥ toets en klik op een laag en sleep omhoog of omlaag om in te zoomen.
- Druk op de ⌘++ of ⌘+- toetsen zoomen in kleine stappen omhoog of omlaag.
- Klik met de rechtermuisknop op een laag en selecteer Edit Geometry… uit het contextmenu om de zoomwaarde numeriek in te voeren.
- Door op een van de hoekpunten van een geselecteerde laag te klikken en te slepen, kun je deze laag zowel vergroten als verkleinen.
Een laag roteren
Er zijn verschillende opties om een laag te roteren:
- Sleep het draaiwiel naar links of rechts om de geselecteerde laag te roteren.
- Gebruik een draaibeweging met twee vingers op het trackpad om de geselecteerde laag te draaien.
- Houd de ⌘ toets en klik op een laag en sleep rond het midden om de laag te roteren.
- Klik met de rechtermuisknop op de laag en selecteer Edit Geometry… uit het contextmenu om de rotatiewaarde numeriek in te voeren.
Vastmaken aan raster en richtlijnen
Tijdens het positioneren, zoomen en roteren van lagen verschijnen soms groene, gele of grijze richtlijnen en de laag klikt vast aan deze richtlijnen. Groene richtlijnen zijn voor de randen of het midden van het podium, terwijl gele richtlijnen de randen of het midden van de laag aangeven. Met behulp van deze richtlijnen kun je lagen snel uitlijnen op het podium:
- Met behulp van de groene richtlijnen kun je een laag uitlijnen met de grenzen van het podium
- Met behulp van de gele richtlijnen kun je een laag uitlijnen met een andere laag
- Met behulp van de gele richtlijnen kun je een laag uitlijnen aan de Start- en Finishzijde van het podium
💬
Als je het automatisch vastmaken aan deze richtlijnen tijdelijk wilt uitschakelen, druk dan op de Ctrl-toets terwijl je de laag verplaatst, inzoomt of roteert.
U kunt het knipgedrag configureren in de Autorisatievoorkeuren.
Meer lezen Voorkeuren voor authoring.
Geometrie kopiëren en plakken
Soms wilt u de positie, zoom en rotatiewaarden van een laag toepassen op een andere laag. In deze situatie klikt u met de rechtermuisknop op de laag en selecteert u Copy Geometry in het contextmenu. Klik vervolgens met de rechtermuisknop op een andere laag en selecteer Paste Geometry in het contextmenu. Beide lagen hebben nu dezelfde positie, zoom en rotatiewaarden. Gebruik deze techniek om:
- Pas dezelfde geometrie toe op een laag aan de linker- en rechterkant van het podium. Hierdoor wordt animatie voor een enkele laag uitgeschakeld.
- Pas dezelfde geometrie toe op een laag van de volgende dia. Dit is handig om speciale effecten te bereiken. Je weet vanzelf wanneer je het nodig hebt.
