Voordelen van de nieuwe mediabrowser
De Mediabrowser biedt meerdere handige methoden voor het importeren van media in uw diavoorstellingen, zodat u verzekerd bent van een naadloze workflow. Of u nu liever de mediabrowsers in de zijbalk gebruikt, bestanden sleept vanuit een Finder-map of het nieuwe Media Browser-venster gebruikt, FotoMagico biedt flexibiliteit om aan uw voorkeuren te voldoen.
De voordelen van het gebruik van de nieuwe Mediabrowser zijn talrijk. Ten eerste biedt het aparte venster een breder kijkgebied, waardoor het handiger is om te navigeren en je mediabestanden te selecteren, vooral wanneer je een tweede scherm gebruikt. Hierdoor kun je de zijbalk gericht houden op het weergeven van belangrijke opties en instellingen, waardoor de efficiëntie van je werkruimte wordt gemaximaliseerd.
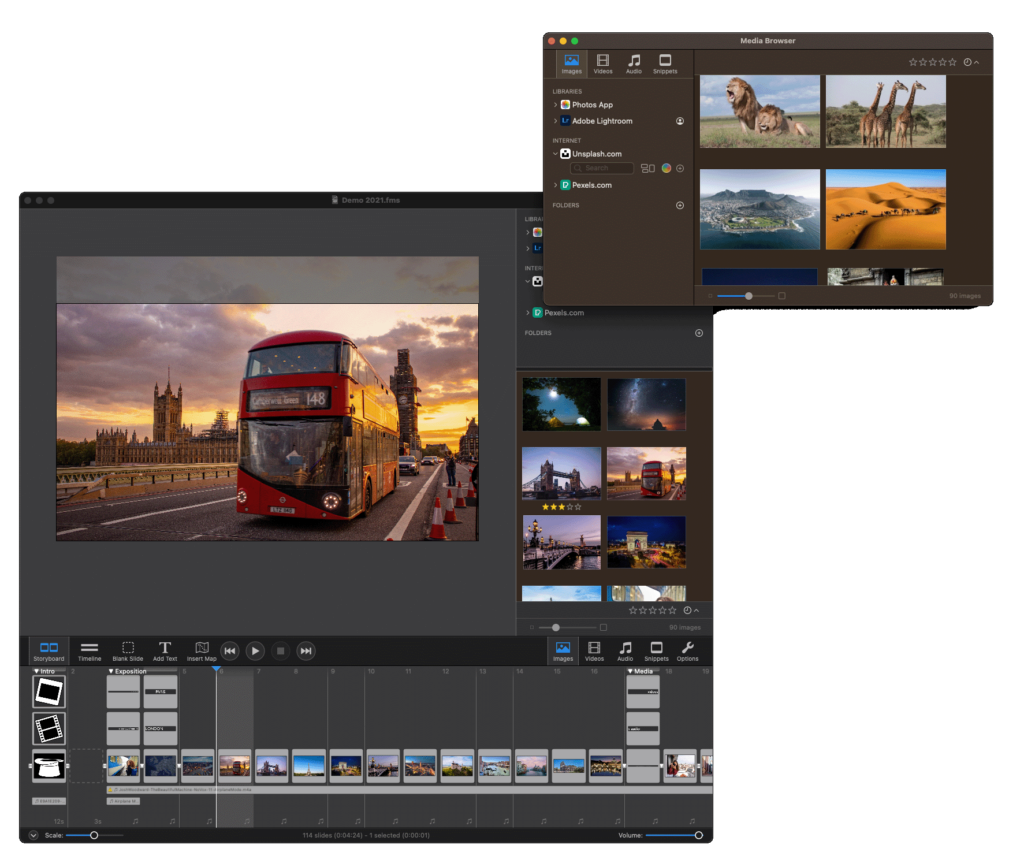
In de mediabrowser vind je een breed scala aan bronnen, waaronder populaire toepassingen zoals de Foto's-app en Muziek-app, Adobe Lightroom CC of Classic, Finder-mappen en zelfs gratis internetdiensten zoals pexels.com en unsplash.com als je ooit een foto hebt gemist.
Met de intuïtieve interface kun je gemakkelijk door deze bronnen en hun respectieve containers bladeren om de mediabestanden te vinden die je nodig hebt voor je diavoorstelling.
Hoe mediabestanden toevoegen aan een diavoorstelling?
Er zijn meerdere manieren om afbeeldingen, video's en audiobestanden toe te voegen aan een diavoorstelling in FotoMagico:
- Sleep ze van de mediabrowsers in de Sidebar naar het Storyboard
- Sleep ze van het aparte venster Media Browser naar het Storyboard (nieuw in Fotomagico 6.2)
- Sleep ze van een Finder-map naar het Storyboard
- Inhoud invoegen door Insert van de Slideshow menu
Werken met de mediabrowser
De meest gebruikte methode om toegang te krijgen tot je mediabestanden is de mediabrowser in de Sidebar. Als de gewenste mediabrowser (bijv. Afbeeldingen) momenteel niet zichtbaar is, klik dan op de bijbehorende knop onder de Sidebar om naar deze mediabrowser over te schakelen.
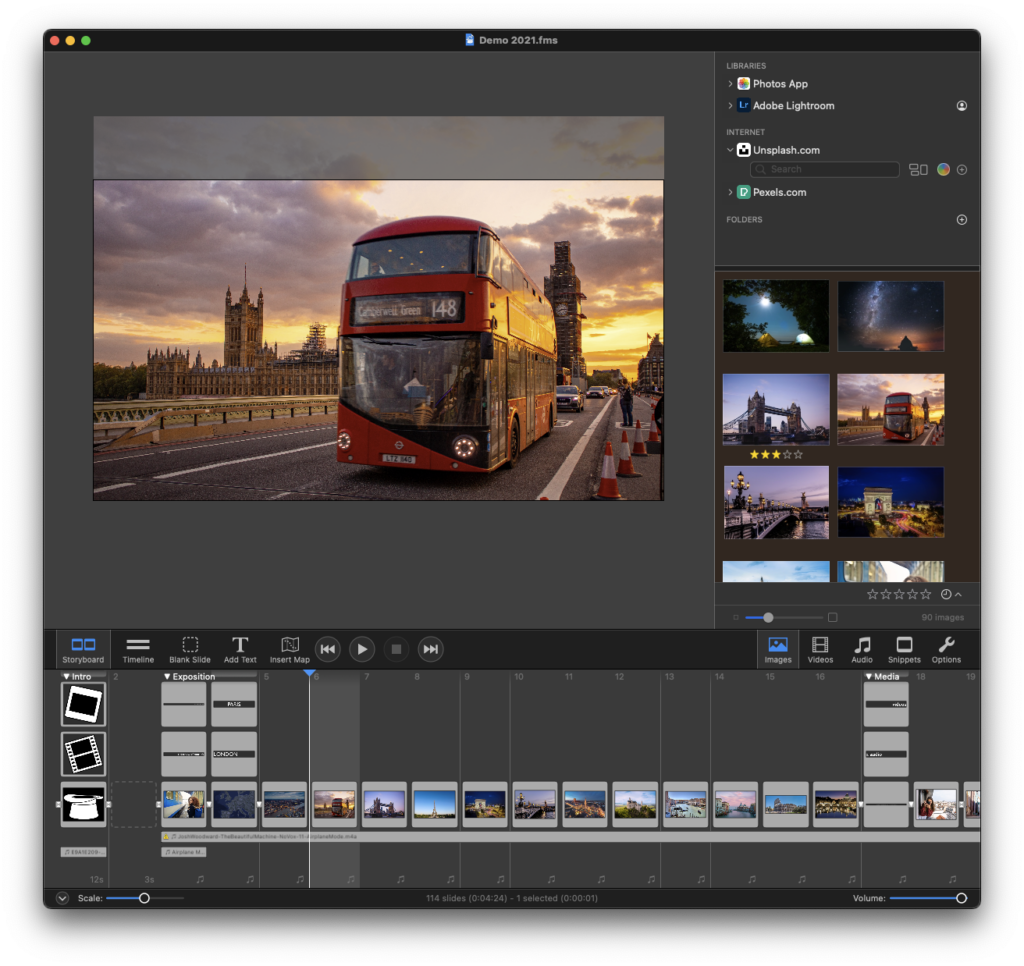
Mediabrowser in een apart venster
Vanaf FotoMagico 6.2 kunt u ook Media Browser selecteren in het Venster menu of de sneltoets ⌥+0 om een apart mediabrowservenster te tonen dat naar een tweede scherm kan worden gesleept.
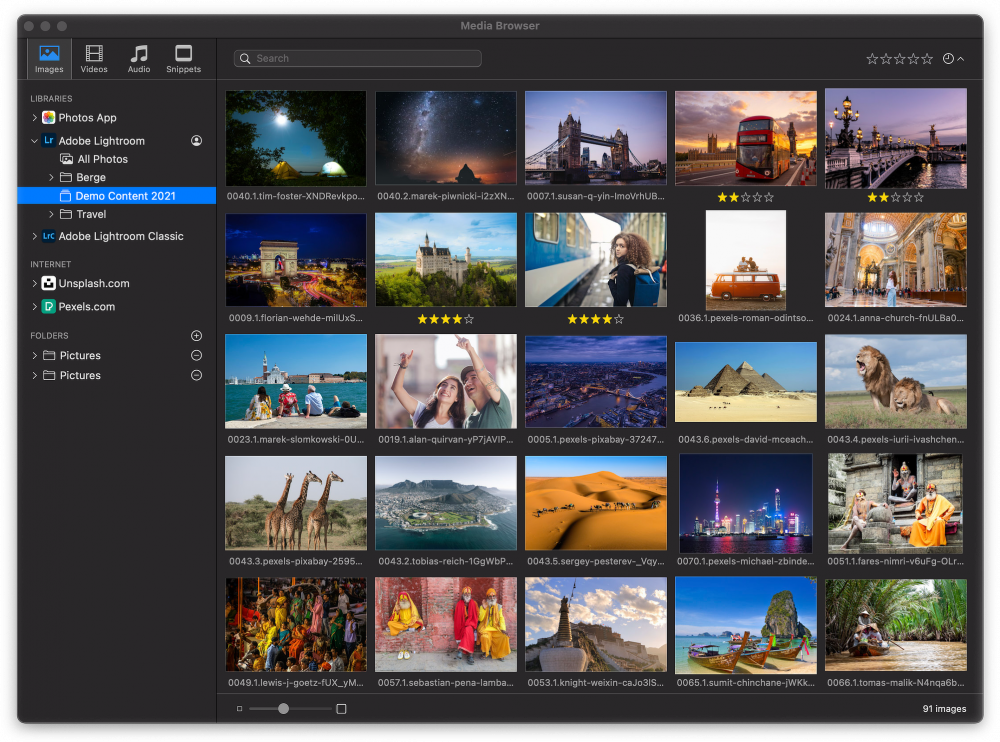
💬
Omdat het afzonderlijke venster van de mediabrowser niet zo smal is als de zijbalk, kan het handiger zijn om het afzonderlijke venster van de mediabrowser op een tweede scherm te gebruiken en de zijbalk te laten staan om de opties weer te geven.
Een mediabrowser bevat verschillende bronnen, bijvoorbeeld Foto's, Muziek, Adobe Lightroom CC of Classic, Finder-mappen of internetdiensten. Klik op de driehoekjes naast de bronnaam om de containers te zien. Selecteer een container om de mediabestanden weer te geven die deze bevat.
- Selecteer en sleep een mediabestand naar het storyboard om het in de diavoorstelling in te voegen. Er verschijnt een groene badge op de miniatuur van het mediabestand om aan te geven dat het nu wordt gebruikt in de diashow.
- Klik met de rechtermuisknop op een mediabestand en selecteer Get Info uit het contextmenu om metagegevens over het mediabestand weer te geven.
- Klik met de rechtermuisknop op een mediabestand en selecteer QuickLook uit het contextmenu om een voorbeeld weer te geven.
- Om de Finder-map toe te voegen aan de mediabrowser, klik je op de ⊕ knop naast de VOGELS regel in de zijbalk.
- Om een map weer te verwijderen, klik je op de ⊖ knop naast de naam.
💬
De grootte van de miniaturen kan worden aangepast met de schuifregelaar onderaan de browser.
