Mejore su presentación con capas de mapas y rutas de viaje animadas
Esta guía le mostrará cómo crear y editar capas de mapa, resaltar lugares concretos y añadir rutas de viaje animadas que den vida a sus trayectos. Esta guía proporciona instrucciones paso a paso sobre las distintas funciones y opciones de personalización disponibles en el Asistente de mapas. Embarquémonos en este viaje cartográfico para elevar sus presentaciones y atraer a su público.
Creación y edición de capas de mapa
Para crear una nueva capa de mapa, pulse Insertar mapa en la barra de herramientas, o seleccione Asistente de mapa... en el menú Presentación o utilice el método abreviado y pulse ⌥+⌘+4. Esto abrirá el Asistente de mapas. Cuando haya terminado de editar el mapa en el asistente, pulse OK para crear la capa del mapa.
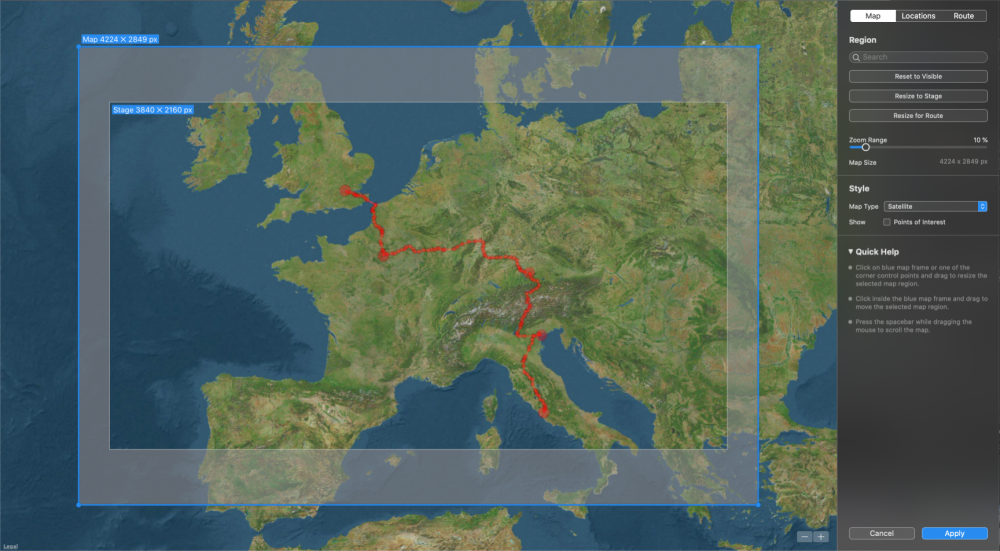
Para editar una capa de mapa existente, selecciónela y vuelva a abrir el Asistente de mapas. También puede abrir este asistente a través del menú contextual de la capa o del botón Editar mapa y ruta... de la Opciones de mapa.
Barra lateral
El asistente muestra una gran vista del mapa y tres pestañas de edición en la barra lateral del lado derecho: Mapa, Localizaciones y Ruta.
Utilice estas pestañas para editar la capa del mapa. La pestaña Mapa controla el área y el aspecto del mapa. La pestaña Localización permite añadir marcadores para ubicaciones específicas. La pestaña Ruta permite añadir para crear rutas de viaje.
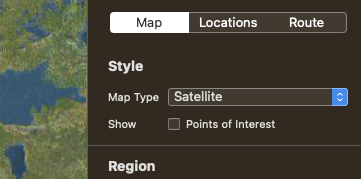
Mapa
La pestaña Mapa de la barra lateral le permite elegir el estilo del mapa y seleccionar la región. El marco azul de la vista de mapa indica qué región del mapa se renderizará. Puede mover este marco azul arrastrándolo. Arrastre los puntos de las esquinas o los bordes del marco azul para cambiar su tamaño. Una etiqueta siempre mostrará las dimensiones del mapa en píxeles.
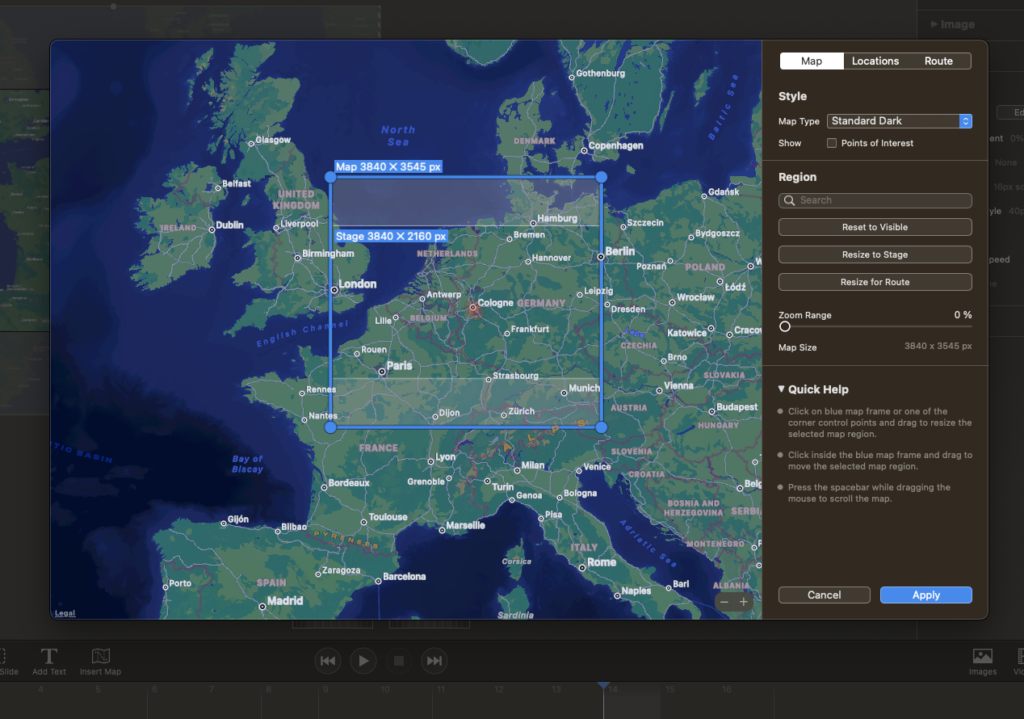
Si se desplaza o amplía la vista del mapa, el marco azul puede moverse fuera del área visible. Haga clic en Restablecer a visible para mover el marco azul a la región visible actualmente.
💬
Si desea añadir un efecto de zoom a su mapa, debe ser un poco más grande que el tamaño Stage de su pase de diapositivas, o los píxeles se verán borrosos al hacer zoom. Un ejemplo: para una presentación de diapositivas 4k (3840 × 2160) y un rango de zoom 10%, el mapa debería tener un tamaño mínimo de 4224 × 2376 píxeles. Basta con ajustar el control deslizante Rango de zoom a 10% para solucionarlo automáticamente.
Estilo del mapa
Puede elegir entre cuatro estilos de mapa diferentes o utilizar una imagen personalizada (por ejemplo, un mapa escaneado o una foto).
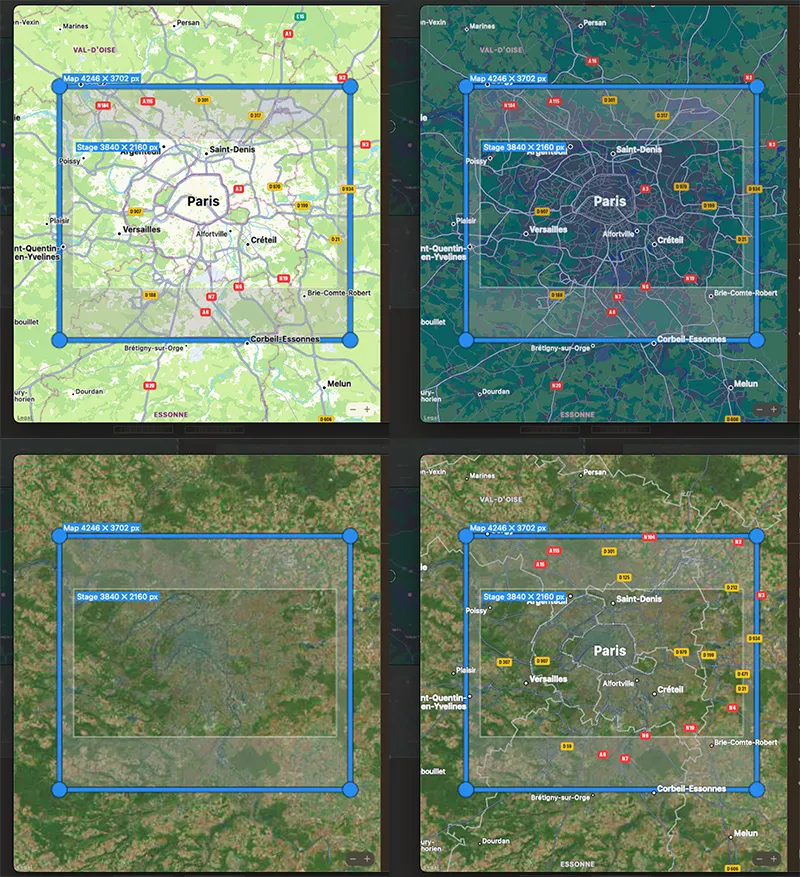
El aspecto visual del mapa renderizado puede personalizarse posteriormente aplicando efectos de capa. Esto se hace fuera del Asistente de mapas. Las distintas combinaciones de estilo de mapa y efectos de capa requieren un poco de experimentación para encontrar la combinación exacta.
Ubicaciones
La pestaña Ubicaciones está diseñada para permitirle resaltar lugares específicos en su mapa. Las ubicaciones se muestran como puntos circulares y siempre están visibles en el mapa, es decir, no están animadas.
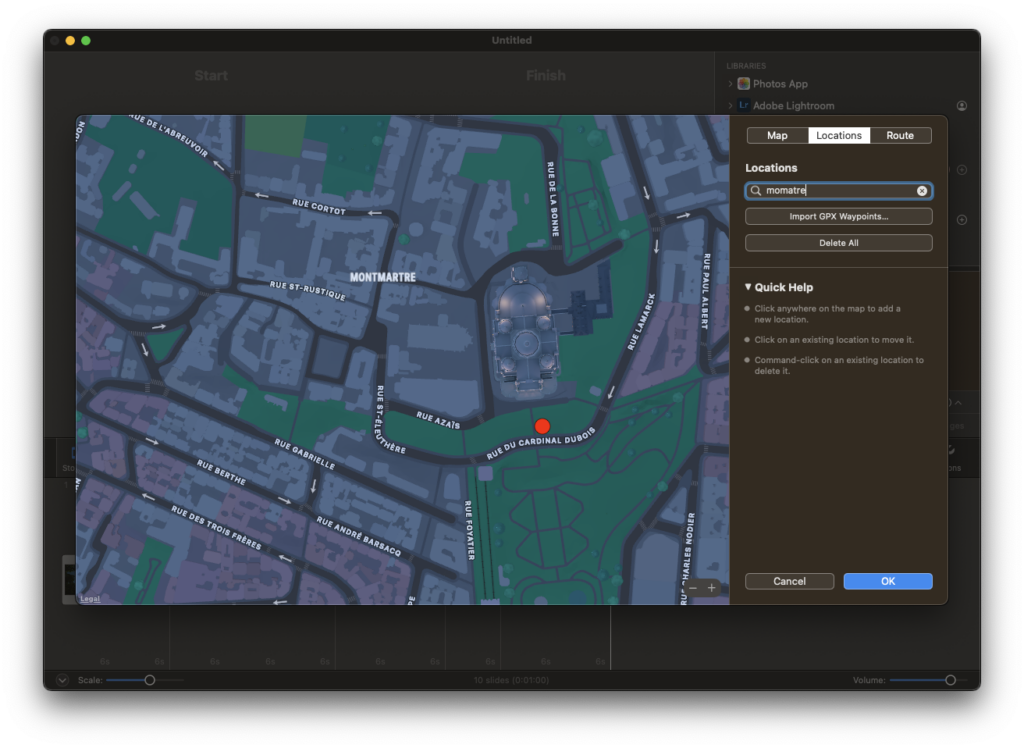
Hay varias formas de marcar una ubicación:
- Sólo tiene que hacer clic en el mapa donde desee añadir un punto.
- Alternativamente, haga clic con el botón derecho del ratón en el lugar deseado y elija Add Location.
- Haga clic en Importar GPX Waypoints... para cargar los waypoints desde un GPX archivo. Se trata de un formato de archivo que registra datos GPS. Cualquier pista grabada en este archivo será ignorada y sólo se añadirán waypoints individuales.
- Para eliminar una ubicación, haga clic con el botón derecho en el punto y elija Delete Location.
Con la pestaña Ubicaciones, es muy fácil señalar todos los lugares en los que has estado, haciendo que tu presentación sea informativa y visualmente atractiva.
⚠
Si desea etiquetar una ubicación, deberá añadir una capa de texto independiente sobre la capa del mapa y colocarla junto al punto de ubicación.
Ruta
En la pestaña Ruta puede crear una ruta de viaje animada. Quizá quiera mostrar los caminos que ha recorrido durante sus viajes. Tiene dos opciones para crear una ruta de viaje:
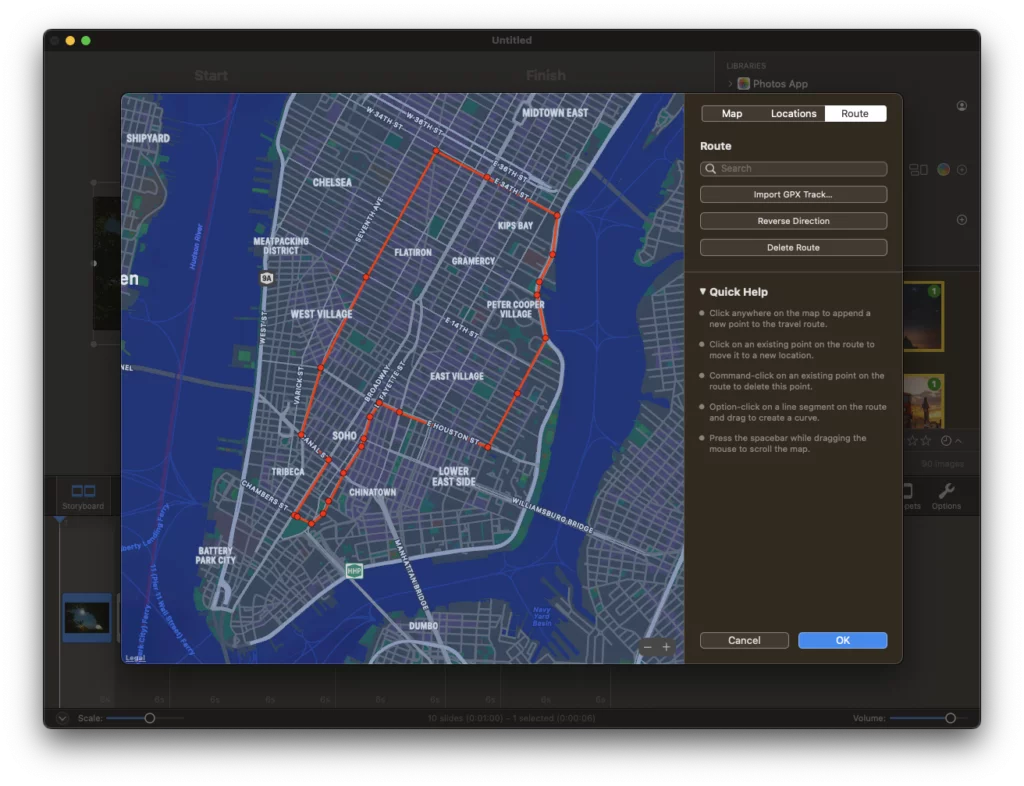
Crear una animación de ruta
- Creación manual: ¿Prefieres dibujarlo tú mismo? Haz clic en el mapa para iniciar tu ruta y sigue haciendo clic para trazar todo tu recorrido.
- Utilizar un archivo GPX: Si tiene un dispositivo GPS, un reloj de fitness o utiliza determinadas herramientas en línea, es posible que le proporcionen un archivo GPX. Este archivo registra su ruta de viaje. Sólo tiene que importarlo aquí para obtener una ruta instantánea en su mapa. Importar un GPX es, con diferencia, el método más sencillo para crear una ruta de viaje.
Editar una ruta
Puede editar fácilmente su ruta existente. Una ruta es una secuencia de puntos de ruta. La ruta se animará durante la reproducción. Un punto de ruta puede marcarse como waypoint. Los waypoints se dibujarán con un radio mayor. Suelen marcar puntos importantes, a lo largo de su ruta de viaje.
- Para ajustar un punto de su ruta sólo tiene que pulsar sobre él y arrastrarlo a una nueva posición.
- Para borrar un punto, mantenga pulsada la tecla ⌘ y haga clic en él, o acceda a la ventana emergente haciendo clic con el botón derecho del ratón en el punto.
- Para crear una curva entre dos puntos de ruta, mantenga pulsada la tecla ⌥ y, a continuación, haga clic en un segmento de línea entre los dos puntos y arrastre hacia el lado donde desee que vaya la curva.
- Haga clic con el botón derecho del ratón en cualquier punto para abrir la ventana emergente de opciones del punto de ruta.
- En la ventana emergente, haga clic en Borrar punto para borrar este punto. Si ha hecho clic en un punto de la curva, también puede borrar toda la curva haciendo clic en Borrar curva.
- En la ventana emergente, pulse la casilla "Punto de ruta" para alternar el punto entre un punto de ruta normal y un punto de ruta.

💬
Si ha cometido un error, sólo tiene que seleccionar Undo del Edit para volver al paso anterior.
Opciones de mapa
Haga clic en Aplicar para salir del Asistente de mapas. Ahora puede ajustar el aspecto y el comportamiento de la capa de mapa y de la ruta de viaje animada, ajustando los controles en Opciones de mapa en la barra lateral.
Segmento de ruta
Aquí puede definir qué parte de la ruta se muestra. Normalmente querrá visualizar toda la ruta (0%- 100%), pero para rutas de varios días, puede que quiera animar sólo una parte de la ruta. En este caso, cambie los valores Inicio y Fin hasta que vea el segmento correcto en el escenario.
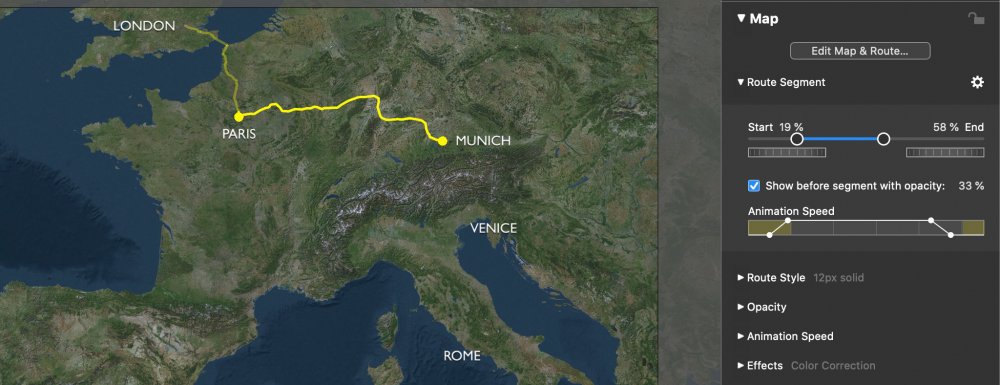
Si elige mostrar un segmento para la segunda o tercera parte de una ruta, puede mostrar opcionalmente los segmentos anteriores de la ruta con opacidad reducida. Esto ayuda a ver el segmento actual en el contexto de la ruta global.
La curva Velocidad de animación define cuándo y a qué velocidad se anima la ruta de viaje. Si, por ejemplo, desea que el mapa sea visible durante un tiempo antes de que comience la animación, y que el mapa sea visible después de que termine la animación de la ruta, entonces elija una curva de velocidad como ésta:

Jefe de ruta
Si quieres un icono animado en la cabecera de tu ruta de viaje, haz clic en uno de los iconos incluidos.
- Haga clic en el contorno discontinuo para no seleccionar ningún icono.
- Haga clic en cualquiera de los iconos incluidos para seleccionarlo.
- Haz clic en ... para cargar tu propio icono. Le recomendamos que utilice un icono PNG con alfa.
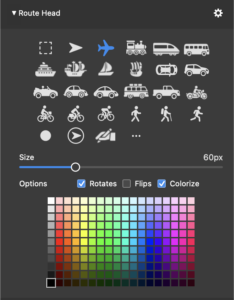
Dependiendo del icono que elijas, tendrás que configurar un par de opciones:
- Marque "Gira" para los iconos que deban orientarse a lo largo de la ruta de viaje. Esto es útil para los iconos que se ven desde arriba, como el avión, el coche (vista superior) o la flecha.
- Marque "Voltear" para los iconos que deben aparecer siempre en posición vertical, como personas, barcos, etc. "Voltear" se asegurará de que cambien su orientación izquierda/derecha en función de la dirección de desplazamiento.
- Marque "Colorear" si desea dar al icono un color distinto del negro.
Estilo de ruta
Aquí puede seleccionar el color, el estilo de línea y la anchura de la línea de la ruta de viaje, y de los waypoints o puntos de localización. Tenga en cuenta que el color, el estilo y la anchura de línea elegidos se aplicarán a toda la ruta de viaje. Si desea varios estilos de línea para una misma ruta de viaje consulte el capítulo Rutas con varios estilos a continuación.
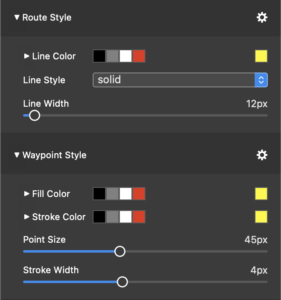
💬
El tamaño de los waypoints debe ser mayor que el ancho de la línea para que destaquen claramente. También puede establecer diferentes colores para los waypoints para diferenciarlos de la línea de la ruta.
Efectos
Aplique efectos como Corrección del color, Blanco y negro, Sepia y Acuarela para modificar el aspecto visual de una capa de mapa. Esto requiere cierto grado de experimentación para conseguir el aspecto deseado. He aquí un ejemplo:
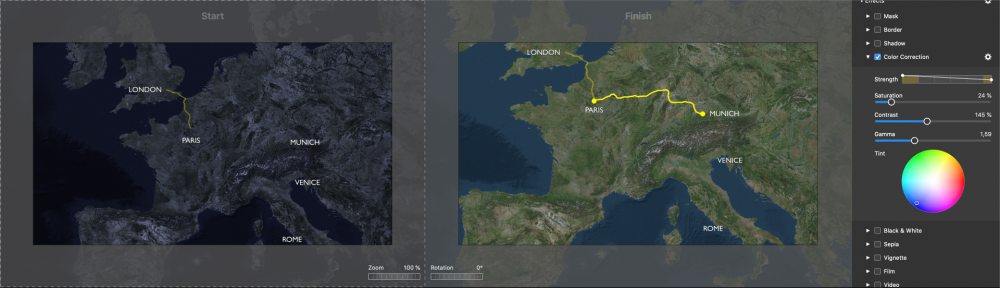
Rutas de varios estilos
Puede crear rutas de viaje con varios estilos de línea, color e iconos de cabecera. En primer lugar, elija el estilo y el icono de cabeza predeterminados en las Opciones de mapa, como se indica más arriba. A continuación, pulse Editar mapa y ruta... para entrar de nuevo en el Asistente de mapa. Seleccione la pestaña Ruta.
Amplíe un poco la imagen y haga clic con el botón derecho del ratón en un punto de ruta para abrir el Opciones de punto de ruta emergente. En la sección inferior de este popover puede cambiar el estilo de la línea de ruta, su anchura, color, opacidad y el icono de la cabeza de este punto en adelante.

Las ventanas emergentes de esta sección tienen tres ajustes: Personalizar, Mantener y Por defecto.
- Seleccione "Personalizado" para cambiar el valor a partir de este punto de ruta.
- Seleccione "Mantener" para conservar intacto el valor actual.
- Seleccione "Predeterminado" para restablecer el valor global que se eligió para toda la ruta de viaje fuera del Asistente de mapas.
💬
He aquí un ejemplo: Para cambiar el estilo de línea de su valor por defecto "sólido" a "punteado", abra el panel emergente, cambie el Estilo de línea a "Personalizado" y seleccione "punteado". En un punto más avanzado de la ruta, abra de nuevo el panel emergente y seleccione "Predeterminado" para restablecer el estilo de línea al valor predeterminado "sólido".
