Selecione uma ou mais camadas no Storyboard ou na Linha de tempo. Em seguida, escolha Assistente de animação... no menu Slideshow para abrir o assistente.
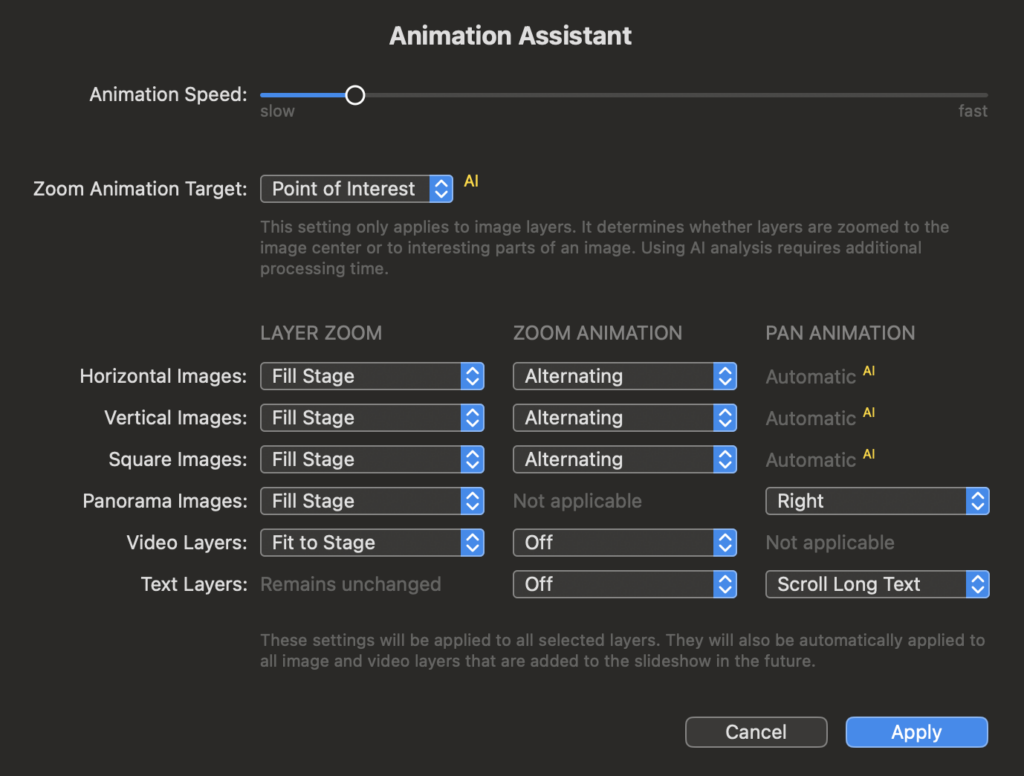
O assistente permite-lhe aplicar animações às camadas seleccionadas, escolhendo entre várias opções. Pode escolher opções de animação para diferentes tipos de imagens, vídeo e camadas de texto separadamente, porque para cada tipo são mais úteis definições ligeiramente diferentes. Normalmente, escolhe as definições neste assistente uma vez (de acordo com os seus gostos pessoais) e depois deixa essas definições inalteradas.
💬
As mesmas definições de animação são também aplicadas sempre que são inseridas novas imagens, vídeos ou texto no seu diaporama.
Velocidade de animação
Primeiro, é necessário escolher a velocidade da animação com este seletor.
💬
Tenha em atenção que uma velocidade de animação relativamente lenta parece quase sempre mais profissional do que uma velocidade rápida. As animações de panorâmica e zoom devem ajudar a contar a sua história, orientando a atenção do público para os aspectos importantes de uma imagem. A animação nunca deve ser utilizada como um truque vistoso.
Alvo de animação de zoom
Aqui pode escolher se as animações de zoom devem focar-se no Centro da Imagem ou no Ponto de Interesse de cada imagem. Ao escolher o Ponto de Interesse, a análise de imagem baseada em IA determinará o ponto de interesse de cada imagem e criará animações de zoom com foco nesse local.
💬
O Ponto de Interesse está disponível no FotoMagico 6.6 e posteriores.
💬
A análise de imagens com IA requer tempo de processamento adicional, mas poupa-lhe muito trabalho manual mais tarde.
Zoom da camada
A definição de Zoom da camada só é importante se a relação de aspeto da camada for diferente da relação de aspeto do Palco. Selecione Preencher Palco se as camadas devem cobrir completamente o Palco. Neste caso, partes da camada serão cortadas. Selecione Ajustar ao Palco se as camadas devem ser completamente visíveis. Neste caso, as camadas serão reduzidas para garantir que nada seja obscurecido.
Direção de animação
Estas definições determinam se pretende animações de zoom e/ou panorâmicas e, em caso afirmativo, qual a direção a utilizar. Para o zoom, pode selecionar Entrar, Sair ou Alternar. Para a panorâmica, pode selecionar Esquerda, Direita, Cima, Baixo ou Alternar.
Imagens horizontais
Para imagens normais, o zoom (aumentar, diminuir, alternar) faz mais sentido.
Imagens panorâmicas
As imagens panorâmicas em ecrã panorâmico são melhor panoramizadas (esquerda ou direita).
Selecione Ajustar ao palco se pretender mostrar todo o panorama de uma só vez - a animação panorâmica não está disponível neste caso e a imagem será mostrada em caixa alta no palco.
Imagens quadradas
As imagens quadradas podem ser ampliadas (para dentro, para fora, alternadamente). Uma vez que a composição da imagem em imagens quadradas é normalmente importante, faz sentido selecionar "Ajustar ao palco" para mostrar a imagem completa.
Imagens verticais
Para imagens verticais, existem várias opções. Podem ser ampliadas (para dentro, para fora, alternadamente) ou deslocadas (para cima ou para baixo), mas não as duas coisas ao mesmo tempo. Desmarque "Ajustar ao palco" se quiser evitar o efeito de pillar-boxing (ou seja, mostrar a cor de fundo à esquerda e à direita da imagem).
Camadas de vídeo
As camadas de vídeo podem ser ampliadas (para dentro, para fora ou alternadamente), mas como já contêm movimento, isto não é necessário na maioria dos casos. Se o rácio de aspeto do filme não corresponder ao rácio de aspeto do Palco, pode querer marcar "Ajustar ao Palco".
Camadas de texto
As camadas de texto podem ser ampliadas (para dentro, para fora ou alternadamente). Os textos longos também podem ser deslocados. Se o texto for mais alto do que o Palco, desloca-se para cima, como a animação tradicional dos créditos de deslocação. Se o texto tiver uma única linha e for mais largo do que o Palco, será deslocado da direita para a esquerda, criando um efeito de "stock ticker".
