Deze sectie beschrijft hoe je de duur van dia's, audio fade-ins/fade-outs, audio volume en synchronisatie van afbeeldingen met audio kunt aanpassen. Schakel eerst over naar de tijdlijnweergave door op de knop Tijdlijn te klikken.
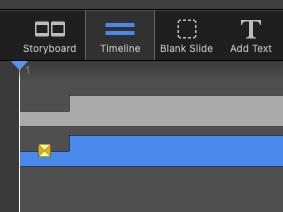
Selecteer vervolgens een geschikte tijdschaal met de schuifknop linksonder in het venster. Door de schuifbalk naar rechts te slepen, zoom je horizontaal in en kun je de timing nauwkeuriger aanpassen.

Duur handmatig aanpassen
De Tijdlijnweergave geeft dia's weer als een rechthoekige balk waarvan de breedte evenredig is met de duur van de dia. Hoe langer de duur, hoe breder de rechthoekige balk. Waar een dia de volgende dia overlapt, wordt een "traptrede" weergegeven. Deze traptrede wordt een overgangsinterval genoemd. Het midden van het overgangsinterval wordt weergegeven als een pictogram dat het soort overgang aangeeft. Als u de onderste helft van de verticale rand (A) versleept, past u de duur van de dia aan. Als u de bovenste helft van de verticale rand (B) versleept, past u de duur van de overgang aan.

- Om de duur van de dia aan te passen, klik je op de onderste halve rand (A) en sleep je naar links of rechts. De cursor verandert in een richtingspijl terwijl je sleept en de breedte van de dia verandert.
- Om de duur van de overgang aan te passen, klik je op de bovenste halve rand (B) en sleep je naar links of rechts. De cursor verandert in een richtingspijl terwijl je sleept en de breedte van het overgangsinterval verandert.
Alle wijzigingen die u aanbrengt door te slepen in de tijdlijnweergave worden ook weergegeven in de Schuifopties in de zijbalk.
Handmatig synchroniseren met audio
De tijdlijnweergave toont de golfvorm voor elk audio-item. Met deze visuele weergave van de audiogolfvorm kun je bepaalde punten van een nummer (of effect of verhaal) lokaliseren door hoge amplitudes (harder geluid) of lage amplitudes (stil geluid) te identificeren. Je kunt dan de duur van dia's aanpassen zodat overgangen op het juiste moment plaatsvinden. Je kunt bijvoorbeeld een dia laten beginnen op een bepaald moment waarop het volume van het geluid toeneemt. De golfvorm helpt je om de exacte locatie visueel aan te geven.

⚠
Het synchroniseren van je dia's met audio op deze handmatige manier heeft een groot nadeel: Als u dia's vóór de huidige locatie wijzigt, kan alles horizontaal verschuiven en gaat de synchronisatie vrijwel zeker verloren. Daarom biedt FotoMagico ook audio markers als een beter, robuuster mechanisme voor het synchroniseren van dia's met audio.
Synchroniseren met audiomarkers
Audiomarkers zijn indicatoren voor belangrijke momenten in een audiotrack. In een nummer worden audiomarkers op de maat van de muziek geplaatst. Markeringen worden weergegeven als dunne rode lijnen boven op de audiogolfvorm. Markers kunnen actief (ondoorzichtige rode lijn) of inactief (transparante rode lijn) zijn. Alleen actieve markers worden gebruikt voor synchronisatie.
Wanneer audio markers heeft en de dia's boven het audiospoor zijn ingesteld om verder te gaan "Bij Audio Marker", dan vindt de overgang naar de volgende dia altijd plaats wanneer de momenteel afgespeelde audio een actieve marker passeert. Dit helpt om in sync te blijven, zelfs als er iets voor de huidige dia is veranderd.
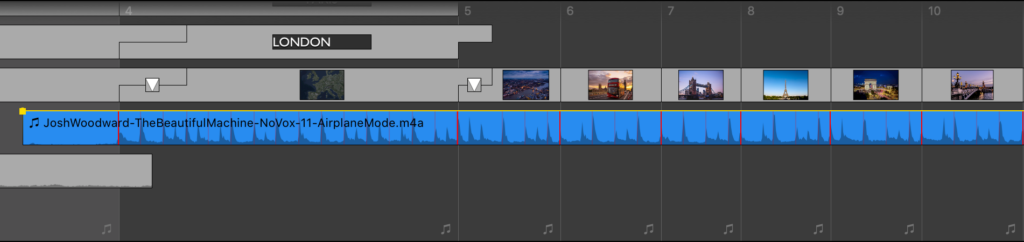
Er zijn verschillende manieren om markers toe te voegen om je dia's te synchroniseren met audio:
- Sleep een muziek snippet in vanuit de Snippets-browser. Deze audiotrack wordt al geleverd met audiomarkeringen.
- Audiomarkeringen toevoegen aan een bestaand audiospoor met de optie Audio Marker Assistent
- Klik met de rechtermuisknop op een audiotrack in de tijdlijnweergave en selecteer Add van de Audio Marker submenu van het contextmenu.
U kunt audiomarkers verwijderen:
- Gebruiker de Audio Marker Assistent
- Klik met de rechtermuisknop op een audiotrack in de tijdlijnweergave en selecteer Delete van de Audio Marker submenu van het contextmenu.
Video bewerken door dia's te knippen
Tijdens het scrubben in de tijdlijnweergave kunt u de dia die op dat moment zichtbaar is in het podium in twee afzonderlijke dia's knippen door op de C toets te drukken. De dia wordt in twee afzonderlijke dia's geknipt op de huidige positie van de afspeelkop.
Dit is vooral handig voor het bewerken van lange videosequenties. Plaats een lange videoclip in de tijdlijn. Klik vervolgens op de afspeelkop en begin deze te slepen om door de video te scrubben. The Stage zal de video op de huidige tijd van de afspeelkop weergeven. Wanneer u de video wilt knippen, drukt u op de C-toets. U kunt dit meerdere keren doen. Als u klaar bent, laat u de muisknop los. U hebt nu meerdere dia's in plaats van de oorspronkelijke enkele dia. U kunt nu de dia's selecteren en verwijderen waarvan u de videosegmenten niet wilt.
💬
Deze techniek is niet beperkt tot dia's met video. Je kunt ook dia's knippen die afbeeldingen of titels bevatten.
