Seleccione Asistente de mapa... en el menú Presentación para crear una nueva capa de mapa o editar una existente.
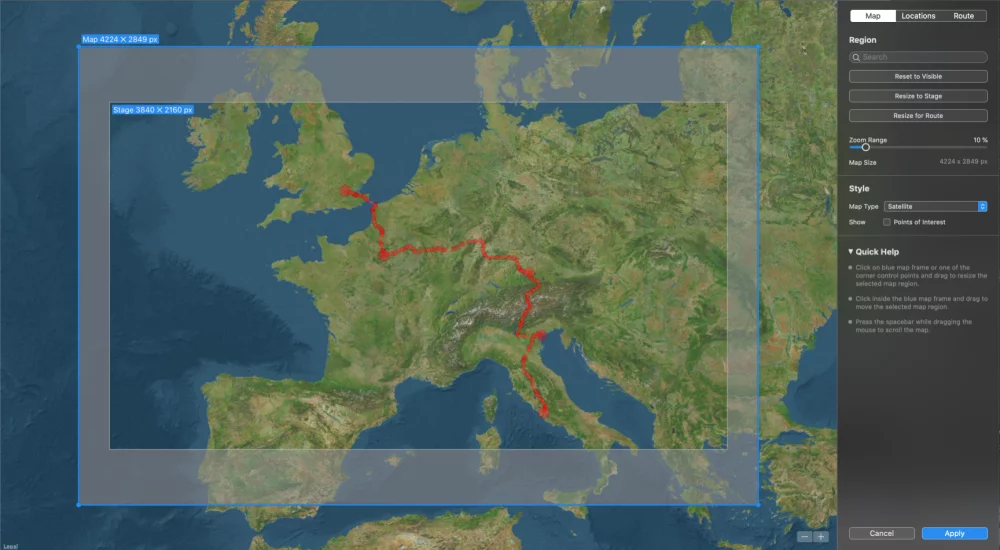
El asistente muestra una gran vista del mapa y tres áreas de edición en la barra lateral del lado derecho: Mapa, Localizaciones y Ruta.
Mapa
El marco azul define la región del mapa que se va a renderizar:
- Mueve el marco azul haciendo clic dentro y arrastrándolo
- Cambia el tamaño del marco azul arrastrando un borde o un punto de control de esquina.
Estilo
El Tipo de mapa determina el contenido y el aspecto visual del mapa.
- Luz estándar: Renderiza un mapa con ciudades, carreteras, fronteras y otros contenidos
- Estándar Oscuro: Igual que el anterior pero con colores nocturnos
- Satélite: Renderiza el mapa con imágenes de satélite
- Híbrido: Muestra carreteras, ciudades, etc. sobre imágenes de satélite
- A medida: En lugar de que el OS renderice un mapa, puede cargar su propio archivo de imagen. Puede tratarse de un mapa escaneado o de cualquier foto a la que desee añadir una ruta de viaje.
💬
Tenga en cuenta que puede personalizar aún más el aspecto aplicando uno o varios Efectos a la capa del mapa después de salir del Asistente de mapas.
Región
Escriba en el campo Buscar para buscar en distintos lugares del mundo.
Si se ha desplazado por el mapa de forma que el marco azul ya no es visible, puede hacer clic en Reset to Visible para mover el marco azul a la región visible actual.
Si ha redimensionado el marco azul de forma que ya no coincide con la relación de aspecto del escenario, puede hacer clic en Reset to Stage para redimensionar el marco azul.
Si ha definido una ruta de viaje, puede hacer clic en Redimensionar para ruta para que el marco azul tenga el tamaño óptimo para la ruta de viaje.
Si pretende utilizar una animación de zoom para la capa del mapa, ésta deberá ser ligeramente mayor que el escenario para evitar píxeles borrosos. Elija un Rango de zoom para ampliar automáticamente el mapa renderizado según sea necesario.
Ubicaciones
Las ubicaciones se muestran como puntos redondos en el mapa. Estos puntos serán visibles mientras lo sea la capa del mapa, es decir, no se aminarán. Hay varias formas de añadir localizaciones:
- Haga clic en Carga GPX... para cargar waypoints desde un GPX archivo.
- Haga clic en cualquier lugar del mapa para añadir una nueva ubicación.
- Haga clic en una ubicación existente para y muévala a una nueva ubicación.
- Haga clic con el botón derecho en una ubicación existente para volver a eliminarla.
Ruta
Defina una ruta de viaje animada en esta sección. Hay varias formas de crear una ruta de viaje:
- Creación manual: Pulse en el mapa para iniciar su ruta y siga pulsando para trazar todo su recorrido.
- Utilizar un archivo GPX: Haga clic en Carga GPX... para cargar una pista grabada por su teléfono, reloj de fitness u otro dispositivo GPS.
Puede editar fácilmente su ruta existente. Una ruta es una secuencia de puntos de ruta. La ruta se animará durante la reproducción. Un punto de ruta puede marcarse como waypoint. Los waypoints se dibujarán con un radio mayor. Suelen marcar puntos importantes, a lo largo de su ruta de viaje.
- Para ajustar un punto de su ruta sólo tiene que pulsar sobre él y arrastrarlo a una nueva posición.
- Para borrar un punto, mantenga pulsada la tecla ⌘ y haga clic en él, o acceda a la ventana emergente haciendo clic con el botón derecho del ratón en el punto.
- Para crear una curva entre dos puntos de ruta, mantenga pulsada la tecla ⌥ y, a continuación, haga clic en un segmento de línea entre los dos puntos y arrastre hacia el lado donde desee que vaya la curva.
- Haga clic con el botón derecho del ratón en cualquier punto para abrir la ventana emergente de opciones del punto de ruta.
- En la ventana emergente, haga clic en Borrar punto para borrar este punto. Si ha hecho clic en un punto de la curva, también puede borrar toda la curva haciendo clic en Borrar curva.
- En la ventana emergente, pulse la casilla "Punto de ruta" para alternar el punto entre un punto de ruta normal y un punto de ruta.
- Haga clic en Borrar ruta en la barra lateral para eliminar toda la ruta de viaje.

💬
Si ha cometido un error, sólo tiene que seleccionar Undo del Edit para volver al paso anterior.
