Mit dem Inspektor für Textoptionen können Sie die Einstellungen der ausgewählten Textebenen ändern. Sie können Änderungen an mehreren Ebenen gleichzeitig vornehmen, indem Sie mehrere Ebenen im Storyboard/der Zeitleiste auswählen und dann die Einstellungen im Inspektor "Textoptionen" anpassen.
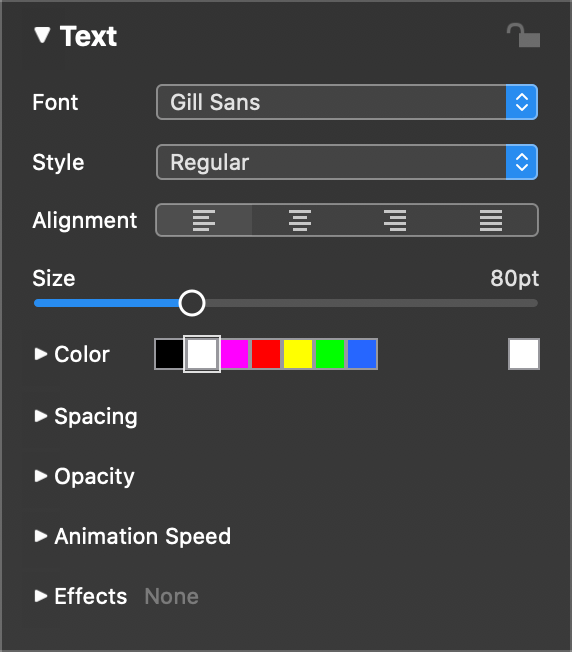
💬
Der Inspektor für Textoptionen wird automatisch geöffnet, wenn Sie auf eine Textebene im Storyboard/der Zeitleiste doppelklicken.
Formatierung
Wenn mehrere Textebenen ausgewählt sind, gelten alle in diesem Inspektor vorgenommenen Formatierungsänderungen für den gesamten Text der ausgewählten Ebenen. Wenn Sie gerade den Text einer einzelnen Ebene bearbeiten, werden alle in diesem Inspektor vorgenommenen Änderungen nur auf den ausgewählten Textbereich angewendet. Auf diese Weise können Sie Text mit mehreren Stilen verwenden.
Wählen Sie die gewünschte Schriftart und Stil. Das Popup-Fenster Schriftart listet alle Schriftarten auf, die auf Ihrem System installiert sind. Die verfügbaren Stile hängen von der gewählten Schriftart ab.
Ausrichtung wird auf Absatzbasis angewendet. Sie können einen Absatz linksbündig, zentriert, rechtsbündig oder im Blocksatz ausrichten.
Die Größe ist relativ zur Bühnengröße und dem Zoomwert der Textebene.
Farbe
Wählen Sie die gewünschte Textfarbe. Wenn sich eine Textebene über einer Bildebene befindet und der Text vor dem Hintergrund schwer zu lesen ist, können Sie einen Schatteneffekt hinzufügen.
Abstände
Passen Sie das Kerning (horizontaler Zeichenabstand) oder den Zeilenabstand (vertikaler Zeilenabstand) an. Wenn Sie gerade den Text einer Ebene bearbeiten, wird der Abstand nur auf den ausgewählten Zeichenbereich angewendet. Wenn Sie sich nicht im Bearbeitungsmodus befinden, wird der Abstand auf den gesamten Text der ausgewählten Ebenen angewendet.
Deckkraft
Klicken Sie auf das Offenlegungsdreieck, um die Deckkraftkurve einzublenden. Passen Sie die Deckkraftkurve an, wenn Sie nicht wollen, dass eine Ebene während der gesamten Dauer einer Folie sichtbar ist.
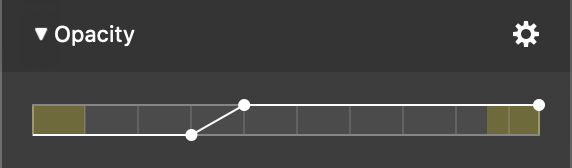
Die gelben Abschnitte des Balkens stellen die Übergangsintervalle dar. Fügen Sie Kurvenpunkte hinzu und verschieben Sie sie nach Bedarf, um die gewünschte Deckkraftkurve zu erstellen.
- Halten Sie die ⌘ Taste und klicken Sie auf die Kurve, um einen neuen Punkt hinzuzufügen
- Halten Sie die ⌘ Taste und klicken Sie auf einen bestehenden Punkt, um ihn zu löschen
- Klicken und ziehen Sie einen vorhandenen Punkt, um ihn zu verschieben
Das Aktions-Popup enthält mehrere Voreinstellungen für häufig benötigte Deckkraftkurven:
- Konstante
- Aufblendung
- Abblendung
- Einblenden/Ausblenden
Animation Geschwindigkeit
Wenn die Animation in den Folienoptionen aktiviert ist, können Sie die Kurve für die Animationsgeschwindigkeit verwenden, um das Timing der Animation fein abzustimmen. Klicken Sie auf das Aufdeckungsdreieck, um die Kurve für die Animationsgeschwindigkeit einzublenden.
Der Balken stellt die Gesamtzeit dar, in der eine Ebene sichtbar ist. Die gelben Abschnitte des Balkens stellen die Übergangsintervalle dar. Fügen Sie Kurvenpunkte hinzu und verschieben Sie sie nach Bedarf, um die gewünschte Kurve für die Animationsgeschwindigkeit zu erstellen.
- Halten Sie die ⌘ Taste und klicken Sie auf die Kurve, um einen neuen Punkt hinzuzufügen
- Halten Sie die ⌘ Taste und klicken Sie auf einen bestehenden Punkt, um ihn zu löschen
- Klicken und ziehen Sie einen vorhandenen Punkt, um ihn zu verschieben
Die folgende Kurve geht von einer konstanten 100%-Geschwindigkeit während der gesamten Lebensdauer der Schicht aus:
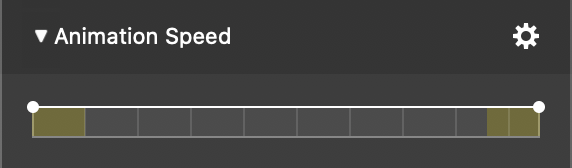
Wenn Sie eine Weile warten wollen, bevor Sie mit der Animation beginnen, und dann langsam einsteigen wollen, bevor Sie die volle Animationsgeschwindigkeit erreichen, verwenden Sie eine Kurve wie diese:
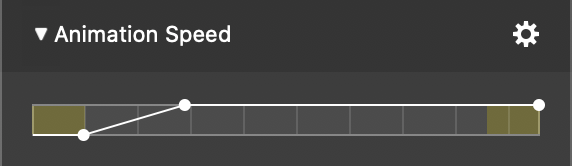
Wenn Sie mit voller Geschwindigkeit animieren und dann verlangsamen möchten, um die Endposition für eine Weile zu zeigen, bevor Sie zum nächsten Dia übergehen, verwenden Sie eine Kurve wie diese:
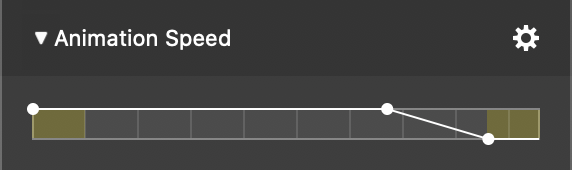
Sie können auch komplexere Animationen wie eine Pause in der Mitte erstellen, indem Sie die folgende Geschwindigkeitskurve erstellen:
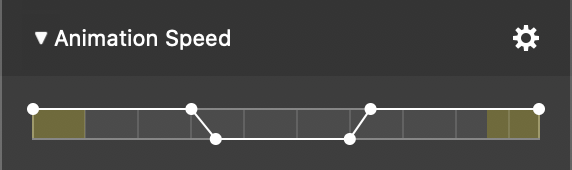
💬
Greifen Sie das blaue Abspieldreieck im Storyboard/Zeitleiste und ziehen Sie es horizontal, um durch die Diashow zu blättern. Auf diese Weise können Sie die Animation mit hoher Präzision bewerten.
Auswirkungen
Sie können einen oder mehrere Effekte auf eine Textebene anwenden.
- Klicken Sie auf das Aufdeckungsdreieck, um die Effektliste zu erweitern.
- Klicken Sie auf das Kontrollkästchen neben einem Effektnamen, um diesen Effekt für die ausgewählten Ebenen zu aktivieren.
- Klicken Sie auf das Dreieck neben dem Namen eines bestimmten Effekts, um dessen Parameter anzuzeigen. Hier können Sie den Effekt anpassen.
Erfahren Sie mehr über die verfügbaren Effekte in VerwendenEffekte und Referenz-Effekte
