Esta sección describe cómo ajustar la duración de las diapositivas, los fundidos de entrada y salida de audio, el volumen del audio y la sincronización de las imágenes con el audio. En primer lugar, cambie a la vista de línea de tiempo haciendo clic en el botón Línea de tiempo.
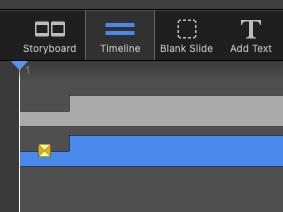
A continuación, seleccione una escala de tiempo adecuada utilizando el control deslizante situado en la parte inferior izquierda de la ventana. Si arrastras el control deslizante hacia la derecha, ampliarás la escala horizontalmente y los ajustes que hagas en la temporización serán más precisos.

Ajuste manual de la duración
La vista de línea de tiempo muestra las diapositivas como una barra rectangular cuya anchura es proporcional a la duración de la diapositiva. Cuanto mayor sea la duración, más ancha será la barra rectangular. Cuando una diapositiva se solapa con la siguiente, se muestra una forma de "escalón". Este escalón se denomina intervalo de transición. La mitad del intervalo de transición se muestra como un icono que indica el tipo de transición. Cuando arrastra la mitad inferior del borde vertical (A), ajusta la duración de la diapositiva. Cuando arrastra la mitad superior del borde vertical (B), ajusta la duración de la transición.

- Para ajustar la duración de la diapositiva, haz clic en el borde de la mitad inferior (A) y arrastra hacia la izquierda o la derecha. El cursor cambia a una flecha direccional a medida que arrastra y cambia la anchura de la diapositiva.
- Para ajustar la duración de la transición, haz clic en el borde medio superior (B) y arrastra hacia la izquierda o la derecha. El cursor cambia a una flecha direccional a medida que arrastra y cambia la anchura del intervalo de transición.
Los cambios que realice arrastrando en la vista de línea de tiempo también se muestran en la Opciones de deslizamiento de la barra lateral.
Sincronización manual con audio
La vista de línea de tiempo muestra la forma de onda de cada elemento de audio. Esta representación visual de la forma de onda de audio te permite localizar determinados puntos de una canción (o efecto o narración) identificando amplitudes altas (sonido más fuerte) o bajas (sonido más bajo). A continuación, puedes ajustar la duración de las diapositivas para que las transiciones se produzcan en el momento adecuado. Por ejemplo, puede que quieras iniciar una diapositiva en un momento determinado en el que el audio aumenta de volumen. La forma de onda te ayuda a señalar visualmente el punto exacto.

⚠
Sincronizar las diapositivas con el audio de esta forma manual tiene un gran inconveniente: Si cambias alguna diapositiva antes de la ubicación actual, todo podría desplazarse horizontalmente y la sincronización se perdería casi con toda seguridad. Por esta razón, FotoMagico también ofrece marcadores de audio como un mecanismo mejor y más robusto para sincronizar las diapositivas con el audio.
Sincronización con marcadores de audio
Los marcadores de audio son indicadores de momentos importantes en una pista de audio. En una canción, los marcadores de audio se colocarían al ritmo de la música. Los marcadores se muestran como finas líneas rojas sobre la forma de onda de audio. Los marcadores pueden estar activos (línea roja opaca) o inactivos (línea roja transparente). Sólo los marcadores activos se utilizan para la sincronización.
Cuando el audio tiene marcadores y las diapositivas sobre la pista de audio están configuradas para continuar "En el marcador de audio", entonces la transición a la siguiente diapositiva siempre ocurre cuando el audio que se está reproduciendo pasa por un marcador activo. Esto ayuda a mantener la sincronía, incluso si algo anterior a la diapositiva actual ha cambiado.
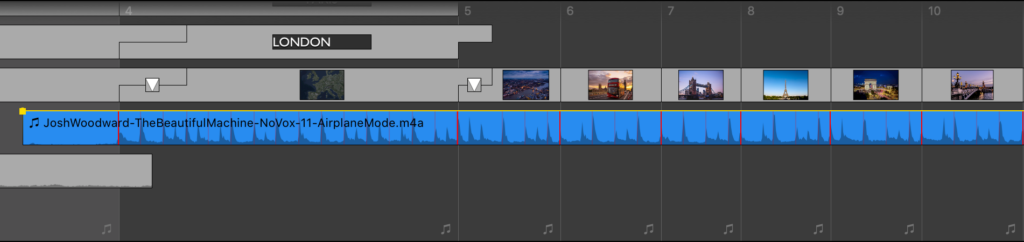
Hay varias formas de añadir marcadores para sincronizar las diapositivas con el audio:
- Arrastre una música snippet desde el navegador de fragmentos. Estas pistas de audio ya vienen con marcadores de audio.
- Añade marcadores de audio a una pista de audio existente con la tecla Audio Marker Asistente
- Haga clic con el botón derecho en una pista de audio en la vista de línea de tiempo y seleccione Add del Audio Marker del menú contextual.
Para borrar marcadores de audio puedes:
- Usuario el Audio Marker Asistente
- Haga clic con el botón derecho en una pista de audio en la vista de línea de tiempo y seleccione Delete del Audio Marker del menú contextual.
Edición de vídeo cortando diapositivas
Mientras se desplaza en la vista de línea de tiempo, puede cortar la diapositiva visible en ese momento en el escenario en dos diapositivas separadas pulsando la tecla C. La diapositiva se cortará en dos diapositivas separadas en la posición actual del cabezal de reproducción.
Esto es especialmente útil para editar secuencias de vídeo largas. Coloque un clip de vídeo largo en la línea de tiempo. A continuación, haga clic en el cabezal de reproducción y empiece a arrastrarlo para desplazarse por el vídeo. El Stage mostrará el vídeo en el tiempo actual del cabezal de reproducción. Siempre que desee cortar el vídeo, pulse la tecla C. Puede hacerlo varias veces. Cuando haya terminado, suelte el botón del ratón. Ahora tiene varias diapositivas en lugar de la diapositiva única inicial. Ahora puede seleccionar y eliminar aquellas diapositivas cuyos segmentos de vídeo no desee.
💬
Esta técnica no se limita a las diapositivas con vídeo. También puede cortar diapositivas que contengan imágenes o títulos.
