O inspetor de Opções de Imagem permite-lhe alterar as definições das camadas de imagem seleccionadas. Pode fazer alterações em várias camadas de uma só vez, seleccionando várias camadas no Storyboard/Timeline antes de ajustar as definições no inspetor Opções de imagem.
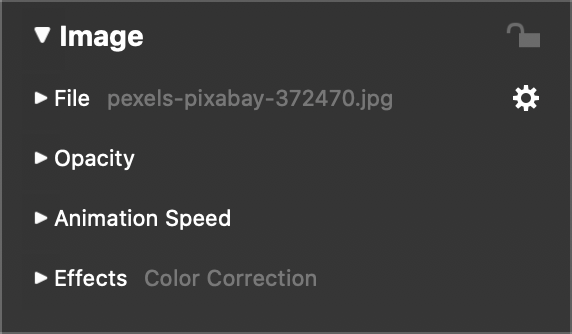
💬
O inspetor de Opções de imagem abre-se automaticamente quando faz duplo clique numa camada de imagem no Storyboard/Timeline.
Ficheiro
Quando uma única imagem é selecionada, o nome do ficheiro de imagem é apresentado aqui.
- Clique no triângulo de abertura junto ao nome do ficheiro para revelar uma miniatura da imagem.
- Selecionar Get Info no menu pop-up da ação para mostrar informações sobre o ficheiro de imagem.
- Selecionar Reveal in Finder no menu pop-up de ação para revelar o ficheiro de imagem numa janela do Finder.
- Selecionar Replace Media File… no menu pop-up de ação para substituir a imagem, mantendo intactos todos os outros parâmetros da camada.
💬
Quando substitui o ficheiro de uma camada de imagem, poderá ter de ajustar a posição e os factores de zoom para a nova imagem.
Opacidade
Clique no triângulo de abertura para revelar a curva de opacidade. Ajuste a curva de opacidade se não quiser que uma camada fique visível durante toda a duração de um diapositivo.
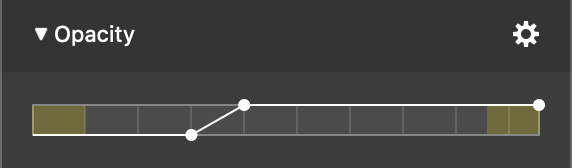
As secções amarelas da barra representam os intervalos de transição. Adicione pontos de curva e mova-os conforme apropriado para criar a curva de opacidade desejada.
- Manter o ⌘ e clicar na curva para adicionar um novo ponto
- Manter o ⌘ e clicar num ponto existente para o apagar
- Clique e arraste um ponto existente para o mover
A janela de ação contém várias predefinições para as curvas de opacidade normalmente necessárias:
- Constante
- Desvanecer-se
- Desaparecer
- Fade in/out
Velocidade de animação
Clique no triângulo de divulgação para revelar a curva de velocidade da animação. Quando a animação está activada no Slide Options, pode utilizar a curva de velocidade da animação para afinar o tempo da animação.
A barra representa o tempo total em que uma camada está visível. As secções amarelas da barra representam os intervalos de transição. Adicione pontos de curva e mova-os conforme apropriado para criar a curva de velocidade de animação desejada.
- Manter o ⌘ e clicar na curva para adicionar um novo ponto
- Manter o ⌘ e clicar num ponto existente para o apagar
- Clique e arraste um ponto existente para o mover
A curva seguinte utiliza uma velocidade constante de 100% ao longo do tempo de vida da camada:
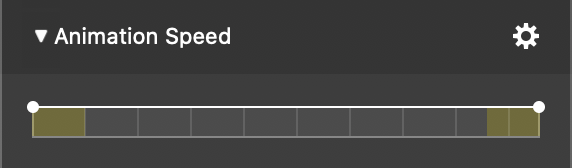
Se pretender esperar algum tempo antes de iniciar a animação e, em seguida, ir abrandando lentamente antes de atingir a velocidade máxima da animação, utilize uma curva como esta:
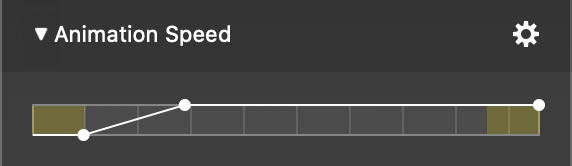
Se quiser animar a toda a velocidade, depois abrandar e mostrar a posição final durante algum tempo antes de fazer a transição para o diapositivo seguinte, utilize uma curva como esta:
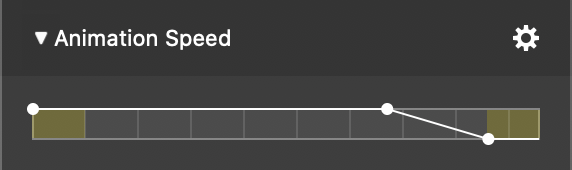
Também pode fazer animações mais complexas, como uma pausa no meio, criando a seguinte curva de velocidade:
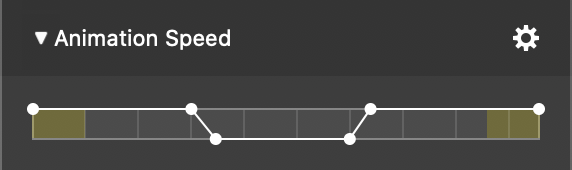
💬
Pegue no triângulo azul da cabeça de reprodução no Storyboard/Timeline e arraste-o horizontalmente para percorrer a apresentação de diapositivos. Desta forma, pode avaliar a animação com grande precisão.
Efeitos
É possível aplicar um ou mais efeitos a uma camada de imagem.
- Clique no triângulo de abertura para expandir a lista de efeitos.
- Clique na caixa de verificação junto a um nome de efeito para ativar esse efeito para as camadas seleccionadas.
- Clique no triângulo de abertura ao lado do nome de um determinado efeito para revelar os seus parâmetros. Aqui pode personalizar o efeito.
Saiba mais sobre os efeitos disponíveis em Usar efeitos e Efeitos
