Selecione Map Assistant... no menu Slideshow para criar uma nova camada de mapa ou editar uma existente.
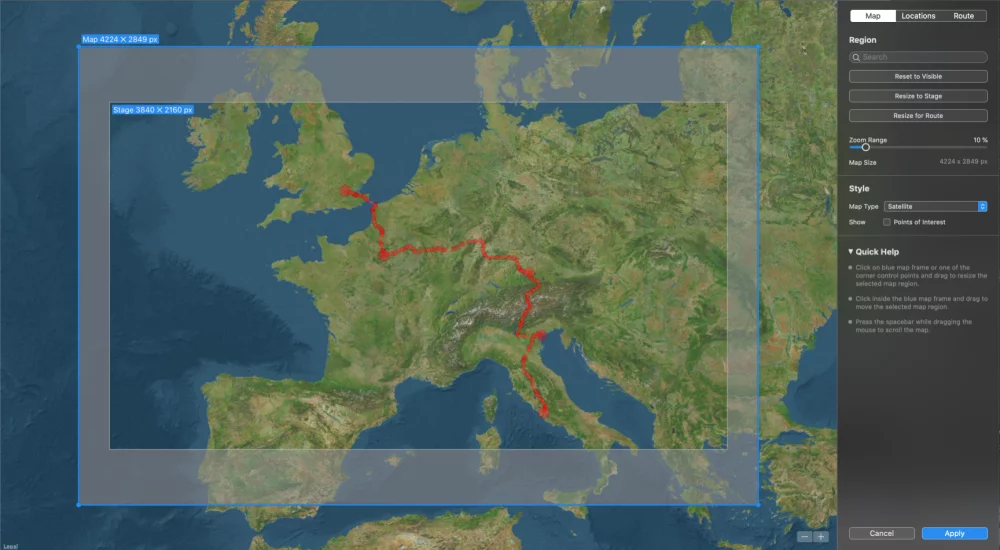
O assistente apresenta uma vista de mapa grande e três áreas de edição na barra lateral do lado direito: Mapa, Localizações e Rota.
Mapa
A moldura azul define a região do mapa a ser processada:
- Mova a moldura azul clicando no seu interior e arrastando-a
- Redimensione a moldura azul arrastando um ponto de controlo de aresta ou de canto
Estilo
O Tipo de mapa determina o conteúdo e o aspeto visual do mapa.
- Luz padrão: Renderiza um mapa com cidades, estradas, fronteiras e outros conteúdos
- Padrão escuro: O mesmo que acima, mas com cores nocturnas
- Satélite: Renderiza o mapa com imagens de satélite
- Híbrido: Apresenta estradas, cidades, etc. em cima de imagens de satélite
- Personalizado: Em vez de o SO renderizar um mapa, pode carregar o seu próprio ficheiro de imagem. Este pode ser um mapa digitalizado ou qualquer fotografia à qual queira adicionar um itinerário de viagem.
💬
Tenha em atenção que pode personalizar ainda mais o aspeto aplicando um ou mais Efeitos à camada de mapa depois de sair do Assistente de mapas.
Região
Escreva no campo de pesquisa para procurar vários locais em todo o mundo.
Se tiver deslocado o mapa de forma a que a moldura azul já não esteja visível, pode clicar em Repor Visível para mover a moldura azul para a atual região visível.
Se tiver redimensionado a moldura azul de forma a que esta já não corresponda à relação de aspeto do Palco, pode clicar em Reset to Stage para redimensionar a moldura azul.
Se tiver definido um itinerário de viagem, pode clicar em Redimensionar para itinerário para que a moldura azul tenha o tamanho ideal para o itinerário de viagem.
Se pretender utilizar uma animação de zoom para a camada do mapa, a camada do mapa deve ser ligeiramente maior do que o Palco para evitar pixels desfocados. Escolha uma Faixa de zoom para ampliar automaticamente o mapa renderizado conforme necessário.
Localizações
As localizações são apresentadas como pontos redondos no mapa. Estes pontos serão visíveis enquanto a camada do mapa estiver visível, ou seja, não são aminados. Existem várias formas de adicionar localizações:
- Clique em Carga GPX... para carregar waypoints de um GPX ficheiro.
- Clique em qualquer parte do mapa para adicionar uma nova localização.
- Clique numa localização existente e desloque-a para uma nova localização.
- Clique com o botão direito do rato numa localização existente para a eliminar novamente.
Rota
Defina um itinerário animado nesta secção. Existem várias formas de criar um itinerário de viagem:
- Criação manual: Clique no mapa para iniciar o seu percurso e continue a clicar para seguir todo o seu trajeto.
- Utilizar um ficheiro GPX: Clique em Carga GPX... para carregar um trajeto que foi gravado pelo seu telemóvel, relógio de fitness ou outro dispositivo GPS.
Pode editar facilmente o seu percurso existente. Um percurso é uma sequência de pontos de percurso. O percurso será animado durante a reprodução. Um ponto de percurso pode ser marcado como um ponto de passagem. Os pontos de passagem serão desenhados com um raio maior. Normalmente marcam pontos importantes, ao longo do seu percurso de viagem.
- Para ajustar um ponto no seu percurso, basta clicar nele e arrastá-lo para uma nova posição.
- Para apagar um ponto, mantenha premido o botão ⌘ e clique nele, ou aceda à janela popover clicando com o botão direito do rato no ponto.
- Para criar uma curva entre dois pontos de rota, mantenha premido o botão ⌥ e, em seguida, clique num segmento de reta entre os dois pontos e arraste-o para o lado onde pretende que a curva fique.
- Clique com o botão direito do rato em qualquer ponto para abrir a caixa de diálogo Opções de ponto de itinerário.
- Na janela popover, clique em Apagar ponto para apagar este ponto. Se tiver clicado num ponto da curva, pode também apagar toda a curva clicando em Eliminar a curva.
- Na janela popover, clique na caixa de verificação "Ponto de passagem" para alternar o ponto entre um ponto de rota normal e um ponto de passagem.
- Clique em Eliminar rota na barra lateral para remover todo o itinerário de viagem.

💬
Se tiver cometido um erro, basta selecionar Undo do Edit para reverter o passo anterior.
