ocupa a maior parte da janela do documento. Apresenta as camadas do diapositivo que está atualmente selecionado no Storyboard. Uma camada pode conter uma imagem, um vídeo, um mapa ou texto. Estas camadas podem ser livremente posicionadas, ampliadas e rodadas no Palco. Se apenas uma única camada estiver selecionada, esta camada terá uma moldura de seleção branca no Palco.
Saiba mais sobre Estágio.
Se a opção Animação estiver activada para este diapositivo, então o Palco apresenta duas partes. O lado esquerdo exibe o início de uma animação e o lado direito exibe o fim ou a conclusão da animação. Usar diferentes posições e valores de zoom nos lados esquerdo e direito define a animação para uma camada.
Saiba mais sobre Camada Animação.
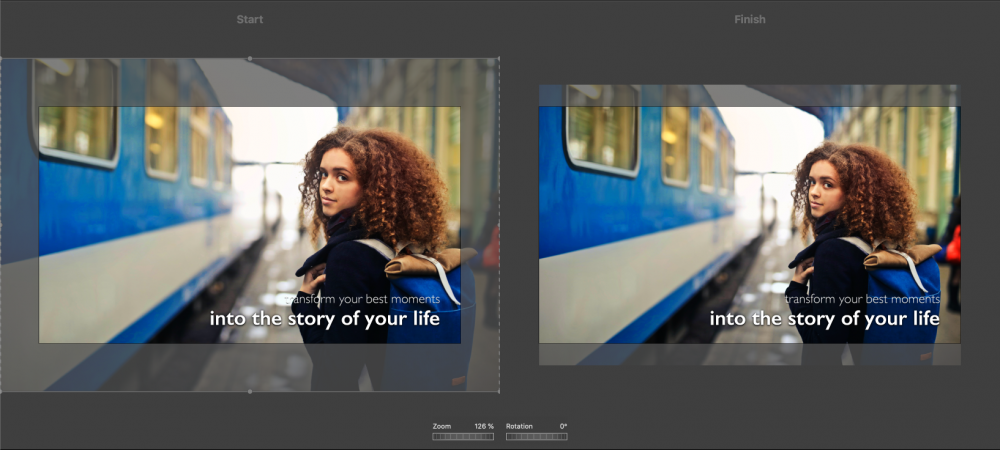
Posicionamento de uma camada
Existem várias opções para posicionar uma camada:
- Arraste a camada selecionada para a mover para a posição pretendida.
- Prima o botão ⌘+teclas de seta para mover a camada selecionada pixel a pixel.
- Clique com o botão direito do rato numa camada e seleccione Edit Geometry… no menu de contexto, para introduzir os valores de posição numericamente.
Ampliar uma camada
Existem várias opções para aplicar zoom a uma camada:
- Arraste a roda giratória de zoom para a esquerda ou para a direita para ampliar a camada selecionada.
- Utilize um gesto de pinça com dois dedos no trackpad para ampliar a camada selecionada.
- Manter o ⌥ e clique numa camada e arraste para cima ou para baixo para a ampliar.
- Prima o botão ⌘++ ou ⌘+- aumentam ou diminuem o zoom em pequenos incrementos.
- Clique com o botão direito do rato numa camada e seleccione Edit Geometry… no menu de contexto, para introduzir o valor de zoom numericamente.
- Clicar e arrastar um dos pontos de canto de uma camada selecionada aumenta o zoom e reposiciona-o.
Rotação de uma camada
Existem várias opções para rodar uma camada:
- Arraste a roda de rotação para a esquerda ou para a direita para rodar a camada selecionada.
- Utilize um gesto de rotação com dois dedos no trackpad para rodar a camada selecionada.
- Manter o ⌘ e clique numa camada e arraste em torno do seu centro para rodar a camada.
- Clique com o botão direito do rato na camada e seleccione Edit Geometry… no menu de contexto, para introduzir o valor de rotação numericamente.
Ajustar à grelha e às linhas de orientação
Ao posicionar, fazer zoom e rodar camadas, por vezes aparecem linhas de orientação verdes, amarelas ou cinzentas e a camada encaixa-se nessas linhas de orientação. As linhas verdes correspondem às margens ou ao centro do Palco, enquanto as linhas amarelas indicam as margens ou o centro da camada. Com a ajuda destas directrizes, é fácil alinhar rapidamente as camadas no Palco:
- Utilizando as linhas verdes, pode alinhar uma camada com os limites da Etapa
- Utilizando as linhas de orientação amarelas, é possível alinhar uma camada com outra camada
- Utilizando as linhas de orientação amarelas, pode alinhar uma camada nos lados Início e Fim da Etapa
💬
Se pretender desativar temporariamente o ajuste automático a estas linhas de orientação, prima a tecla Ctrl enquanto move, faz zoom ou roda a camada.
Pode configurar o comportamento de encaixe nas Preferências de criação.
Leia mais Preferências de criação.
Copiar e colar geometria
Por vezes, pretende aplicar os valores de posição, zoom e rotação de uma camada a outra camada. Nessa situação, clique com o botão direito do mouse na camada e selecione Copiar geometria no menu de contexto. Em seguida, clique com o botão direito do mouse em outra camada e selecione Colar Geometria no menu de contexto. Ambas as camadas têm agora os mesmos valores de posição, zoom e rotação. Use esta técnica para:
- Aplique a mesma geometria a uma camada no lado esquerdo e direito do Palco. Isso efetivamente desativa a animação para uma única camada.
- Aplique a mesma geometria a uma camada do diapositivo seguinte. Isto é útil para obter alguns efeitos especiais. Saberá quando precisar dela.
