O inspetor Opções de texto permite-lhe alterar as definições das camadas de texto seleccionadas. Pode fazer alterações em várias camadas de uma só vez, seleccionando várias camadas no Storyboard/Timeline antes de ajustar as definições no inspetor Opções de texto.
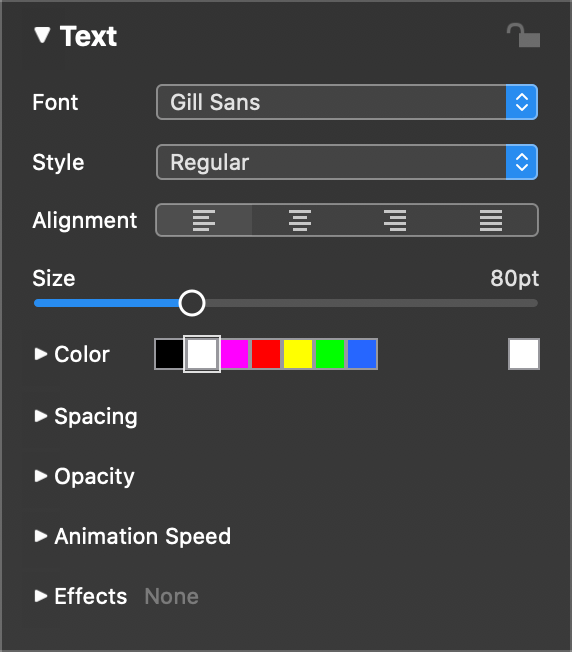
💬
O inspetor de Opções de texto abre-se automaticamente quando faz duplo clique numa camada de texto no Storyboard/Timeline.
Formatação
Quando estão seleccionadas várias camadas de texto, quaisquer alterações de formatação feitas neste inspetor aplicam-se a todo o texto das camadas seleccionadas. Se estiver a editar o texto de uma única camada, quaisquer alterações feitas neste inspetor são aplicadas apenas ao intervalo de texto selecionado. Desta forma, pode utilizar texto com vários estilos.
Escolha a Fonte e o Estilo desejados. O popup Fonte lista todas as fontes que estão instaladas no seu sistema. Os estilos disponíveis dependem da fonte escolhida.
O Alinhamento é aplicado com base num parágrafo. Pode alinhar à esquerda, ao centro, à direita ou justificar um parágrafo.
O Tamanho é relativo ao tamanho do Palco e ao valor de zoom da camada de texto.
Cor
Seleccione a cor de texto pretendida. Se uma camada de texto for colocada por cima de uma camada de imagem e o texto for difícil de ler contra o fundo, pode querer adicionar um efeito de sombra.
Espaçamento
Ajustar o kerning (espaçamento horizontal entre caracteres) ou a entrelinha (espaçamento vertical entre linhas). Se estiver a editar o texto de uma camada, o espaçamento só é aplicado ao intervalo de caracteres selecionado. Quando não estiver no modo de edição, o espaçamento é aplicado a todo o texto das camadas seleccionadas.
Opacidade
Clique no triângulo de abertura para revelar a curva de opacidade. Ajuste a curva de opacidade se não quiser que uma camada fique visível durante toda a duração de um diapositivo.
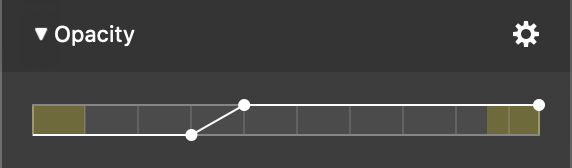
As secções amarelas da barra representam os intervalos de transição. Adicione pontos de curva e mova-os conforme apropriado para criar a curva de opacidade desejada.
- Manter o ⌘ e clicar na curva para adicionar um novo ponto
- Manter o ⌘ e clicar num ponto existente para o apagar
- Clique e arraste um ponto existente para o mover
A janela de ação contém várias predefinições para as curvas de opacidade normalmente necessárias:
- Constante
- Desvanecer-se
- Desaparecer
- Fade in/out
Velocidade de animação
Quando a animação está activada nas Opções de Slide, pode utilizar a curva de velocidade da animação para afinar o tempo da animação. Clique no triângulo de abertura para revelar a curva de velocidade da animação.
A barra representa o tempo total em que uma camada está visível. As secções amarelas da barra representam os intervalos de transição. Adicione pontos de curva e mova-os conforme apropriado para criar a curva de velocidade de animação desejada.
- Manter o ⌘ e clicar na curva para adicionar um novo ponto
- Manter o ⌘ e clicar num ponto existente para o apagar
- Clique e arraste um ponto existente para o mover
A curva seguinte utiliza uma velocidade constante de 100% ao longo do tempo de vida da camada:
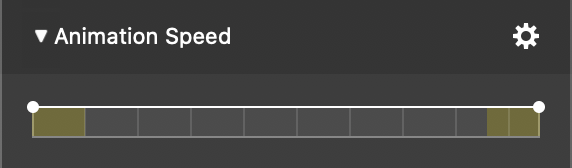
Se pretender esperar algum tempo antes de iniciar a animação e, em seguida, ir abrandando lentamente antes de atingir a velocidade máxima da animação, utilize uma curva como esta:
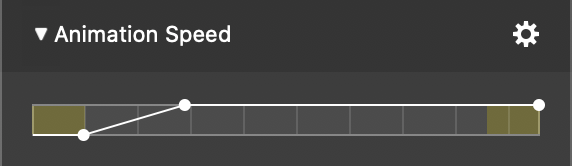
Se quiser animar a toda a velocidade, depois abrandar e mostrar a posição final durante algum tempo antes de fazer a transição para o diapositivo seguinte, utilize uma curva como esta:
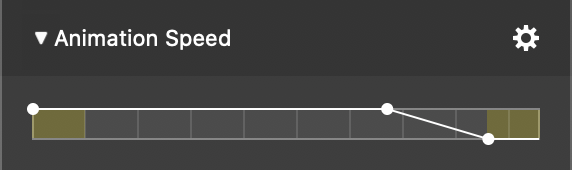
Também pode fazer animações mais complexas, como uma pausa no meio, criando a seguinte curva de velocidade:
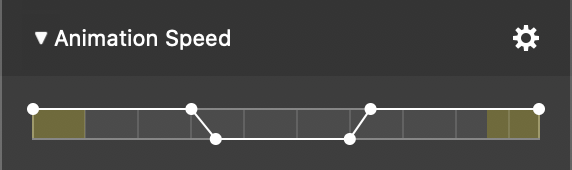
💬
Pegue no triângulo azul da cabeça de reprodução no Storyboard/Timeline e arraste-o horizontalmente para percorrer a apresentação de diapositivos. Desta forma, pode avaliar a animação com grande precisão.
Efeitos
É possível aplicar um ou mais efeitos a uma camada de texto.
- Clique no triângulo de abertura para expandir a lista de efeitos.
- Clique na caixa de verificação junto a um nome de efeito para ativar esse efeito para as camadas seleccionadas.
- Clique no triângulo de abertura ao lado do nome de um determinado efeito para revelar os seus parâmetros. Aqui pode personalizar o efeito.
Saiba mais sobre os efeitos disponíveis em Usando Efeitos e Efeitos de referência
