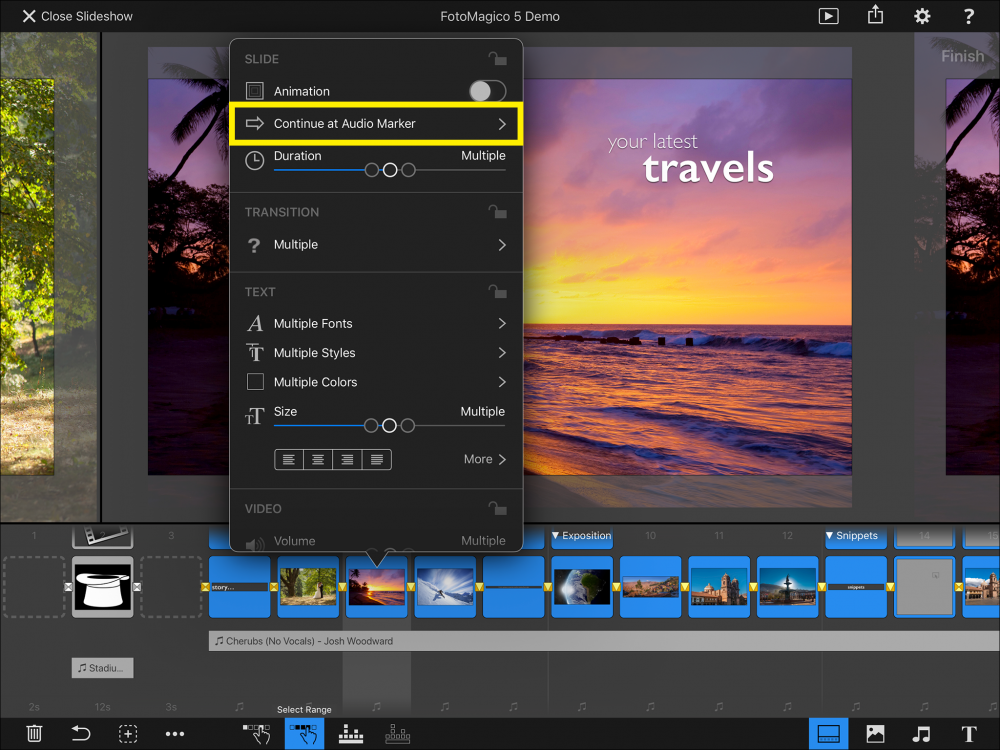O FotoMagico oferece até 3 faixas para conteúdos áudio. As três faixas dedicadas são, na verdade, apenas uma recomendação. Se quiser, pode colocar qualquer conteúdo áudio em qualquer faixa.
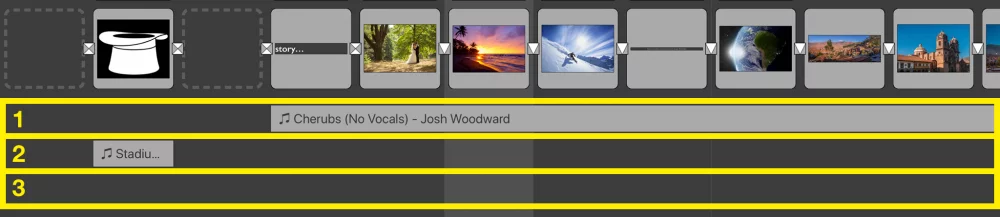
- 1 O Música A faixa contém canções que definem o ambiente.
- 2 O Ambiente A faixa contém efeitos sonoros, por exemplo, vento ou chuva.
- 3 O Narração A faixa contém locuções.
Adicionar áudio
Para adicionar áudio ao seu slideshow, mude para o Browser de Áudio e arraste uma faixa de áudio para o Storyboard. Um destaque amarelo indicará onde o áudio será colocado depois de largado. Para mover uma faixa de áudio para um local diferente, toque e segure-a até que ela se levante ligeiramente e, em seguida, arraste-a para um novo local no Storyboard.
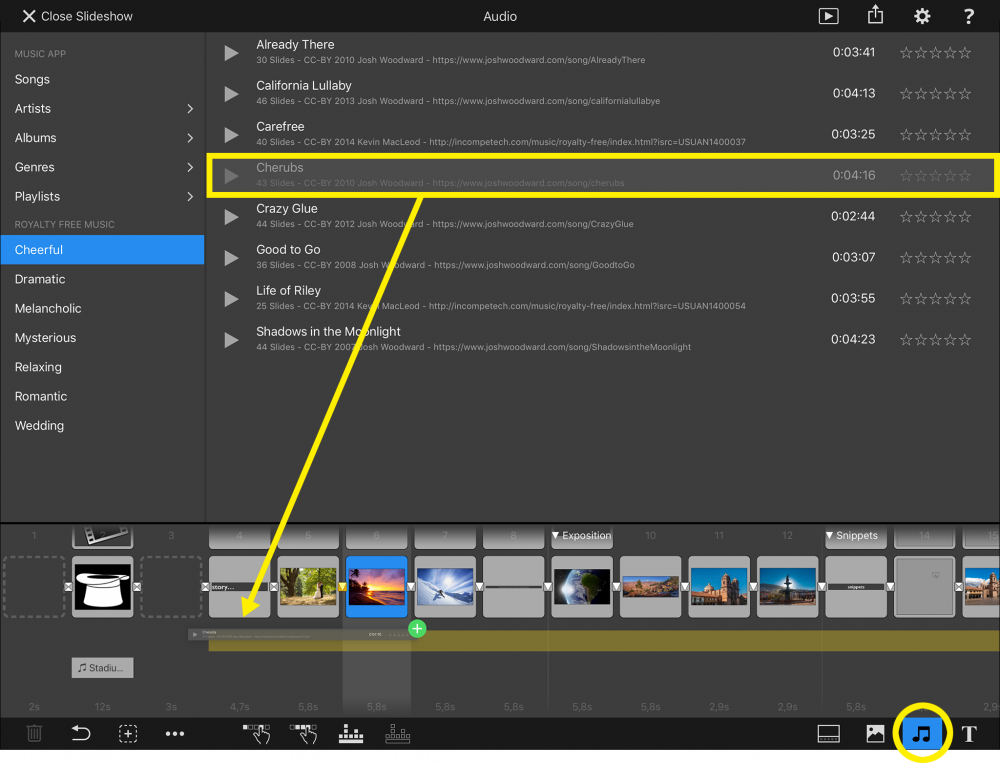
Ajustar a duração do áudio
Toque numa faixa de áudio para a selecionar. Ficará azul e aparecerão pontos de redimensionamento brancos nas extremidades esquerda e direita. Arraste o ponto de redimensionamento para ajustar o comprimento de uma faixa de áudio, por exemplo, para a reduzir de 40 para 10 slides.

Opções de áudio
Toque duas vezes numa faixa de áudio para mostrar as Opções de áudio.
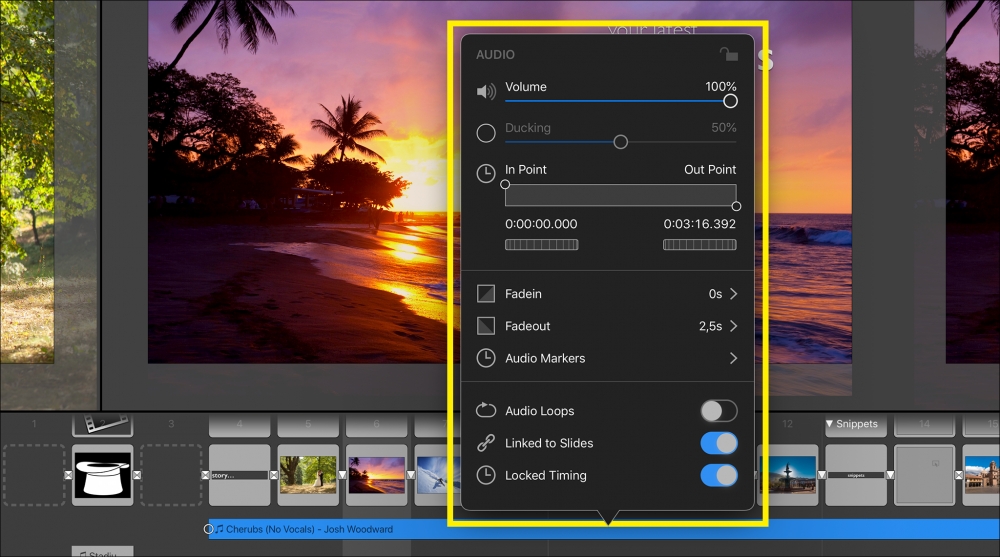
Utilize o seletor Volume para ajustar o volume do áudio. Toque na caixa de verificação à esquerda do seletor Ducking para reduzir o volume de outras faixas de áudio enquanto esta faixa de áudio está a ser reproduzida.
Arraste os círculos para ajustar o ponto de entrada ou o ponto de saída de uma faixa de áudio. Isto é útil para cortar partes indesejadas de uma música, por exemplo, a introdução. Pode também usar as jog wheels ou introduzir o timecode numericamente para afinar os pontos de entrada e saída.
O Fadein e Fadeout de uma faixa de áudio é normalmente automático, ou seja, diretamente ligado às transições que estão a ser utilizadas. No entanto, pode desativar os fades automáticos e escolher manualmente o offset e a duração dos fades de áudio.
Toque em Marcadores de Áudio para mostrar o Assistente de Marcadores de Áudio, que lhe permite adicionar, editar e eliminar marcadores de áudio. Os marcadores são necessários para sincronizar os diapositivos com o ritmo da música.
Active o Audio Loops se precisar de o repetir (uma ou mais vezes) no caso de um ficheiro de áudio ser mais curto do que a sequência de diapositivos que esta faixa está a abranger.
Se a opção Ligado a Slides estiver ativada, essa faixa de áudio sempre tentará permanecer abaixo dos mesmos slides, mesmo que os slides sejam inseridos ou removidos antes ou no intervalo da faixa de áudio. Se esta opção estiver desligada, então uma faixa de áudio permanece onde está quando os slides estão a ser modificados.
Quando Temporização bloqueada está activada, saltar para um diapositivo diferente durante a reprodução também salta o áudio. Isto é importante para a música sincronizada com os diapositivos ou para a narração gravada, mas não é tão importante para efeitos de ambiente como sons de vento ou chuva. Por este motivo, pode desativar esta opção para efeitos de ambiente.
Sincronização de diapositivos com áudio
Os diapositivos são sincronizados com o áudio com a ajuda dos marcadores de áudio. Isso requer duas etapas: Primeiro, os marcadores devem ser adicionados a uma faixa de áudio. E, em segundo lugar, os slides em questão precisam ser alternados para Continuar no marcador de áudio.
Toque duas vezes numa faixa de áudio para abrir o pop-up Opções. Depois toque em Marcadores de áudio para mostrar o Assistente de marcadores de áudio. Na parte superior, verá a forma de onda do áudio e os botões de reprodução. Pode deslocar-se pela forma de onda. Utilize um gesto de pinça com dois dedos para fazer zoom na forma de onda e revelar mais detalhes. Existem dois modos diferentes para criar marcadores de áudio: Manual e Automático.
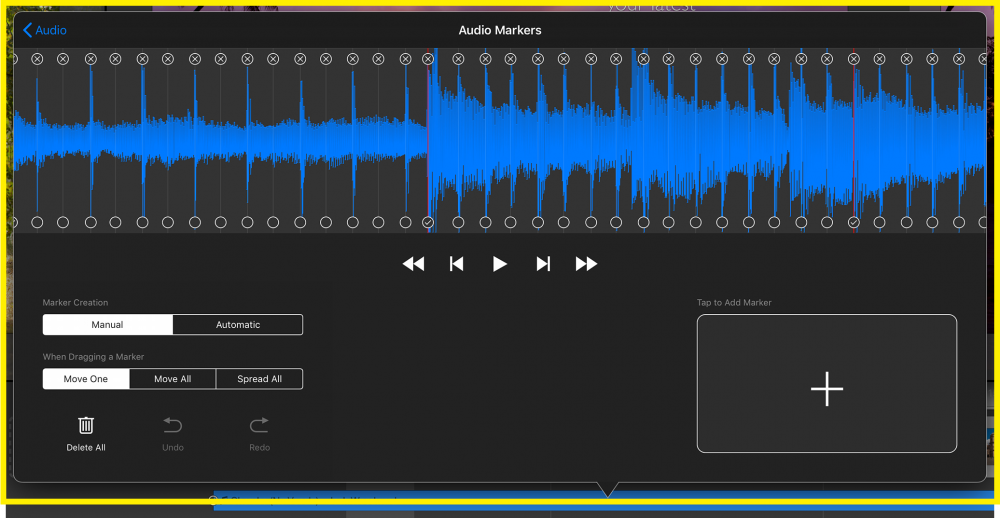
Criação manual de marcadores
No modo manual, basta reproduzir o áudio e tocar no botão grande do lado direito ao ritmo da música para adicionar novos marcadores. Reproduza o áudio novamente desde o início para rever a precisão dos marcadores.
Se um marcador estiver ligeiramente fora, então simplesmente mova-o para o local correto arrastando o círculo inferior de um marcador. Toque em ⊗ na parte superior de um marcador para o apagar.
Os marcadores só são utilizados durante a reprodução se estiverem activos. Toque no círculo inferior de um marcador para alternar o seu estado ativo. Isto é útil se tiver criado um marcador em cada batida, mas só quer usar um, por exemplo, em cada segundo compasso. Para uma música com métrica 4/4, isto seria a cada 8 marcadores.
Marcadores móveis
Se a posição de um marcador estiver ligeiramente deslocada, pode movê-lo arrastando o círculo inferior do marcador. O comportamento padrão Mover um é arrastar apenas um único marcador.
Quando você seleciona Mover Tudo, arrastar um marcador move todos os marcadores simultaneamente. Isto é útil se você acertou na batida, mas o deslocamento inicial ainda não está correto.
Espalhar tudo é utilizado para espalhar os marcadores existentes mais afastados ou aproximá-los. Isto requer dois passos. Primeiro, selecione uma âncora premindo longamente o círculo inferior de um marcador (durante pelo menos 1s). Uma forma de diamante aparecerá acima do círculo para indicar que este marcador é agora a âncora - e não será movido. Depois arraste qualquer outro marcador pelo seu círculo para o mover. Todos os marcadores entre a âncora e o que foi arrastado serão espalhados de forma equidistante. Tenha em atenção que isto será mais preciso se a âncora e o marcador arrastado estiverem muito afastados. Desta forma, pode obter rapidamente marcadores bastante precisos para uma batida musical constante - isto funciona bem para a música pop e rock, mas não tanto para a música clássica.

Criação automática de marcadores
Mude para Automático se souber que uma música tem um ritmo constante (o que é frequentemente o caso da música pop ou rock). Introduza o valor BPM (batidas por minuto) no campo de texto se já souber o tempo. Uma vez que você descarta os marcadores do teclado serão automaticamente criados. Se o valor de BPM não for completamente exato, pode utilizar a técnica Spread All que foi descrita acima para afinar os seus marcadores.
Ativação de marcadores
Se tiver um marcador para cada batida de uma música, isso é obviamente demasiado rápido para mudar de slides. Por esta razão, só deve ativar um marcador de vez em quando. Você obtém o efeito mais agradável, se souber o metro da música (ex. 4/4 ou 3/4) e depois selecionar se quer um marcador ativo a cada compasso, a cada 2 compassos, ou a cada 4 compassos.
Também pode ativar ou desativar manualmente os marcadores, tocando no círculo inferior de um marcador. Um marcador ativo terá uma marca de verificação e é apresentado a vermelho.
Slides de sincronização
Depois de ter adicionado marcadores de áudio à sua faixa de áudio, tudo o que tem de fazer é selecionar todos os diapositivos acima da faixa de áudio, abrir a janela pop-up Opções e selecionar Continuar no marcador de áudio. As transições de slides estão agora perfeitamente sincronizadas com a música!