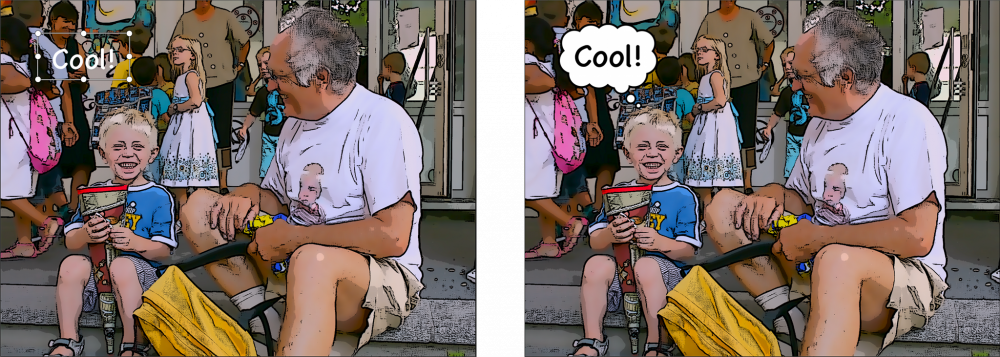Vários efeitos visuais podem ser aplicados às camadas. Toque duas vezes numa camada no Stage ou no Storyboard para mostrar o Popup de opções e, em seguida, desloque-se para baixo para revelar a lista de efeitos. Toque na caixa de verificação à esquerda do nome de um efeito para ativar esse efeito.
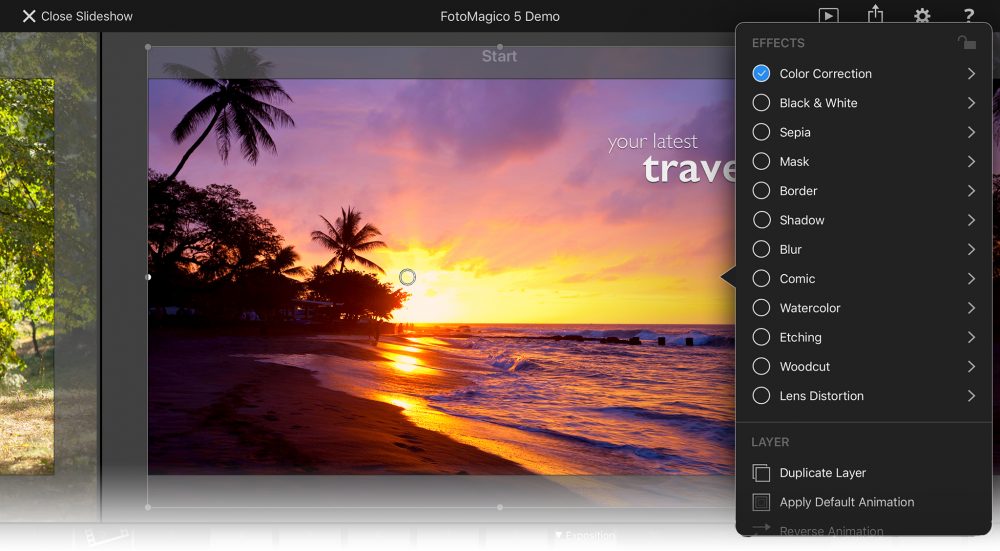
Toque no nome do efeito ou na seta à sua direita para mostrar os parâmetros do efeito - desta forma, pode personalizar o aspeto visual deste efeito. Utilize o interrutor Ativado para ativar/desativar rapidamente um efeito para verificar o aspeto antes e depois quando afinar os parâmetros. Tenha em atenção que todos os efeitos são não destrutivos, ou seja, apenas influenciam o aspeto da camada na apresentação de diapositivos, mas os ficheiros de imagem ou vídeo não são modificados.
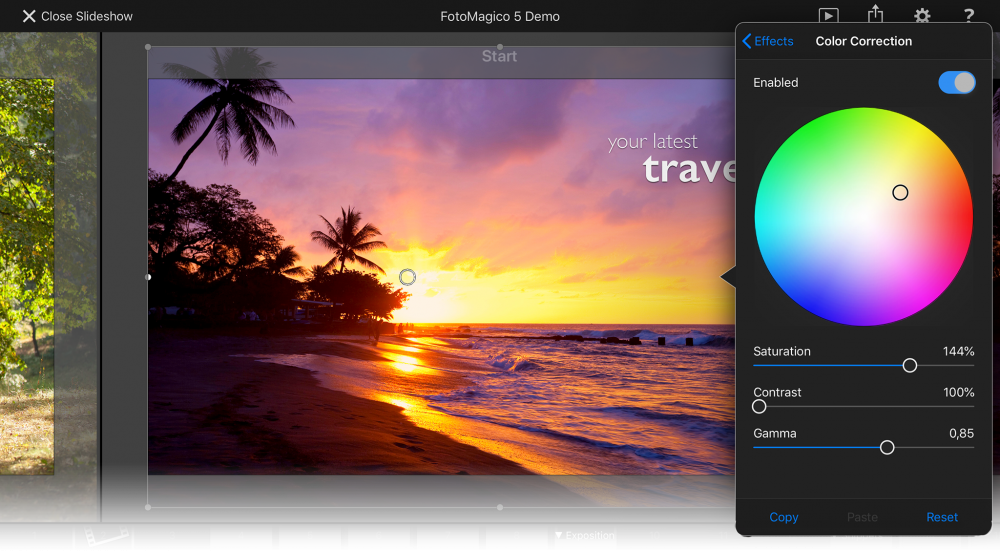
Depois de encontrar definições de parâmetros que lhe agradem, pode Copiar e Colar para outras camadas de imagem ou vídeo. Se tocar em Repor, os parâmetros do efeito voltam às predefinições de fábrica, o que por vezes significa que não é aplicado qualquer efeito.
Alguns efeitos (Filme, Vídeo, Vinheta) só estão disponíveis para todo o diapositivo e são aplicados a todas as camadas de um diapositivo. Por esse motivo, elas só podem ser acessadas no pop-up Opções no Storyboard.
Alguns efeitos são exclusivos, ou seja, a ativação de um efeito desativa outro efeito concorrente. Blur, Comic, Watercolor, Etching e Woodcut são exclusivos entre si. Filme e Vídeo também são exclusivos entre si.
Correção de cor
A correção de cor pode ser utilizada para corrigir tonalidades indesejadas de uma imagem, por exemplo, uma tonalidade azulada numa fotografia tirada de manhã cedo. Arraste o indicador na roda de cores na direção desejada para modificar a tonalidade da imagem. Utilize os controlos deslizantes de Saturação, Contraste e Gama para modificar ainda mais a aparência da imagem.
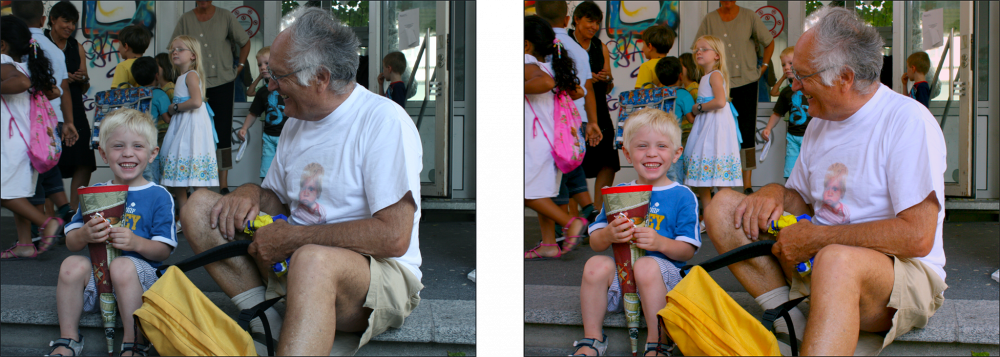
Preto e branco
Transforma uma imagem ou vídeo a cores em preto e branco. Utilize os cursores deslizantes para influenciar a transformação a preto e branco. As definições exactas destes controlos deslizantes dependem muito do conteúdo da imagem. Experimente os controlos deslizantes de vermelho, verde e azul para obter o efeito preto e branco pretendido.
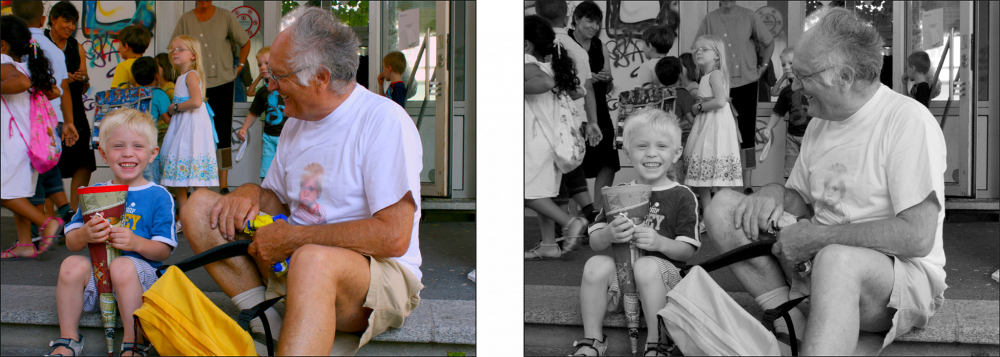
Sépia
Cria uma imagem sépia com uma tonalidade quente ou fria. As imagens sépia com tonalidade quente podem ser utilizadas para criar um efeito nostálgico.

Borrão
Este efeito permite-lhe desfocar uma imagem ou um vídeo. Isto é especialmente útil se colocar uma camada de texto por cima da camada desfocada, para tornar o texto mais legível.
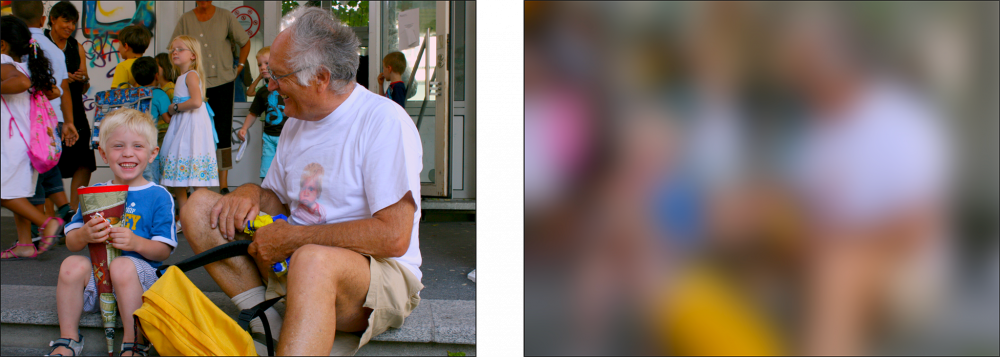
Banda desenhada
Aplica um efeito de banda desenhada a uma fotografia ou vídeo normal. Menos Detalhe significa áreas mais planas. O traço de tinta controla a largura das linhas pretas. Cor determina a quantidade de cor aplicada ao desenho e Preenchimento de tinta determina a percentagem da camada que é preenchida com tinta totalmente preta. Isto pode ser utilizado para obter um efeito discreto. As configurações exatas dos controles deslizantes Detalhe, Traçado de Tinta, Preenchimento de Tinta e Cor dependem muito do conteúdo da imagem - portanto, experimente para obter o efeito desejado.
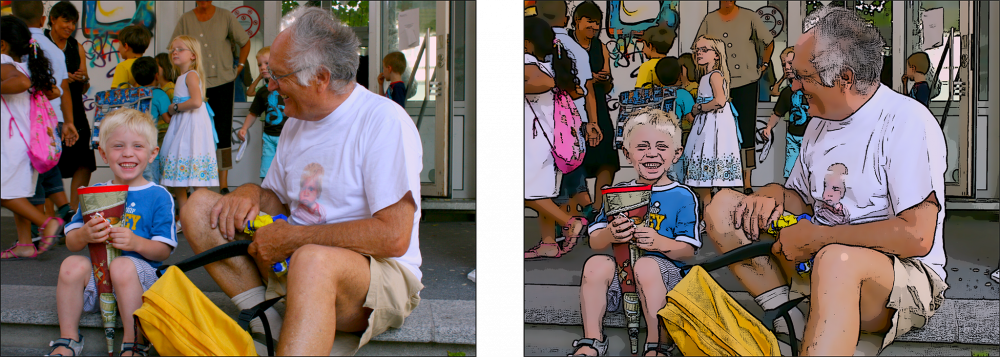
Aguarela
Aplica um efeito de aguarela pintada a uma imagem ou vídeo. Reduza o Detalhe para tornar a imagem mais plana. Usar uma cobertura de Cor mais baixa geralmente fica melhor para esse efeito.
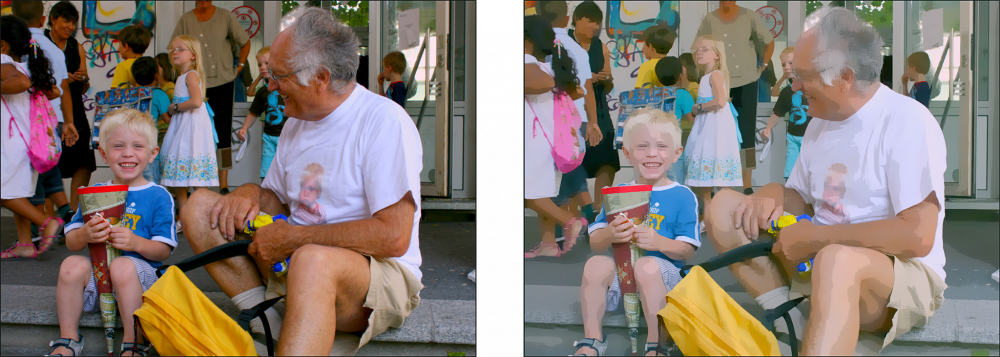
Gravura
Aplica um efeito de gravura impressa a uma imagem ou vídeo. Este é um efeito puramente preto e branco que funciona bem com imagens muito detalhadas. As definições exactas de Granulosidade e Escuridão dependem do conteúdo da imagem, por isso experimente para obter o efeito desejado.
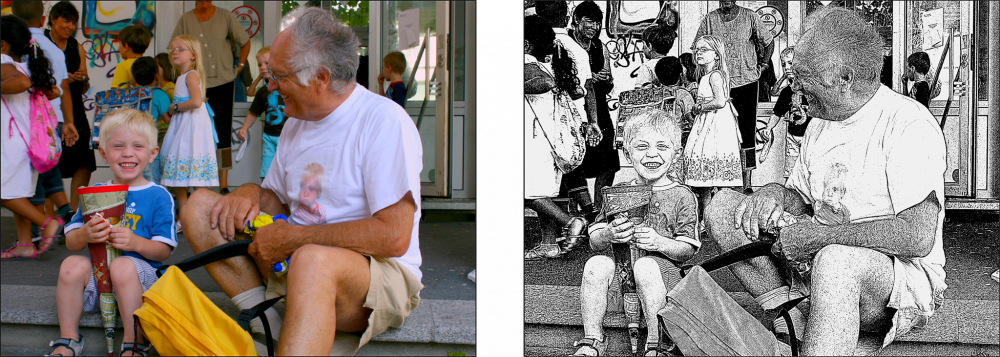
Xilogravura
O efeito de xilogravura a preto e branco funciona melhor com imagens menos detalhadas. As definições exactas de Detalhe e Escuridão dependem do conteúdo da imagem, por isso experimente para obter o efeito desejado.
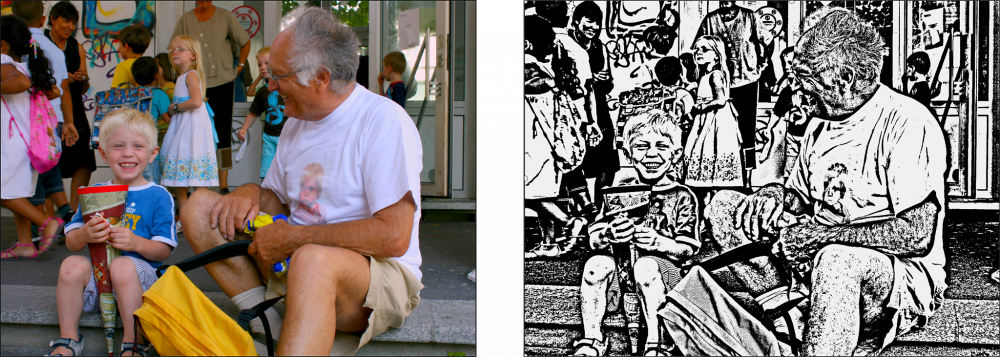
Filme
Aplica um efeito de filme semelhante ao Super-8 a todas as camadas de um slide. Isso inclui Grãos, Riscos, Manchas, Jittering e Flickering. Este efeito é animado ao longo do tempo. Em combinação com os efeitos Preto e branco ou Sepia e Vignette, pode obter um aspeto muito nostálgico.
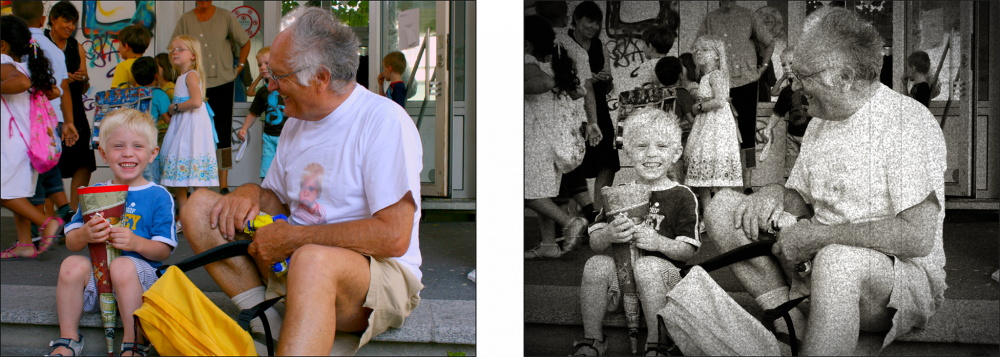
Vídeo
Aplica um efeito de vídeo entrelaçado a todas as camadas de um diapositivo. A largura da linha depende do tamanho do palco da sua apresentação de slides. Pode querer adicionar também um efeito Vinheta para obter um aspeto de vídeo antigo.
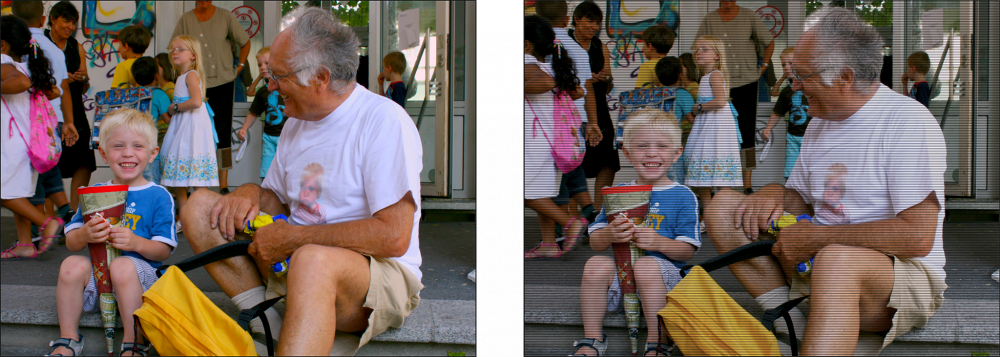
Vinheta
Utilize este efeito para escurecer (ou clarear) os cantos de todas as camadas de um diapositivo. Isto pode ser utilizado para obter um aspeto vintage ou para compensar a vinheta da lente em imagens antigas.
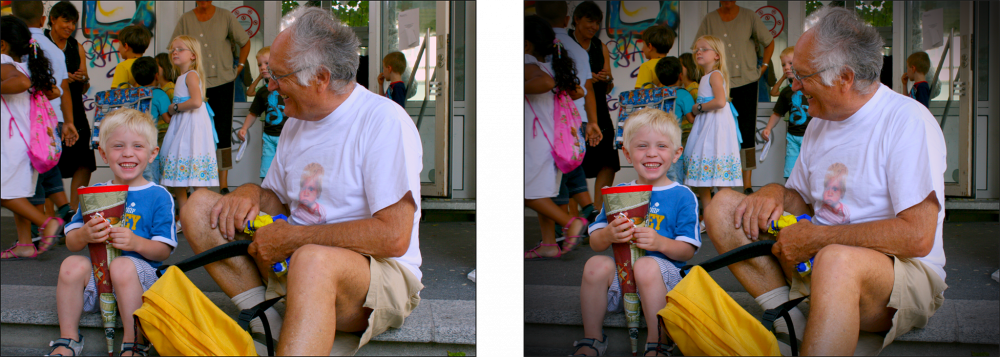
Distorção da lente
Utilize este efeito para compensar a distorção em imagens ou vídeos captados com lentes de grande angular. Um exemplo óbvio são os vídeos captados com câmaras de ação (por exemplo, uma GoPro).
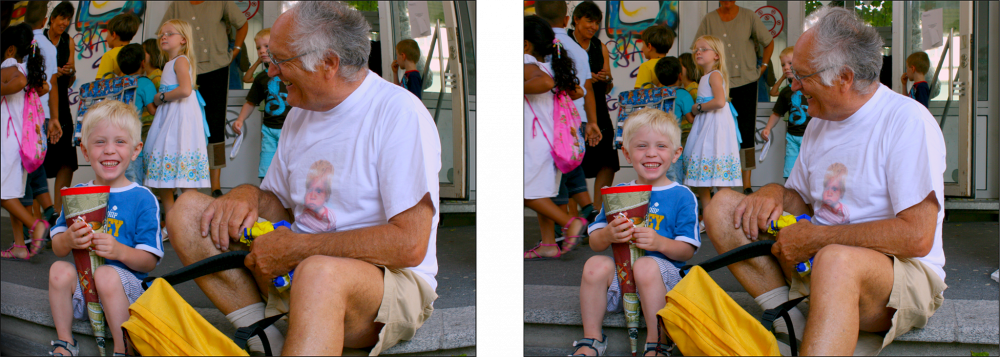
Máscara
Aplique uma máscara a uma camada de imagem, vídeo ou texto para cortar partes da camada. A máscara pode ser estática ou animada, e pode ser animada independentemente da própria camada. Leia mais sobre como criar e editar máscaras de camada em Usando máscaras.
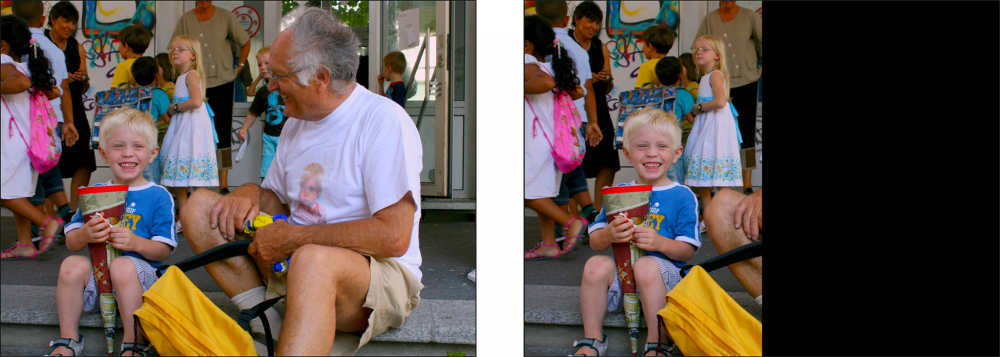
Fronteira
Aplica uma borda de largura e cor especificadas a uma camada. É possível escolher se a borda é colocada dentro, centralizada ou fora das bordas da camada. Se a camada tiver uma máscara, a borda será aplicada à máscara.
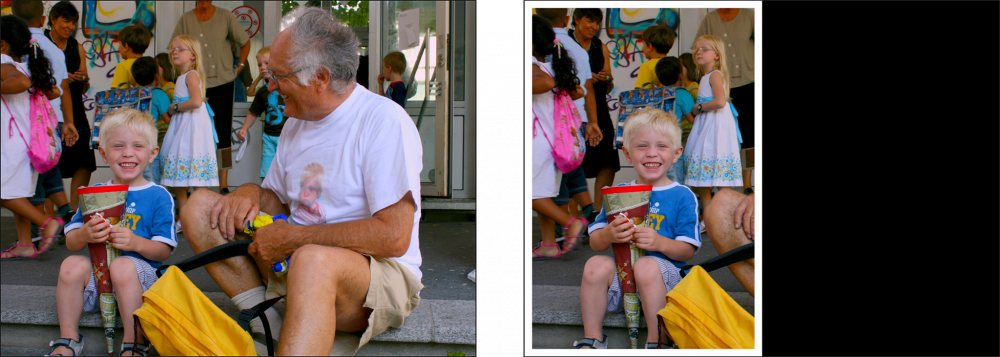
Sombra
Aplica uma sombra de cor, deslocamento, ângulo e desfoque escolhidos a uma camada. Observe que o ângulo da sombra é sempre relativo ao Palco e, portanto, independente da rotação de uma camada. Se a camada tiver uma máscara, então a sombra é aplicada à máscara.
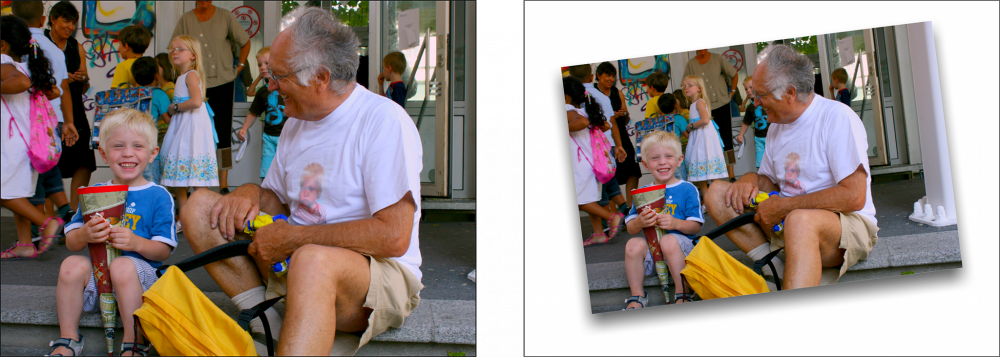
Antecedentes
Este efeito só está disponível para camadas de texto. Permite-lhe colocar caixas, balões de fala ou balões de pensamento por trás de camadas de texto. Existem vários botões e cursores para controlar o aspeto destas bolhas, por isso experimente para obter o efeito pretendido.
Os balões de fala e de pensamento são especialmente úteis em combinação com o efeito cómico. Os fundos simples em forma de caixa também podem ser utilizados para um efeito de terço inferior.