Toque no botão Configurações na barra de ferramentas superior para revelar o ecrã Configurações e Preferências.
A barra lateral à esquerda lista várias páginas em três grupos: Configurações da apresentação de slides, Preferências do aplicativo e Gerenciar compras. As definições de apresentação de diapositivos aplicam-se apenas à sua apresentação de diapositivos atual, enquanto as preferências da aplicação se aplicam globalmente a toda a aplicação.
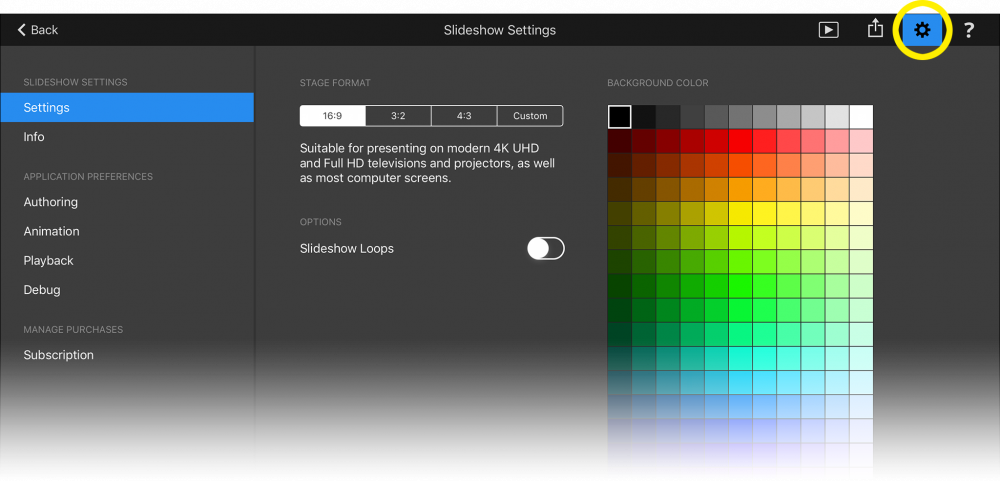
Definições da apresentação de diapositivos
Este ecrã contém os controlos para Formato de palco, Loops de apresentação de slides e Cor de fundo.
Toque numa das opções predefinidas para o Formato de palco, ou introduza um formato personalizado, introduzindo algo como "1:1" ou "1920×1080" ou "2,35". O formato predefinido é 16:9.
Se a opção Loops de apresentação de diapositivos estiver activada, a apresentação de diapositivos irá repetir-se infinitamente durante a reprodução. Claro que pode sempre interromper a reprodução tocando no botão Parar.
A Cor de Fundo é apresentada por trás de todas as camadas de um diapositivo. Existe apenas uma única cor de fundo para todos os diapositivos de uma apresentação de diapositivos.
Informações sobre a apresentação de diapositivos
Neste ecrã, pode introduzir informações de metadados sobre a sua apresentação de diapositivos. Pode introduzir o Título, o Subtítulo e a Descrição do seu diaporama. Também pode introduzir o Autor (o seu nome), a Organização (a sua empresa) e um texto especial de Direitos de autor.
Toda esta informação é utilizada pelos marcadores de posição de texto em Adicionar Texto, pelo que se recomenda que introduza sempre esta informação para que beneficie do comportamento automático destes snippets de texto.
Preferências de criação
Mostrar Ponto de Fixação de Panorâmica e Zoom determina se será apresentado um pequeno círculo que indica o ponto de fixação de uma animação. Este ponto fixo é essencialmente o ponto numa imagem para o qual a atenção do público será dirigida. O ponto de fixação pode ser arrastado com o dedo - neste caso, a animação será automaticamente ajustada em conformidade.
Quando Sempre mostrar grade está ativado, uma grade será permanentemente exibida no Stage. Quando desativada, a grade só é exibida enquanto você estiver arrastando uma camada. O Espaçamento da grade controla o tamanho da grade.
Quando Snap to Grid é ativado, as camadas se encaixam na grade ou nas bordas do Stage. Isso geralmente ajuda a alinhar camadas ao posicioná-las no Cenário.
Ao arrastar ficheiros multimédia de um browser multimédia para o Storyboard, pode escolher um de dois comportamentos diferentes:
- Permanecer no navegador multimédia se quiser continuar a arrastar mais ficheiros multimédia para o Storyboard
- Mudar automaticamente para o palco se pretender posicionar imediatamente as novas camadas no Palco
Preferências de animação
Aqui pode determinar que tipo de animação é aplicada às camadas que são adicionadas recentemente à sua apresentação de slides. Estas definições também são relevantes quando seleciona o comando Aplicar Animação Predefinida no Popup de Opções.
Primeiro, selecione a velocidade de animação pretendida. Uma velocidade mais lenta tem quase sempre um aspeto mais profissional.
Em seguida, selecione o tipo de animação para cada tipo de ficheiro multimédia separadamente: Imagens horizontais, Imagens de panorama, Imagens verticais, Imagens quadradas, Vídeos e Texto.
Quando ativa a opção Manter completamente visível, uma imagem com uma relação de aspeto diferente da do Estúdio nunca será cortada, mas será colocada em letterbox ou pillarbox.
As camadas podem ser ampliadas para dentro ou para fora. A panorâmica pode ser para cima ou para baixo para imagens verticais, ou para a esquerda ou para a direita para imagens panorâmicas. Alternar sempre alterna entre as duas primeiras opções, por exemplo, aumentar o zoom, diminuir o zoom, aumentar o zoom, diminuir o zoom, etc...
As camadas de texto têm uma opção extra: Quando a opção Rolagem de texto longo está ativada, isso cria um efeito de estilo de créditos rolantes para texto de várias linhas. Se o seu texto tiver apenas uma única linha que seja mais larga do que o Palco, cria um efeito de rolagem horizontal no estilo de um stock ticker.
Preferências de reprodução
Quando Fadeout Toolbars When Playback Starts está ativado, as barras de ferramentas são automaticamente esbatidas pouco depois de começar a reprodução. Pode voltar a mostrar as barras de ferramentas tocando em qualquer parte do ecrã. Toque mais uma vez para as ocultar novamente.
Quando Automatically Fadeout Connected Screens está ativado, sempre que ligar um novo ecrã ao seu iPad (por cabo ou por AirPlay), este ecrã será automaticamente escurecido. Isto é útil se não quiser que o público na sala veja o que está a fazer no seu iPad antes do início da apresentação.
