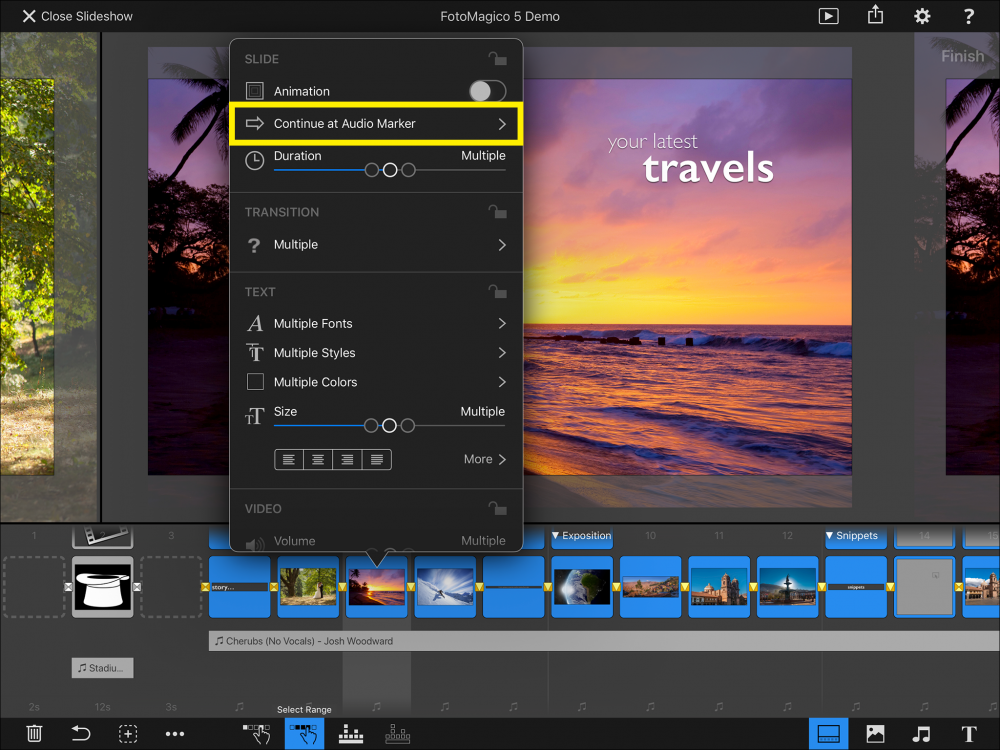FotoMagico bietet bis zu 3 Spuren für Audioinhalte. Die drei speziellen Spuren sind eigentlich nur eine Empfehlung. Wenn Sie möchten, können Sie beliebige Audioinhalte in jede Spur einfügen.
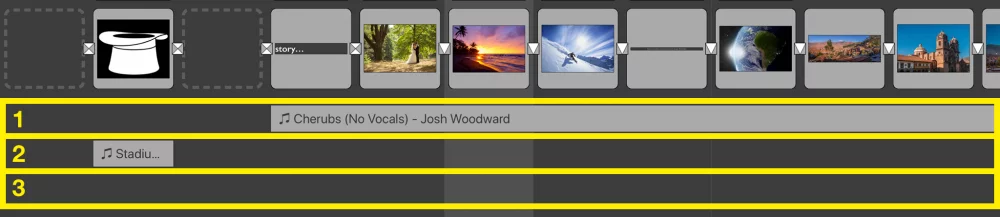
- 1 Die Musik Track enthält Lieder, die die Stimmung bestimmen.
- 2 Die Ambiente Track enthält Soundeffekte, z. B. Wind oder Regen.
- 3 Die Erzählung Track enthält Sprachaufnahmen.
Hinzufügen von Audio
Um Ihrer Diashow Audio hinzuzufügen, wechseln Sie zum Audio-Browser und ziehen Sie eine Audiospur auf das Storyboard. Eine gelbe Markierung zeigt an, wo die Tonspur nach dem Ablegen platziert wird. Um eine Audiospur an eine andere Stelle zu verschieben, tippen Sie auf die Spur und halten Sie sie gedrückt, bis sie sich leicht anhebt, und ziehen Sie sie dann an eine neue Stelle im Storyboard.
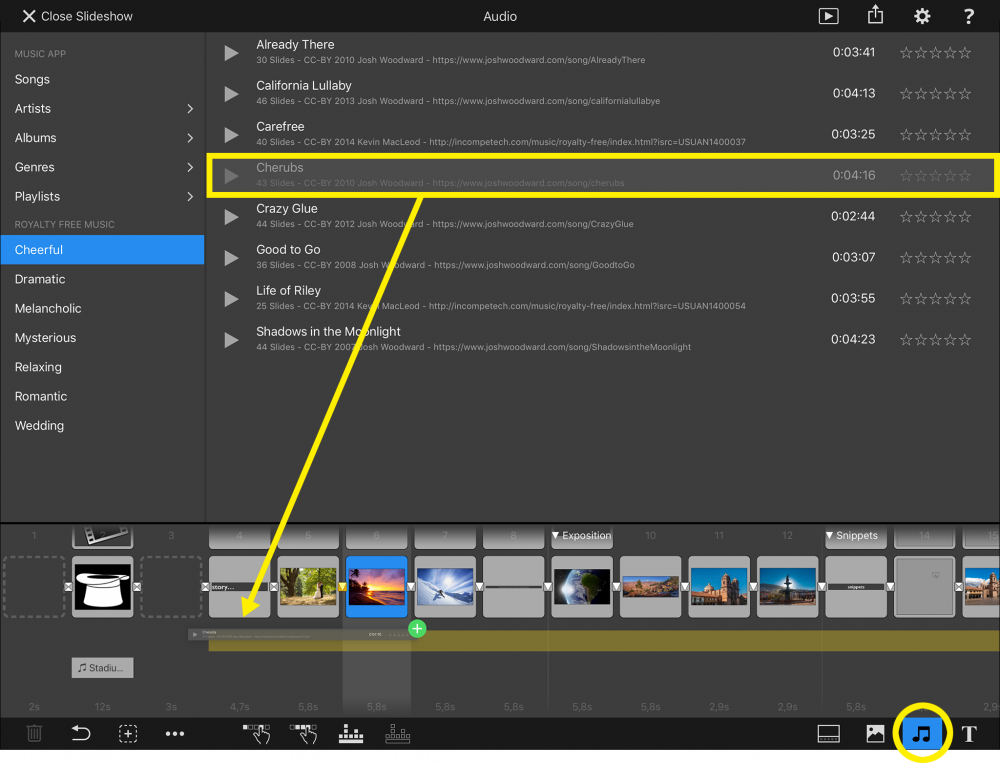
Anpassen der Audiolänge
Tippen Sie auf eine Audiospur, um sie auszuwählen. Sie wird blau und am linken und rechten Ende erscheinen weiße Größenanpassungspunkte. Ziehen Sie den Größenänderungspunkt, um die Länge einer Audiospur anzupassen, z.B. um sie von 40 auf 10 Folien zu reduzieren.

Audio-Optionen
Tippen Sie doppelt auf eine Audiospur, um die Audio-Optionen anzuzeigen.
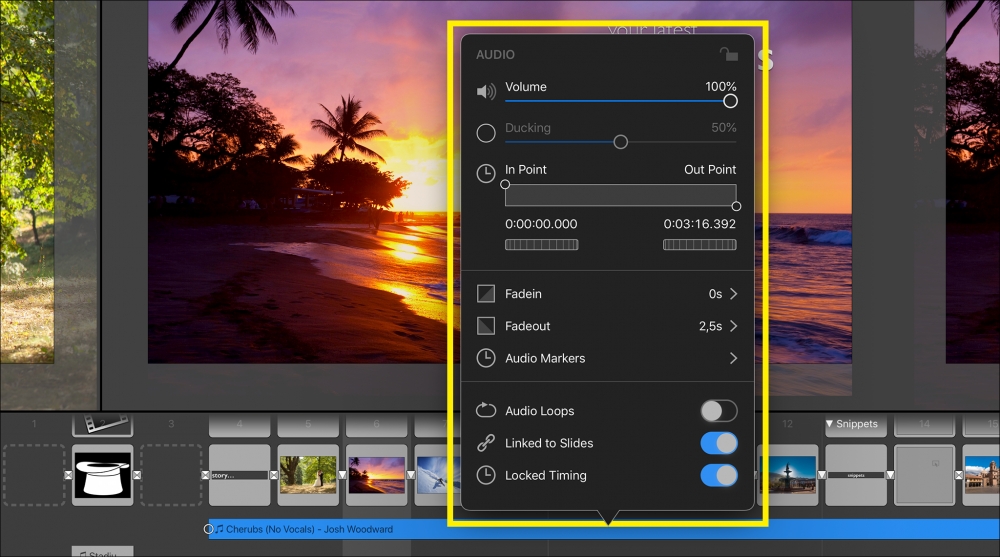
Verwenden Sie den Schieberegler Lautstärke, um die Lautstärke der Audiospur einzustellen. Tippen Sie auf das Kontrollkästchen links neben dem Schieberegler Ducking, um die Lautstärke anderer Audiospuren zu reduzieren, während diese Audiospur abgespielt wird.
Ziehen Sie in den Kreisen, um den In-Punkt oder Out-Punkt einer Audiospur anzupassen. Dies ist nützlich, um unerwünschte Teile eines Songs, z.B. das Intro, wegzuschneiden. Sie können auch die Jogwheels verwenden oder den Timecode numerisch eingeben, um die In- und Out-Punkte wirklich fein abzustimmen.
Das Einblenden und Ausblenden einer Audiospur erfolgt in der Regel automatisch, d.h. in direkter Verbindung mit den verwendeten Übergängen. Sie können jedoch die automatischen Überblendungen deaktivieren und den Versatz und die Dauer der Audioüberblendungen manuell festlegen.
Tippen Sie auf Audiomarker, um den Audiomarker-Assistenten anzuzeigen, mit dem Sie Audiomarker hinzufügen, bearbeiten und löschen können. Markierungen werden benötigt, um Folien mit dem Takt der Musik zu synchronisieren.
Schalten Sie Audioschleifen ein, wenn Sie eine Audiodatei wiederholen müssen (einmal oder öfter), falls sie kürzer ist als die Abfolge der Folien, die diese Spur umspannt.
Wenn Verbunden mit Folien eingeschaltet ist, dann versucht diese Audiospur immer unter denselben Folien zu bleiben, auch wenn Folien vor oder im Bereich der Audiospur eingefügt oder entfernt werden. Wenn diese Option deaktiviert ist, bleibt eine Audiospur dort, wo sie ist, wenn Folien geändert werden.
Wenn Zeitsynchronisation aktiviert ist, springt beim Springen zu einer anderen Folie während der Wiedergabe auch der Ton. Dies ist wichtig für Musik, die mit den Folien synchronisiert ist, oder für aufgezeichnete Erzählungen, aber weniger wichtig für Umgebungseffekte wie Wind- oder Regengeräusche. Aus diesem Grund können Sie diese Option für Ambienteeffekte deaktivieren.
Folien mit Audio synchronisieren
Folien werden mit Hilfe von Audiomarkern mit Audio synchronisiert. Dies erfordert zwei Schritte: Zunächst müssen Marker zu einer Audiospur hinzugefügt werden. Und zweitens müssen die betreffenden Folien auf Fortsetzen bei Audiomarker umgestellt werden.
Doppeltippen Sie auf eine Audiospur, um das Popup-Menü Optionen zu öffnen. Tippen Sie dann auf Audiomarker, um den Audiomarker-Assistenten anzuzeigen. Oben sehen Sie die Audiowellenform und die Schaltflächen für die Wiedergabe. Sie können in der Wellenform blättern. Mit einer Zwei-Finger-Zieh-Geste können Sie in die Wellenform hineinzoomen, um mehr Details zu sehen. Es gibt zwei verschiedene Modi zum Erstellen von Audiomarkern: Manuell und Automatisch.
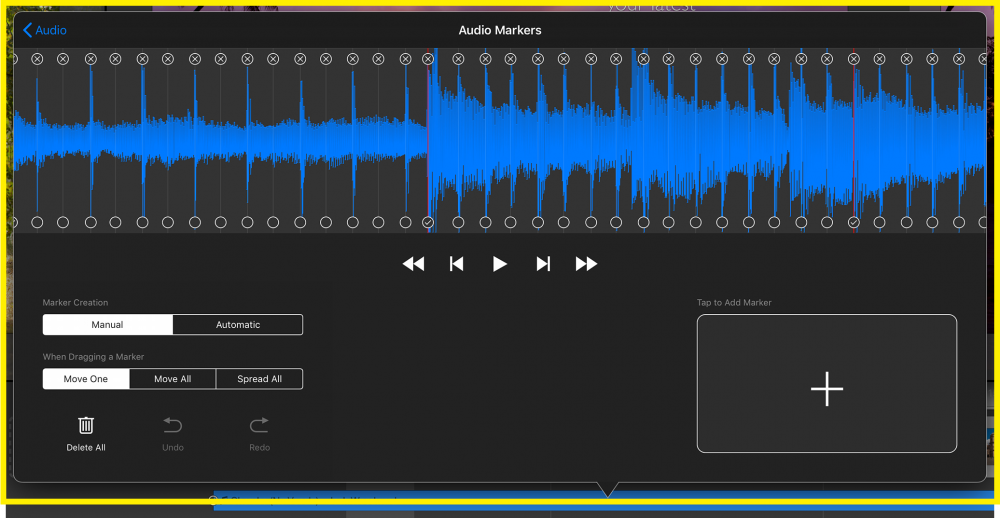
Manuelle Markierungserstellung
Im manuellen Modus spielen Sie einfach die Audiodatei ab und tippen auf die große Schaltfläche auf der rechten Seite im Takt der Musik, um neue Markierungen hinzuzufügen. Spielen Sie das Audio noch einmal von Anfang an ab, um die Genauigkeit der Markierungen zu überprüfen.
Wenn eine Markierung etwas daneben liegt, verschieben Sie sie einfach an die richtige Stelle, indem Sie den unteren Kreis einer Markierung ziehen. Tippen Sie auf ⊗ am oberen Rand einer Markierung, um die Markierung zu löschen.
Markierungen werden während der Wiedergabe nur verwendet, wenn sie aktiv sind. Tippen Sie auf den unteren Kreis eines Markers, um seinen aktiven Status umzuschalten. Dies ist nützlich, wenn Sie bei jedem einzelnen Takt eine Markierung erstellt haben, aber nur eine verwenden möchten, z.B. bei jedem zweiten Takt. Bei einem Song mit 4/4-Takt wäre dies jede 8. Markierung.
Bewegliche Markierungen
Wenn die Position einer Markierung leicht abweicht, können Sie sie verschieben, indem Sie den unteren Kreis der Markierung ziehen. Die Standardeinstellung Eine verschieben ist, dass Sie nur eine einzelne Markierung ziehen.
Wenn Sie Alle verschieben wählen, werden beim Ziehen eines Markers alle Marker gleichzeitig verschoben. Das ist nützlich, wenn Sie zwar den richtigen Takt gefunden haben, aber der Startversatz noch nicht stimmt.
Alles verteilen wird verwendet, um die vorhandenen Markierungen weiter auseinander zu verteilen oder sie näher zusammen zu rücken. Dies erfordert zwei Schritte. Zuerst wählen Sie einen Anker aus, indem Sie lange auf den unteren Kreis einer Markierung drücken (mindestens 1s lang). Über dem Kreis erscheint eine Raute, die anzeigt, dass diese Markierung nun der Anker ist - und nicht verschoben wird. Dann ziehen Sie eine beliebige andere Markierung an ihrem Kreis, um sie zu verschieben. Alle Marker zwischen dem Anker und dem gezogenen Marker werden in gleichem Abstand verteilt. Bitte bedenken Sie, dass dies genauer ist, wenn der Anker und die gezogene Markierung weit voneinander entfernt sind. Auf diese Weise können Sie schnell ziemlich genaue Markierungen für einen gleichmäßigen Musiktakt erhalten - das funktioniert gut bei Pop- und Rockmusik, weniger gut bei klassischer Musik.

Automatische Markierungserstellung
Wechseln Sie zu Automatisch, wenn Sie wissen, dass ein Song einen gleichmäßigen Takt hat (was bei Pop- oder Rockmusik oft der Fall ist). Geben Sie den BPM-Wert (Beats per Minute) in das Textfeld ein, wenn Sie das Tempo bereits kennen. Sobald Sie das Feld verlassen, werden die Keyboard-Marker automatisch erstellt. Wenn der BPM-Wert nicht ganz genau war, können Sie die oben beschriebene Technik Alles ausbreiten verwenden, um Ihre Markierungen fein abzustimmen.
Aktivieren von Markierungen
Wenn Sie für jeden Beat in einem Song einen Marker haben, ist das offensichtlich viel zu schnell für das Wechseln von Folien. Aus diesem Grund sollten Sie nur ab und zu einen Marker aktivieren. Den angenehmsten Effekt erzielen Sie, wenn Sie das Meter des Songs kennen (z.B. 4/4 oder 3/4) und dann auswählen, ob Sie einen aktiven Marker bei jedem Takt, alle 2 Takte oder alle 4 Takte haben möchten.
Sie können Markierungen auch manuell aktivieren oder deaktivieren, indem Sie auf den unteren Kreis einer Markierung tippen. Eine aktive Markierung ist mit einem Häkchen versehen und wird in Rot angezeigt.
Folien synchronisieren
Sobald Sie Ihrer Audiospur Audiomarker hinzugefügt haben, müssen Sie nur noch alle Folien über der Audiospur markieren, das Options-Popup öffnen und Bei Audiomarker fortsetzen wählen. Die Folienübergänge sind jetzt perfekt mit der Musik synchronisiert!