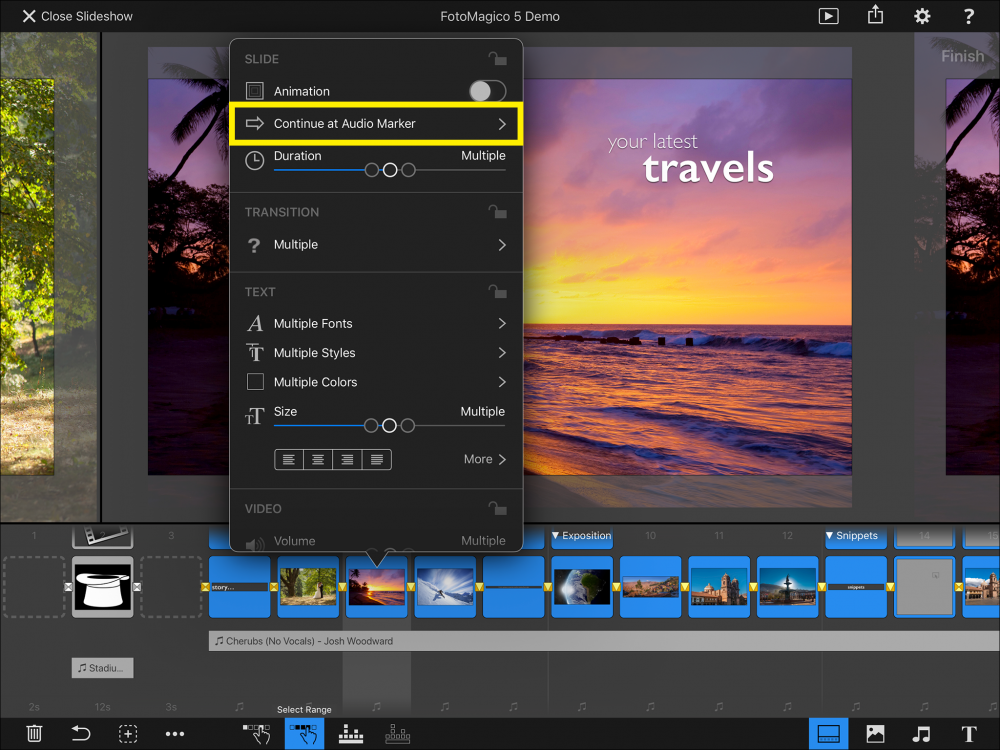FotoMagico offre fino a 3 tracce per i contenuti audio. Le tre tracce dedicate sono in realtà solo una raccomandazione. Se si desidera, è possibile inserire qualsiasi contenuto audio in qualsiasi traccia.
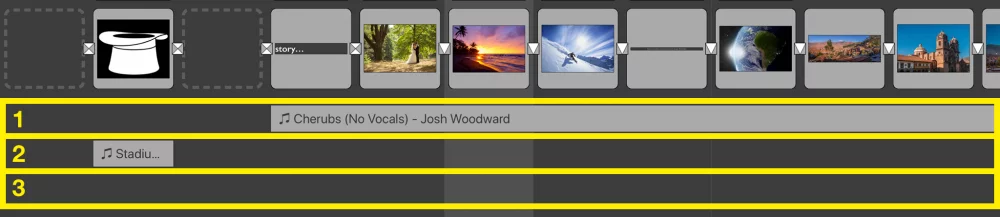
- 1 Il Musica contiene canzoni che creano l'atmosfera.
- 2 Il Ambiente La traccia contiene effetti sonori, ad esempio il vento o la pioggia.
- 3 Il Narrazione Il brano contiene voci fuori campo.
Aggiunta di audio
Per aggiungere l'audio alla sua presentazione, passi al Browser audio e trascini una traccia audio sullo Storyboard. Un'evidenziazione gialla indicherà il punto in cui l'audio sarà posizionato una volta trascinato. Per spostare una traccia audio in una posizione diversa, tocchi e tenga premuto finché non si solleva leggermente, quindi la trascini in una nuova posizione nello Storyboard.
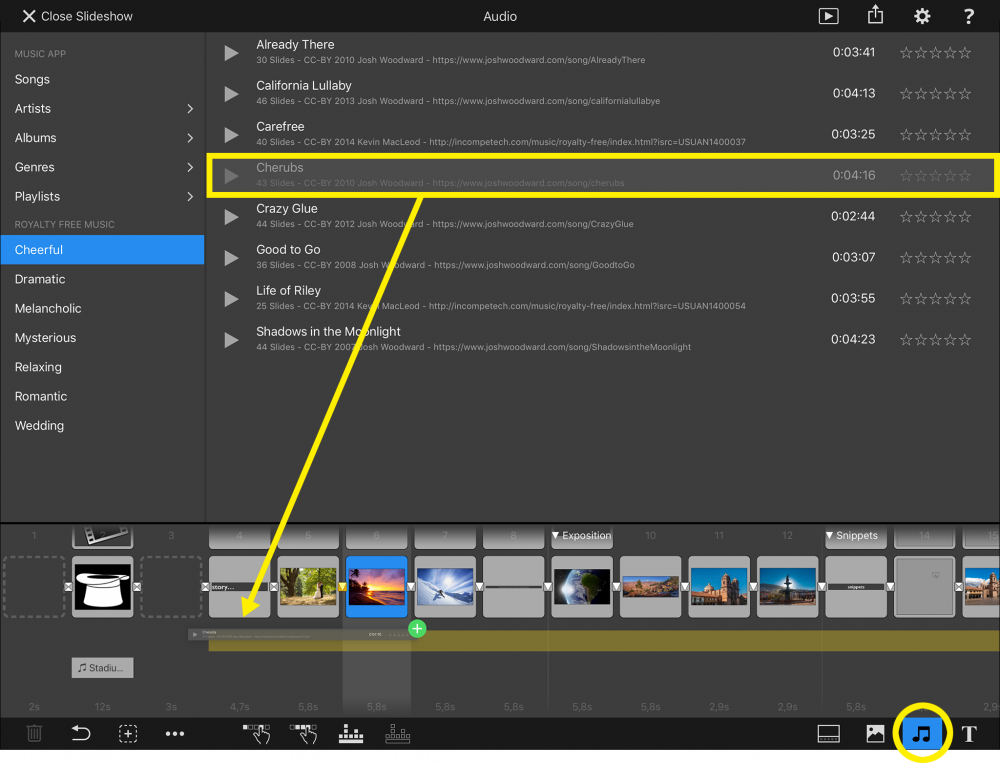
Regolazione della lunghezza dell'audio
Tocca una traccia audio per selezionarla. Diventerà blu e appariranno dei punti di ridimensionamento bianchi alle estremità sinistra e destra. Trascini il punto di ridimensionamento per regolare la lunghezza di una traccia audio, ad esempio per ridurla da 40 a 10 diapositive.

Opzioni audio
Tocca due volte una traccia audio per visualizzare le Opzioni audio.
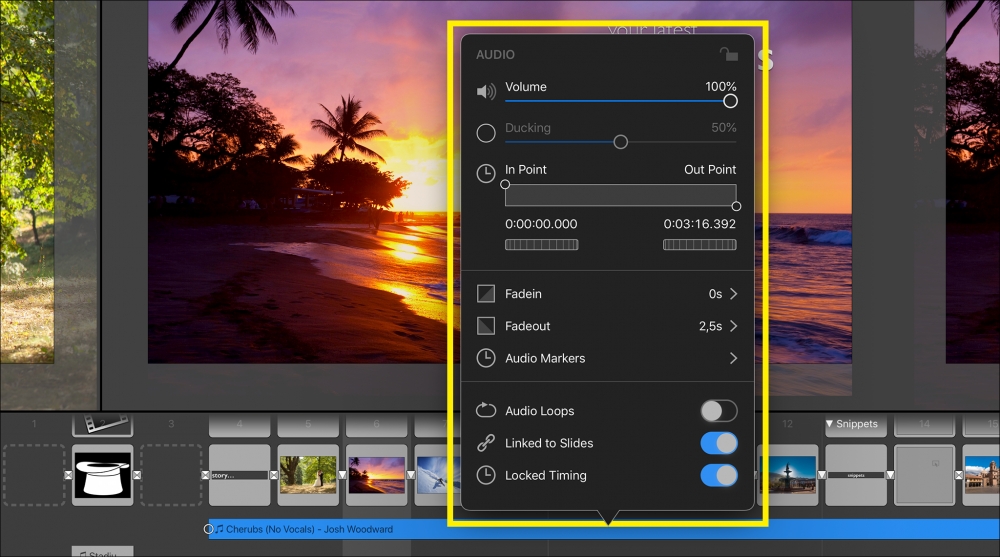
Utilizzi il cursore Volume per regolare il volume dell'audio. Tocca la casella di controllo a sinistra del cursore Ducking per ridurre il volume di altre tracce audio durante la riproduzione di questa traccia audio.
Trascini i cerchi per regolare il punto di ingresso o il punto di uscita di una traccia audio. Questo è utile per ritagliare parti indesiderate di una canzone, ad esempio l'introduzione. Può anche utilizzare le ruote jog o inserire il timecode numerico per regolare con precisione i punti di ingresso e di uscita.
La Fadein e la Fadeout di una traccia audio sono solitamente automatiche, cioè direttamente collegate alle transizioni utilizzate. Tuttavia, può disattivare le dissolvenze automatiche e scegliere l'offset e la durata manuali delle dissolvenze audio.
Tocca Marcatori audio per visualizzare l'Assistente marcatori audio, che le consente di aggiungere, modificare ed eliminare i marcatori audio. I marcatori sono necessari per sincronizzare le diapositive con il ritmo della musica.
Attivi Laborazioni audio se ha bisogno di ripeterla (una o più volte) nel caso in cui un file audio sia più breve della sequenza di diapositive che questa traccia sta coprendo.
Se l'opzione Collegamento alle diapositive è attivata, questa traccia audio cerca sempre di rimanere sotto le stesse diapositive, anche se le diapositive vengono inserite o rimosse prima o nell'intervallo della traccia audio. Se questa opzione è disattivata, una traccia audio rimane dove si trova quando le diapositive vengono modificate.
Quando il Tempo bloccato è abilitato, il salto a una diapositiva diversa durante la riproduzione fa saltare anche l'audio. Questo è importante per la musica sincronizzata con le diapositive o per la narrazione registrata, ma meno per gli effetti d'ambiente come i suoni del vento o della pioggia. Per questo motivo, può disattivare questa opzione per gli effetti di atmosfera.
Sincronizzazione delle diapositive con l'audio
Le diapositive vengono sincronizzate con l'audio con l'aiuto dei marcatori audio. Ciò richiede due passaggi: Innanzitutto, i marcatori devono essere aggiunti ad una traccia audio. In secondo luogo, le diapositive in questione devono essere commutate su Continua con il marcatore audio.
Tocca due volte una traccia audio per aprire il popup Opzioni. Quindi tocchi Marcatori audio per visualizzare l'Assistente marcatori audio. Nella parte superiore vedrà la forma d'onda audio e i pulsanti di riproduzione. Può scorrere la forma d'onda. Utilizzi un gesto di pizzico con due dita per ingrandire la forma d'onda e scoprire maggiori dettagli. Esistono due modalità diverse per creare marcatori audio: Manuale e Automatica.
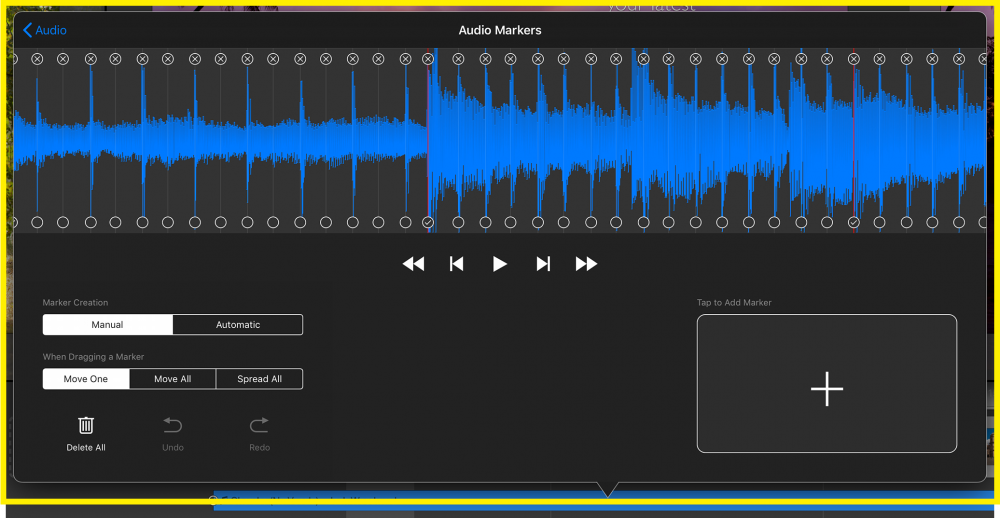
Creazione manuale dei marcatori
In modalità manuale è sufficiente riprodurre l'audio e toccare il pulsante grande sul lato destro al ritmo della musica per aggiungere nuovi marcatori. Riproducete l'audio dall'inizio per verificare l'accuratezza dei marcatori.
Se un marcatore è leggermente spostato, è sufficiente spostarlo nella posizione corretta trascinando il cerchio inferiore di un marcatore. Tocca ⊗ nella parte superiore di un marcatore per eliminarlo.
I marcatori vengono utilizzati durante la riproduzione solo se sono attivi. Toccando il cerchio inferiore di un marcatore, si può attivare il suo stato attivo. Questo è utile se ha creato un marcatore ad ogni singola battuta, ma desidera utilizzarne solo uno, ad esempio ogni seconda battuta. Per una canzone con metro 4/4 questo sarebbe ogni 8° marcatore.
Marcatori mobili
Se la posizione di un marcatore è leggermente sbagliata, può spostarlo trascinando il cerchio inferiore del marcatore. Il comportamento predefinito Muovi uno consiste nel trascinare un singolo marcatore.
Una volta selezionato Muovi tutto, trascinando un marcatore si spostano effettivamente tutti i marcatori contemporaneamente. Questo è utile se ha azzeccato il ritmo, ma l'offset iniziale non è ancora corretto.
Spread All viene utilizzato per distanziare ulteriormente i marcatori esistenti o per avvicinarli. Ciò richiede due passaggi. Innanzitutto, seleziona un ancoraggio premendo a lungo il cerchio inferiore di un marcatore (per almeno 1s). Una forma di diamante apparirà sopra il cerchio per indicare che questo marcatore è ora l'ancora - e non verrà spostato. Quindi potrà trascinare qualsiasi altro marcatore dal suo cerchio per spostarlo. Tutti i marcatori tra l'ancoraggio e quello trascinato saranno distribuiti in modo equidistante. Tenga presente che questo sarà più preciso se l'ancora e il marcatore trascinato sono molto distanti. In questo modo può ottenere rapidamente marcatori abbastanza precisi per un ritmo musicale costante - questo funziona bene per la musica pop e rock, meno per la musica classica.

Creazione automatica di marcatori
Passi a Automatico se sa che una canzone ha un ritmo costante (come spesso accade per la musica pop o rock). Inserisca il valore BPM (battiti al minuto) nel campo di testo se conosce già il tempo. Una volta che l'avrà scartato, i marcatori della tastiera verranno creati automaticamente. Se il valore BPM non è completamente preciso, può utilizzare la tecnica Spread All descritta in precedenza per perfezionare i marcatori.
Attivazione dei marcatori
Se ha un marcatore per ogni battito di una canzone, è ovviamente troppo veloce per il cambio di diapositive. Per questo motivo, dovrebbe attivare un marcatore solo di tanto in tanto. L'effetto più gradevole si ottiene se conosce il metro della canzone (ad esempio, 4/4 o 3/4) e poi seleziona se desidera un marcatore attivo ad ogni battuta, ogni 2 battute o ogni 4 battute.
È anche possibile attivare o disattivare manualmente i marcatori toccando il cerchio inferiore di un marcatore. Un marcatore attivo ha un segno di spunta ed è visualizzato in rosso.
Sincronizzazione delle diapositive
Una volta aggiunti i marcatori audio alla traccia audio, tutto ciò che deve fare è selezionare tutte le diapositive sopra la traccia audio, aprire il popup Opzioni e selezionare Continua al marcatore audio. Le transizioni delle diapositive sono ora perfettamente sincronizzate con la musica!