O Estúdio é onde concebe o aspeto visual de cada diapositivo. Aqui pode posicionar, fazer zoom e rodar as camadas, e pode definir animações. Para selecionar um diapositivo específico que pretenda editar, basta tocar no mesmo no Storyboard. Este diapositivo é agora apresentado no meio da área Cenário.
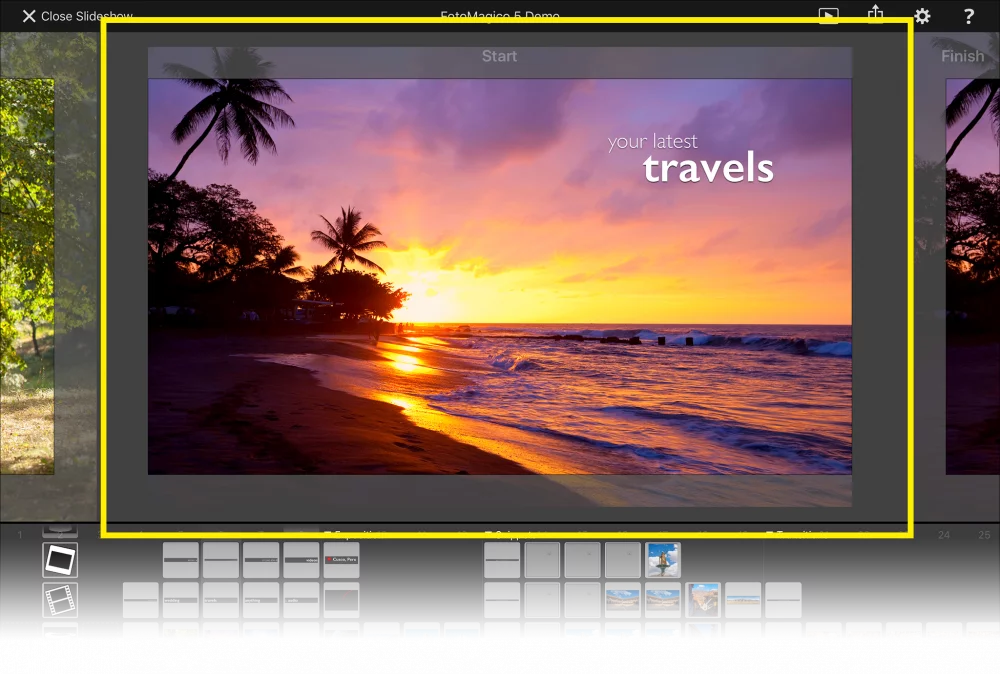
Camadas de posicionamento
Para posicionar uma camada no Palco, toque e arraste-a. Solte o dedo quando estiver satisfeito com a posição da camada.
Para aplicar zoom ou rodar uma camada, utilize o gesto de pinça com dois dedos. Ao aplicar zoom a uma camada maior do que o Stage, está essencialmente a cortar partes da camada. A rotação pode ser utilizada para, por exemplo, nivelar horizontes ligeiramente inclinados em imagens de paisagens ou para outros fins criativos.
Animação
A animação pode ser utilizada com grande eficácia para concentrar a atenção do público em partes específicas de uma imagem. O realizador de documentários Ken Burns foi o pioneiro deste efeito, razão pela qual foi batizado com o seu nome. Embora a animação possa dar muito brilho à sua apresentação de diapositivos, uma palavra de cautela: não exagere. Demasiadas animações (e demasiado rápidas) podem tornar-se rapidamente irritantes!
Dependendo das definições em Preferências de animação, a animação será automaticamente aplicada a quaisquer imagens ou vídeos que sejam adicionados à apresentação de diapositivos. Vá até Configurações para rever essas configurações e alterá-las a seu gosto, se necessário.
As animações também podem ser editadas manualmente. Para utilizar a animação, esta tem de estar activada para o diapositivo atual. Toque duas vezes no diapositivo no Storyboard para abrir o painel Opções e ativar a animação se esta estiver desactivada.
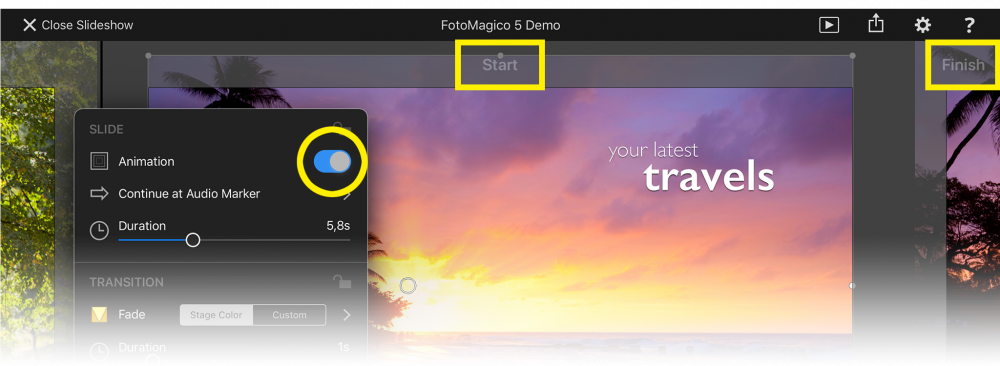
O Palco irá agora apresentar o mesmo diapositivo duas vezes, uma para o início da animação e outra para a direita para o fim da animação. Toque nas extremidades esquerda ou direita do ecrã para mover o início ou o fim para o centro do ecrã.
Primeiro, vá para Start e posicione todas as camadas para o início da animação. Em seguida, mude para Finish e posicione todas as camadas onde elas devem estar no final da animação. Tenha em atenção que a duração do diapositivo determina a rapidez com que esta animação será apresentada.
Navegar nos diapositivos
Embora possa saltar para qualquer diapositivo tocando no mesmo no Storyboard, também pode navegar tocando (ou deslizando) nas arestas esquerda e direita do Palco.
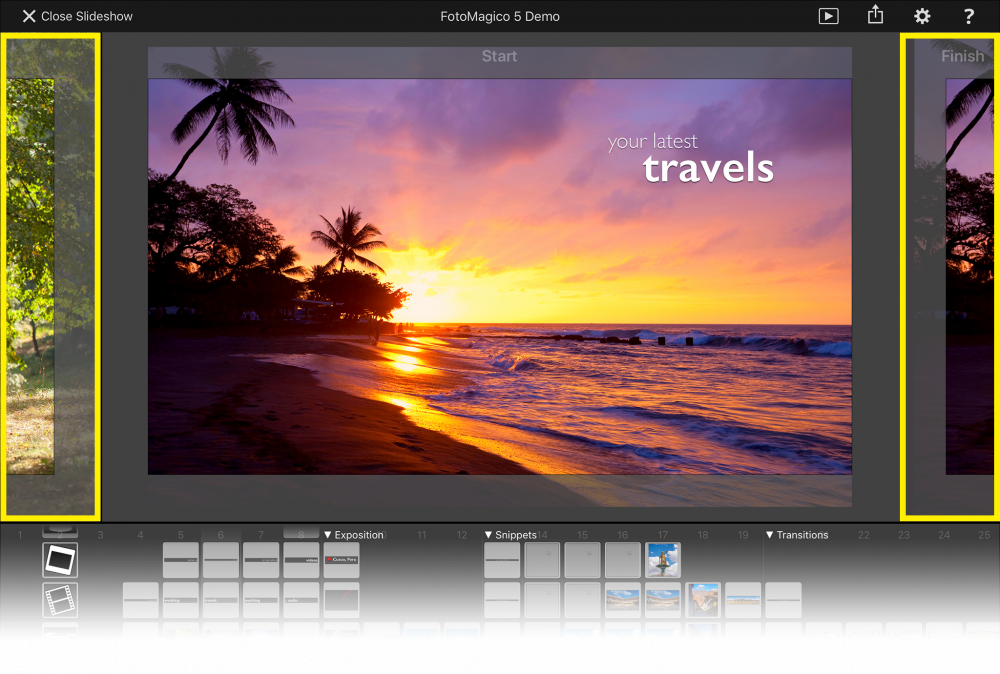
Toque na margem esquerda para navegar para o diapositivo anterior - ou, caso esteja a ver o Fim de um diapositivo animado, navegará para o Início desse diapositivo.
Toque na extremidade direita para navegar para o diapositivo seguinte - ou, caso esteja a ver o Início de um diapositivo animado, isto irá navegar para o Fim desse diapositivo.
Opções de camadas
Toque duas vezes em qualquer camada no Palco para mostrar o pop-up Opções. Neste popup, pode alterar vários parâmetros para esta camada.
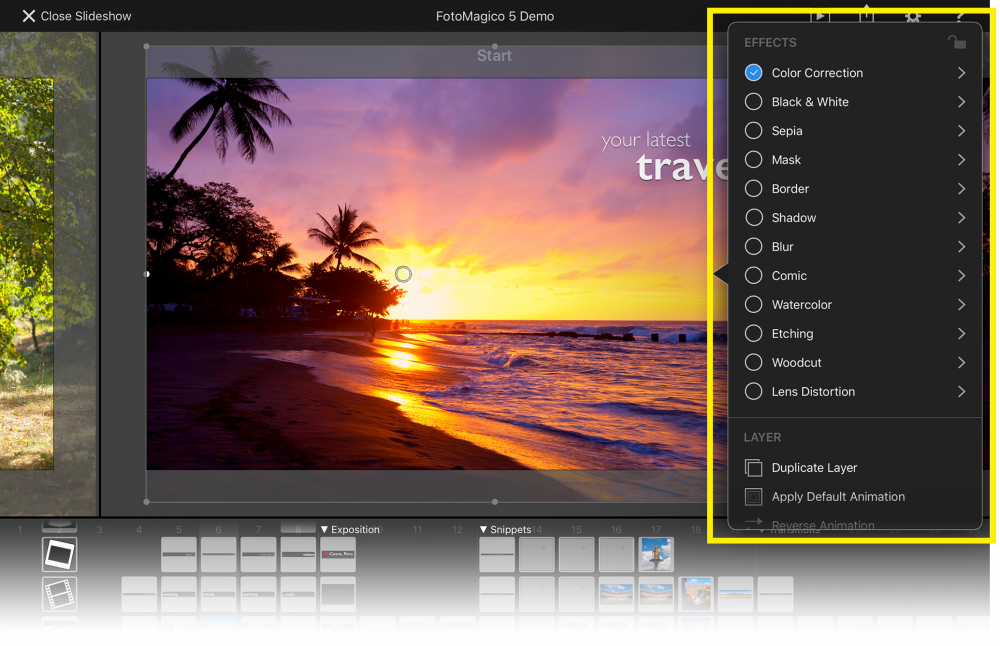
Ajustar à grelha
O posicionamento preciso das camadas no Palco pode, por vezes, ser um pouco complicado, utilizando os dedos num ecrã tátil. Para ajudar com isso, pode ativar o rebaixamento de grelha nas Definições. Vá até o Configurações e ative o encaixe se ele estiver desativado no momento. Aí também pode definir o espaçamento da grelha.
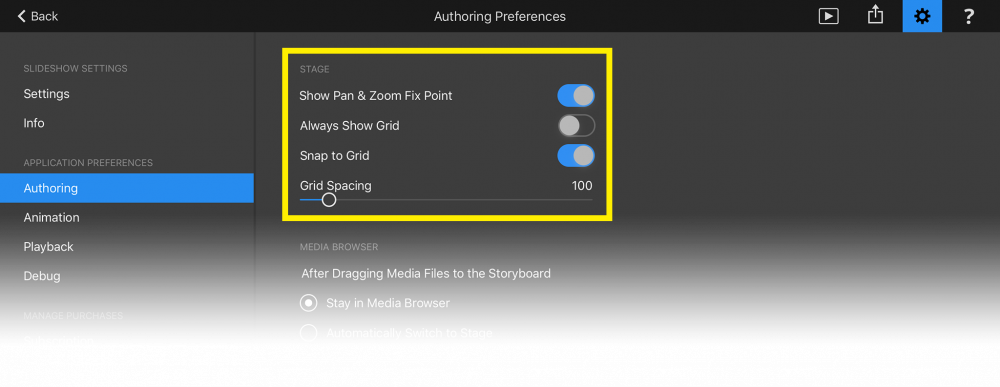
Com o encaixe ativado, será apresentada uma grelha enquanto arrasta uma camada. Sempre que qualquer borda da camada se aproximar das bordas do Palco ou de uma linha de grade, ela será automaticamente encaixada nessa borda ou linha de grade. Um pequeno som de encaixe será ouvido e as bordas que foram encaixadas serão destacadas momentaneamente.
