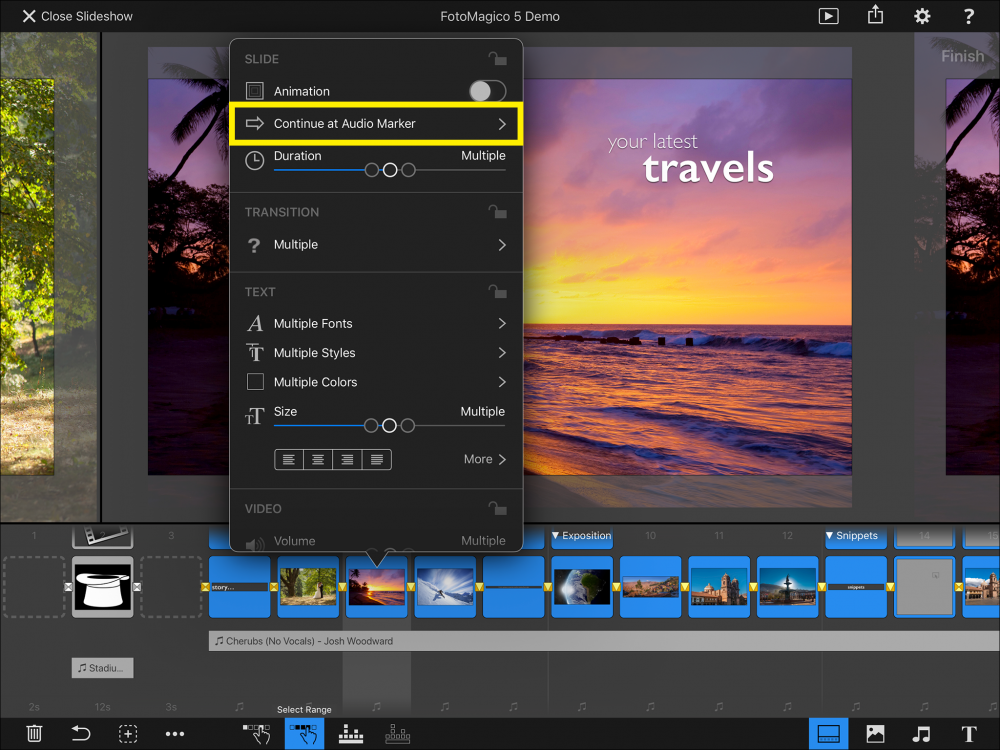FotoMagico propose jusqu'à trois pistes pour le contenu audio. Les trois pistes dédiées ne sont en fait qu'une recommandation. Si vous le souhaitez, vous pouvez placer n'importe quel contenu audio dans n'importe quelle piste.
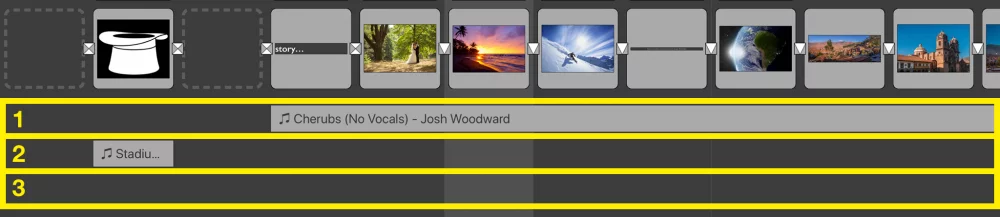
- 1 Les Musique Blocs contient des chansons qui créent l'ambiance.
- 2 Les Ambiance contient des effets sonores, par exemple du vent ou de la pluie.
- 3 Les Narration contient des voix off.
Ajouter de l'audio
Pour ajouter de l'audio à votre diaporama, passez au Navigateur audio et faites glisser une piste audio vers le bas du Storyboard. Une surbrillance jaune indique l'emplacement de la piste audio une fois qu'elle a été déposée. Pour déplacer une piste audio vers un autre emplacement, touchez-la et maintenez-la enfoncée jusqu'à ce qu'elle se soulève légèrement, puis faites-la glisser vers un nouvel emplacement dans le Storyboard.
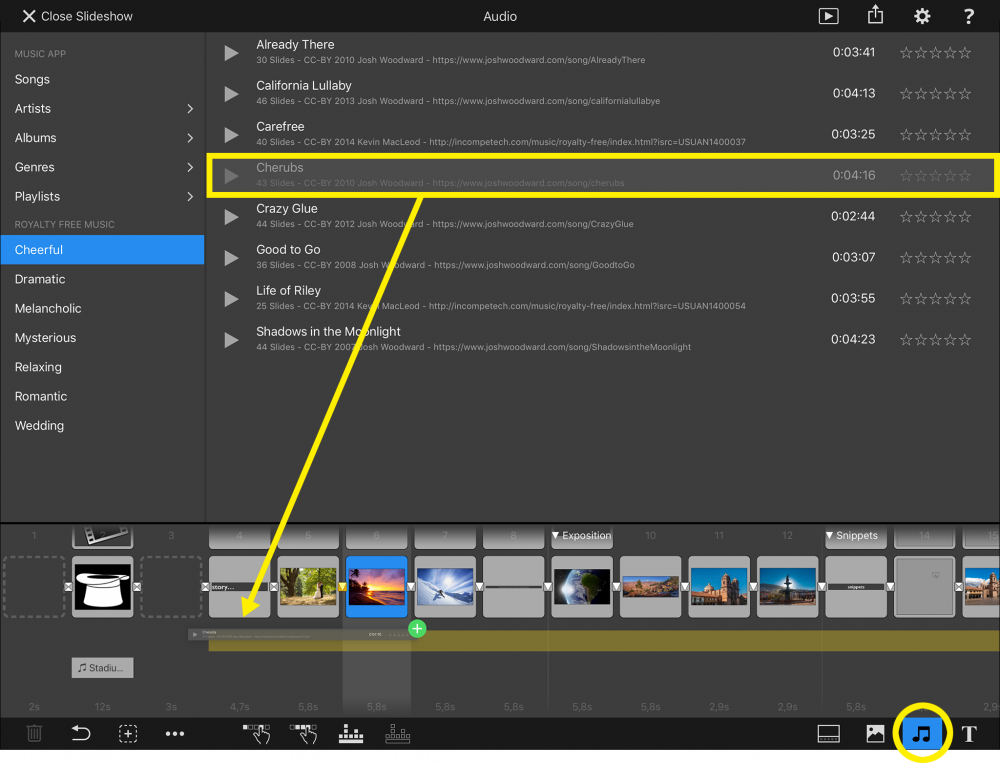
Réglage de la durée de l'audio
Tapez sur une piste audio pour la sélectionner. Elle devient bleue et des points de redimensionnement blancs apparaissent aux extrémités gauche et droite. Faites glisser le point de redimensionnement pour ajuster la longueur d'une piste audio, par exemple pour la réduire de 40 à 10 diapositives.

Options audio
Double-cliquez sur une piste audio pour afficher les Options audio.
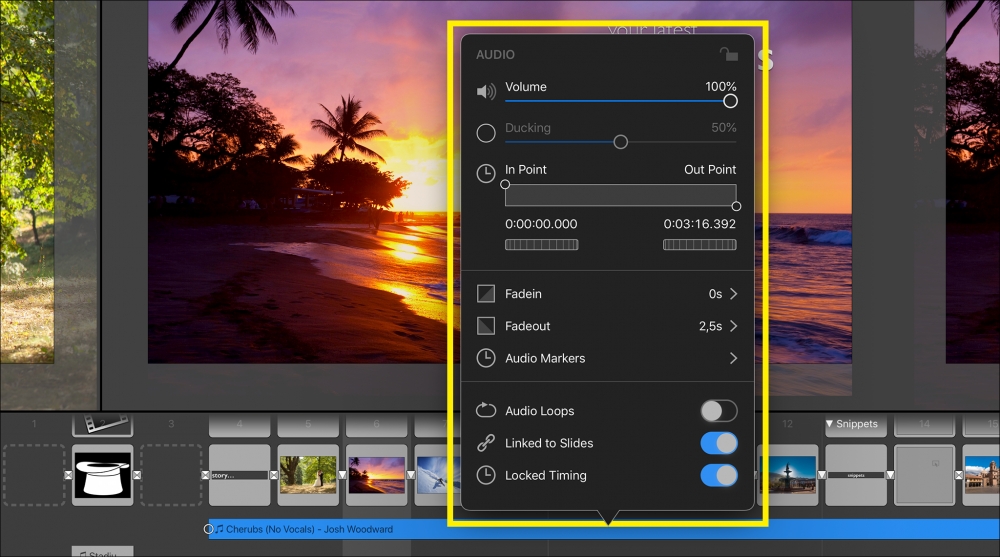
Utilisez le curseur Volume pour régler l'intensité sonore de l'audio. Tapez sur la case à cocher à gauche du curseur Ducking pour réduire le volume des autres pistes audio pendant la lecture de cette piste audio.
Faites glisser les cercles pour ajuster le point d'entrée ou le point de sortie d'une piste audio. Cette fonction est utile pour couper les parties non désirées d'un morceau, par exemple l'intro. Vous pouvez également utiliser les jog wheels ou saisir le timecode numériquement pour affiner les points d'entrée et de sortie.
Le Fadein et le Fadeout d'une piste audio sont généralement automatiques, c'est-à-dire directement liés aux transitions utilisées. Cependant, vous pouvez désactiver les fondus automatiques et choisir manuellement le décalage et la durée des fondus audio.
Tapez sur Marqueurs audio pour afficher l'Assistant marqueur audio, qui vous permet d'ajouter, de modifier et de supprimer des marqueurs audio. Les marqueurs sont nécessaires pour synchroniser les diapositives avec le rythme de la musique.
Activez les boucles audio si vous devez les répéter (une ou plusieurs fois) au cas où un fichier audio serait plus court que la séquence de diapositives que cette piste couvre.
Si l'option Liée aux diapositives est activée, cette piste audio essaie toujours de rester sous les mêmes diapositives, même si des diapositives sont insérées ou supprimées avant ou dans la plage de la piste audio. Si cette option est désactivée, la piste audio reste à l'endroit où elle se trouve lorsque les diapositives sont modifiées.
Lorsque l'option Locked Timing est activée, le fait de passer à une autre diapositive pendant la lecture fait également sauter l'audio. Ceci est important pour la musique synchronisée avec les diapositives ou pour la narration enregistrée, mais moins pour les effets d'ambiance tels que les sons de vent ou de pluie. C'est pourquoi vous pouvez désactiver cette option pour les effets d'ambiance.
Synchronisation des diapositives avec l'audio
Les diapositives sont synchronisées avec l'audio à l'aide des Marqueurs audio. Cette opération s'effectue en deux étapes : Tout d'abord, des marqueurs doivent être ajoutés à une piste audio. Ensuite, les diapositives en question doivent être commutées sur Continuer au marqueur audio.
Double-cliquez sur une piste audio pour ouvrir la fenêtre contextuelle Options. Cliquez ensuite sur Marqueurs audio pour afficher l'Audio Marker Assistant. En haut, vous verrez la forme d'onde audio et les boutons de lecture. Vous pouvez faire défiler la forme d'onde. Utilisez un geste de pincement à deux doigts pour zoomer dans la forme d'onde et révéler plus de détails. Il existe deux modes différents pour créer des marqueurs audio : Manuel et Automatique.
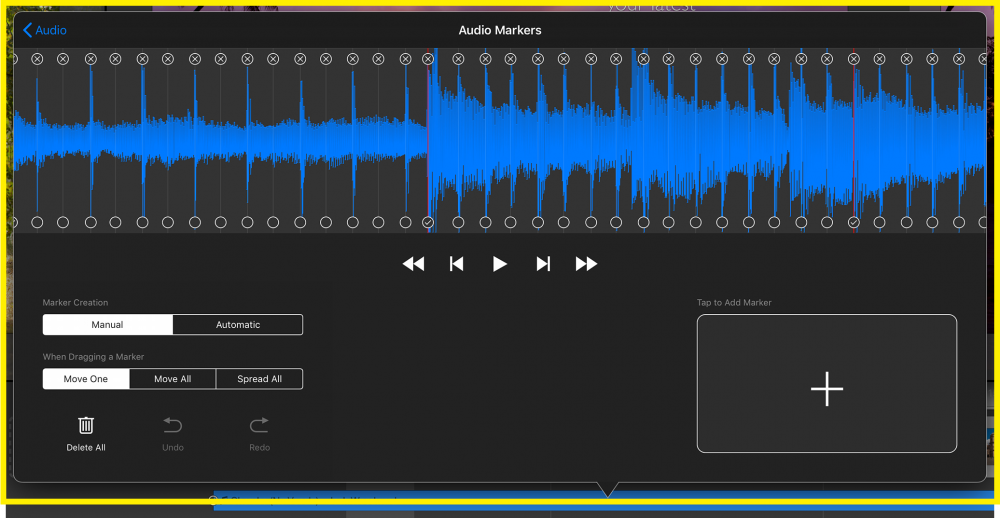
Création manuelle de marqueurs
En mode manuel, il suffit de lire l'audio et d'appuyer sur le gros bouton à droite en suivant le rythme de la musique pour ajouter de nouveaux marqueurs. Réécoutez l'audio depuis le début pour vérifier la précision des marqueurs.
Si un marqueur est légèrement décalé, il suffit alors de le déplacer au bon endroit en faisant glisser le cercle inférieur d'un marqueur. Tapez sur ⊗ en haut d'un marqueur pour le supprimer.
Les marqueurs ne sont utilisés pendant la lecture que s'ils sont actifs. Tapez sur le cercle inférieur d'un marqueur pour basculer son état actif. Cette fonction est utile si vous avez créé un marqueur à chaque temps, mais que vous ne souhaitez en utiliser qu'un seul, par exemple toutes les deux mesures. Dans le cas d'un morceau en 4/4, il s'agirait d'un marqueur tous les 8 temps.
Marqueurs mobiles
Si la position d'un marqueur est légèrement décalée, vous pouvez le déplacer en faisant glisser le cercle inférieur du marqueur. Le comportement par défaut Déplacer un consiste à faire glisser un seul marqueur.
Une fois que vous avez sélectionné Déplacer tout, le fait de faire glisser un marqueur déplace en fait tous les marqueurs simultanément. C'est utile si vous avez obtenu le bon rythme, mais que le décalage de départ n'est pas encore correct.
La fonction Etaler tout permet d'écarter davantage les marqueurs existants ou de les rapprocher les uns des autres. Cette opération s'effectue en deux étapes. Tout d'abord, vous sélectionnez une ancre en appuyant longuement sur le cercle inférieur d'un marqueur (pendant au moins 1 seconde). Un losange apparaît au-dessus du cercle pour indiquer que ce marqueur est désormais l'ancre - et qu'il ne sera pas déplacé. Ensuite, vous tirez n'importe quel autre marqueur par son cercle pour le déplacer. Tous les marqueurs situés entre l'ancre et le marqueur déplacé seront répartis de manière équidistante. Gardez à l'esprit que cette méthode sera plus précise si l'ancre et le marqueur déplacé sont éloignés l'un de l'autre. De cette manière, vous pouvez rapidement obtenir des marqueurs assez précis pour un rythme musical régulier - cela fonctionne bien pour la musique pop et rock, moins bien pour la musique classique.

Création automatique de marqueurs
Passez à Automatique si vous savez que la chanson a un rythme régulier (ce qui est souvent le cas pour la musique pop ou rock). Saisissez la valeur BPM (battements par minute) dans le champ de texte si vous connaissez déjà le tempo. Une fois que vous avez validé, les marqueurs de clavier seront automatiquement créés. Si la valeur BPM n'était pas tout à fait exacte, vous pouvez utiliser la technique Spread All décrite ci-dessus pour affiner vos marqueurs.
Activation des marqueurs
Si vous avez un marqueur pour chaque temps d'un morceau, c'est manifestement beaucoup trop rapide pour changer de diapositive. C'est pourquoi vous ne devriez activer un marqueur que de temps en temps. Vous obtiendrez l'effet le plus agréable si vous connaissez le mètre du morceau (par exemple 4/4 ou 3/4) et si vous choisissez d'activer un marqueur à chaque mesure, toutes les 2 mesures, ou toutes les 4 mesures.
Vous pouvez également activer ou désactiver manuellement les marqueurs en tapant sur le cercle inférieur d'un marqueur. Un marqueur actif est coché et s'affiche en rouge.
Synchronisation des diapositives
Une fois que vous avez ajouté des marqueurs audio à votre piste audio, il vous suffit de sélectionner toutes les diapositives situées au-dessus de la piste audio, d'ouvrir la fenêtre Options et de sélectionner Continuer au marqueur audio. Les transitions des diapositives sont maintenant parfaitement synchronisées avec la musique !