Die Bühne ist der Ort, an dem Sie das visuelle Erscheinungsbild jeder einzelnen Folie gestalten. Hier können Sie die Ebenen positionieren, zoomen und drehen und Sie können Animationen definieren. Um eine bestimmte Folie auszuwählen, die Sie bearbeiten möchten, tippen Sie einfach auf sie im Storyboard. Diese Folie wird nun in der Mitte des Bereichs Bühne angezeigt.
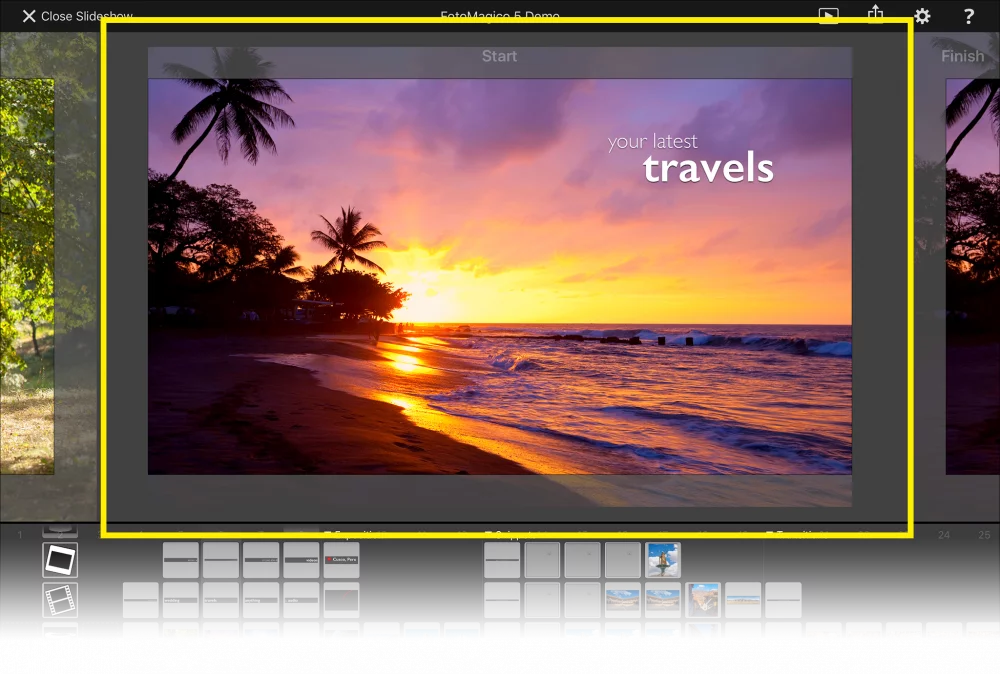
Ebenen positionieren
Um eine Ebene in der Bühne zu positionieren, tippen Sie auf sie und ziehen Sie sie herum. Lassen Sie den Finger los, wenn Sie mit der Position der Ebene zufrieden sind.
Um eine Ebene zu zoomen oder zu drehen, verwenden Sie die Geste des Zusammenziehens mit zwei Fingern. Wenn Sie eine Ebene größer als die Bühne zoomen, schneiden Sie im Wesentlichen Teile der Ebene weg. Das Drehen kann z.B. dazu verwendet werden, leicht geneigte Horizonte in Landschaftsbildern auszugleichen oder für andere kreative Zwecke.
Animation
Animationen können sehr wirkungsvoll eingesetzt werden, um die Aufmerksamkeit des Publikums auf bestimmte Teile eines Bildes zu lenken. Der Dokumentarfilmer Ken Burns war der Pionier dieses Effekts, weshalb er auch nach ihm benannt wurde. Animationen können Ihre Diashow zwar aufpeppen, aber Vorsicht: Übertreiben Sie es nicht. Zu viele (und zu schnelle) Animationen können schnell lästig werden!
Je nach den Einstellungen in Animationseinstellungen werden Animationen automatisch auf alle Bilder oder Videos angewendet, die der Diashow hinzugefügt werden. Gehen Sie zu Einstellungen, um diese Einstellungen zu überprüfen und gegebenenfalls nach Ihren Wünschen zu ändern.
Animationen können auch manuell bearbeitet werden. Um die Animation zu verwenden, muss sie für die aktuelle Folie aktiviert sein. Tippen Sie doppelt auf die Folie im Storyboard, um das Optionsfeld zu öffnen und die Animation zu aktivieren, falls sie ausgeschaltet war.
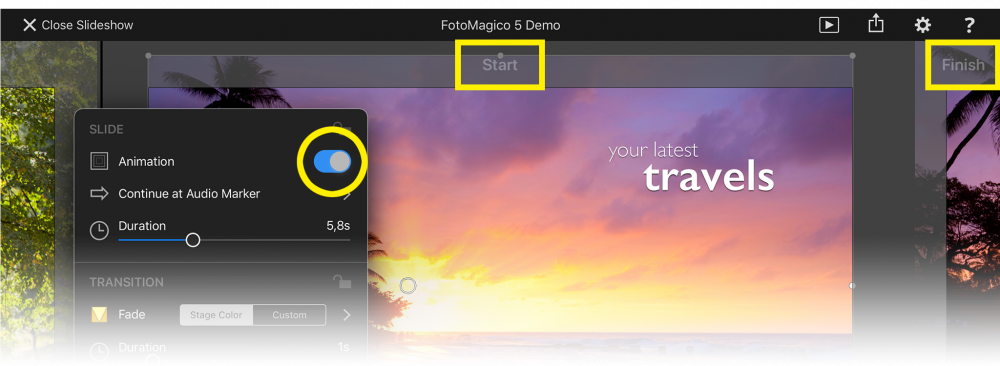
Auf der Bühne wird nun dieselbe Folie zweimal angezeigt, einmal für den Beginn der Animation und rechts für das Ende der Animation. Tippen Sie auf den linken oder rechten Rand des Bildschirms, um den Start oder das Ende in die Mitte des Bildschirms zu verschieben.
Gehen Sie zunächst auf Start und positionieren Sie alle Ebenen für den Beginn der Animation. Wechseln Sie dann zum Finish und positionieren Sie alle Ebenen dort, wo sie am Ende der Animation sein sollen. Bitte beachten Sie, dass die Dauer der Folie bestimmt, wie schnell diese Animation aussehen wird.
Folien navigieren
Sie können zu jeder Folie springen, indem Sie einfach auf sie im Storyboard tippen. Sie können aber auch durch Tippen (oder Streichen) auf den linken und rechten Rand der Bühne navigieren.
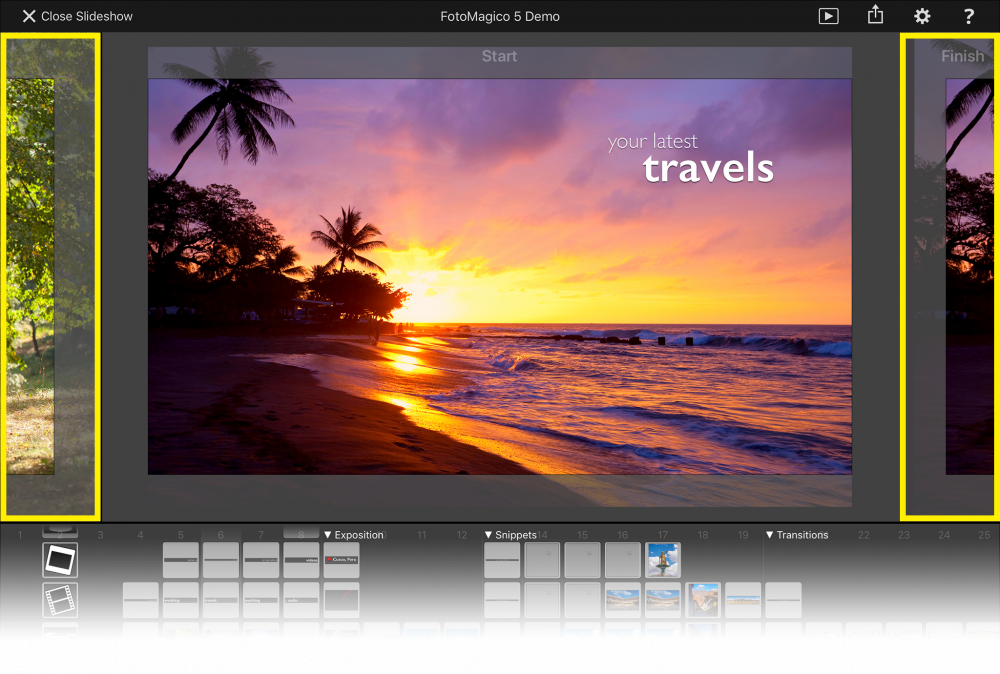
Tippen Sie auf den linken Rand, um zur vorherigen Folie zu navigieren - oder falls Sie das Ende einer animierten Folie betrachten, navigieren Sie damit zum Start dieser Folie.
Tippen Sie auf den rechten Rand, um zur nächsten Folie zu navigieren - oder falls Sie den Start einer animierten Folie betrachten, navigieren Sie damit zum Ende dieser Folie.
Ebenen-Optionen
Doppeltippen Sie auf eine beliebige Ebene in der Bühne, um das Options-Popup anzuzeigen. In diesem Popup können Sie verschiedene Parameter für diese Ebene ändern.
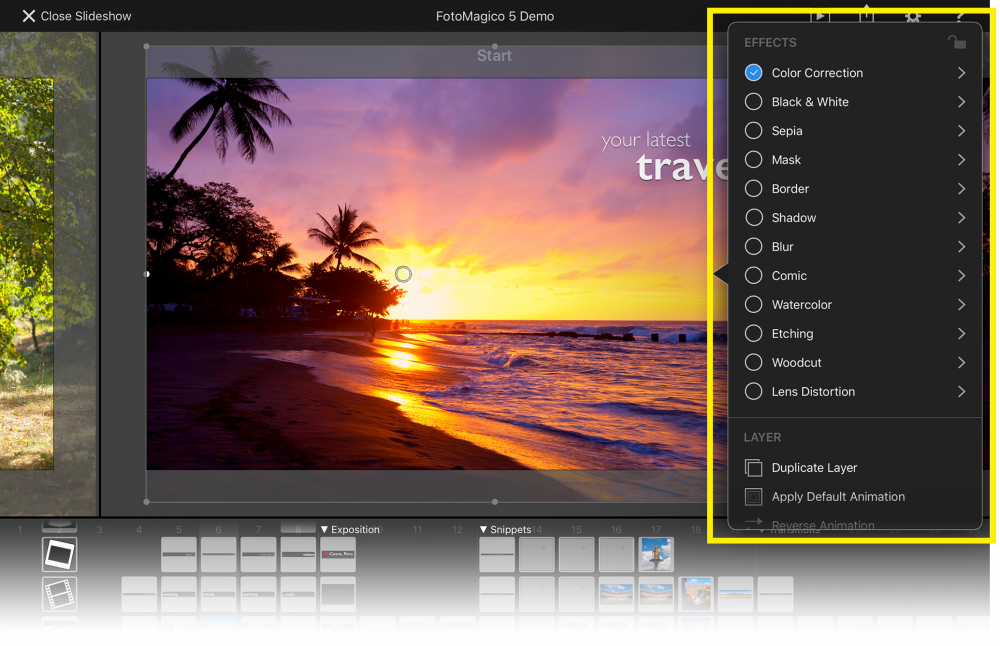
Einrasten am Raster
Die genaue Positionierung von Ebenen auf der Bühne kann manchmal etwas knifflig sein, wenn man die Finger auf einem Touchscreen benutzt. Um Ihnen dabei zu helfen, können Sie das Rastereinrasten in den Einstellungen aktivieren. Wechseln Sie zu den Einstellungen und aktivieren Sie das Einrasten, wenn es derzeit deaktiviert ist. Dort können Sie auch die Rasterabstände festlegen.
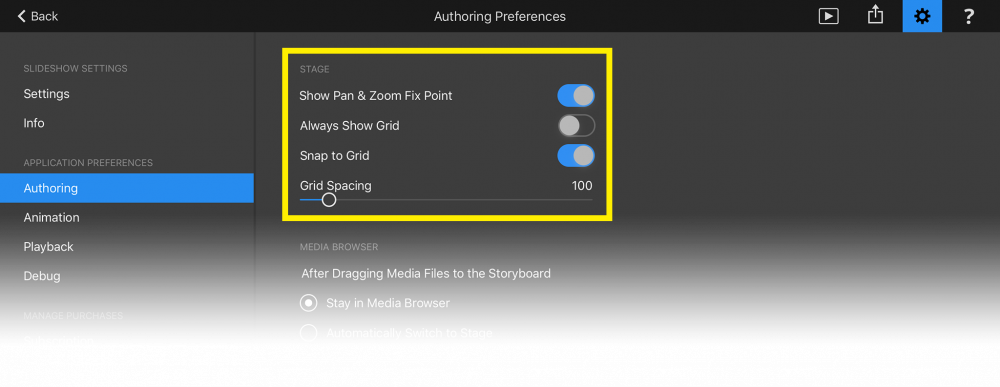
Bei aktiviertem Einrasten wird ein Raster angezeigt, während Sie auf einer Ebene ziehen. Sobald sich eine Ebenenkante den Bühnenkanten oder einer Gitterlinie nähert, rastet sie automatisch an dieser Kante oder Gitterlinie ein. Es ist ein leises Einrastgeräusch zu hören, und die Kante, die eingerastet ist, wird kurzzeitig hervorgehoben.
