In de Stage ontwerpt u het visuele uiterlijk van elke afzonderlijke dia. Hier kunt u de lagen positioneren, zoomen, roteren en animaties definiëren. Om een bepaalde dia te selecteren die u wilt bewerken, tikt u er gewoon op in het Storyboard. Deze dia wordt nu weergegeven in het midden van het Stage-gebied.
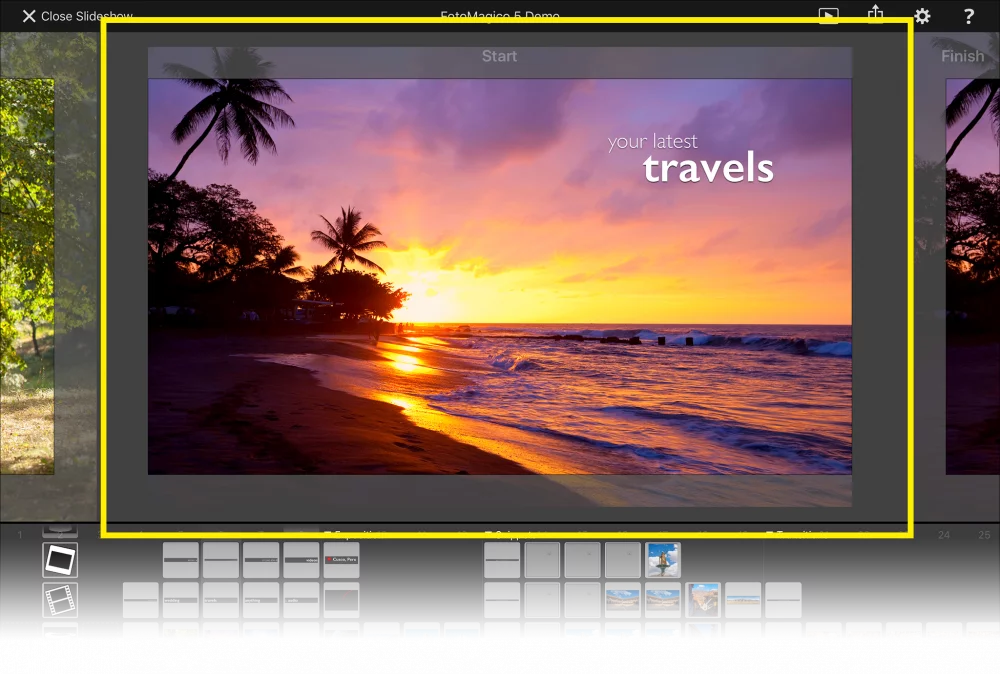
Lagen positioneren
Om een laag in het podium te plaatsen, tik je erop en sleep je deze rond. Laat je vinger los als je tevreden bent met de positie van de laag.
Gebruik het knijpgebaar met twee vingers om een laag te zoomen of te draaien. Door een laag groter dan de Stage in te zoomen, snijdt u in feite delen van de laag weg. Rotatie kan worden gebruikt om bijvoorbeeld horizonten in landschapsfoto's te nivelleren, of voor andere creatieve doeleinden.
Animatie
Animatie kan heel effectief worden gebruikt om de aandacht van het publiek te richten op bepaalde delen van een beeld. Documentairemaker Ken Burns pionierde met dit effect en daarom is het naar hem vernoemd. Hoewel animatie veel glans kan geven aan je diavoorstelling, moet je niet overdrijven. Te veel (en te snelle) animaties kunnen snel vervelend worden!
Afhankelijk van de instellingen in Animatievoorkeuren, zal animatie automatisch worden toegepast op alle afbeeldingen of video's die aan de diavoorstelling worden toegevoegd. Ga naar Instellingen om deze instellingen te bekijken, en verander ze indien nodig naar wens.
Animaties kunnen ook handmatig worden bewerkt. Om animatie te kunnen gebruiken, moet deze ingeschakeld zijn voor de huidige dia. Dubbeltik op de dia in het Storyboard om het paneel Opties te openen en animatie inschakelen als deze was uitgeschakeld.
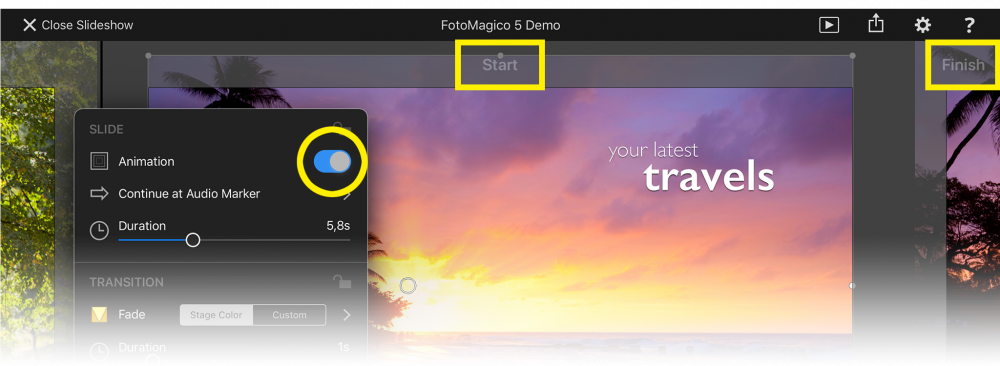
Het podium toont dezelfde dia nu twee keer, één keer voor het begin van de animatie en één keer naar rechts voor het einde van de animatie. Tik op de linker- of rechterrand van het scherm om de start of finish naar het midden van het scherm te verplaatsen.
Ga eerst naar de Start en plaats alle lagen voor het begin van de animatie. Ga dan naar de Finish en plaats alle lagen waar ze aan het einde van de animatie moeten staan. Houd er rekening mee dat de duur van de dia bepaalt hoe snel deze animatie eruit zal zien.
Navigeren door dia's
U kunt naar elke dia springen door er gewoon op te tikken in het Storyboard, maar u kunt ook navigeren door op de linker- en rechterrand van het podium te tikken (of te vegen).
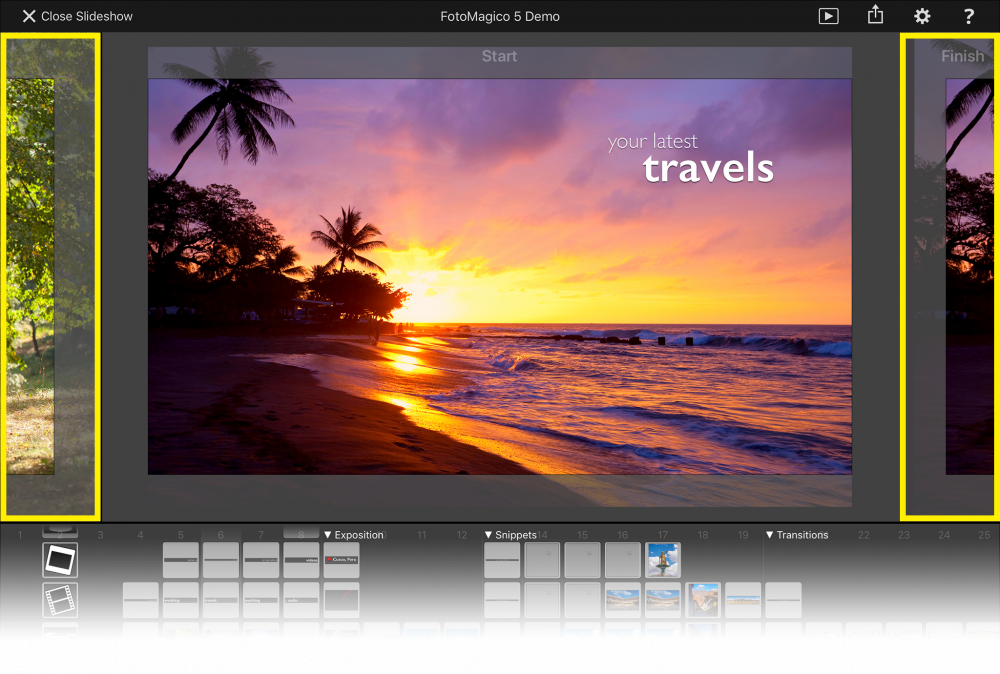
Tik op de linkerrand om naar de vorige dia te gaan - of als u naar de Finish van een geanimeerde dia kijkt, dan gaat u naar de Start van deze dia.
Tik op de rechterrand om naar de volgende dia te gaan - of als u naar de Start van een geanimeerde dia kijkt, dan gaat u naar de Finish van deze dia.
Laagopties
Dubbelklik op een laag in de Stage om de Options Popup weer te geven. In deze popup kunt u verschillende parameters voor deze laag wijzigen.
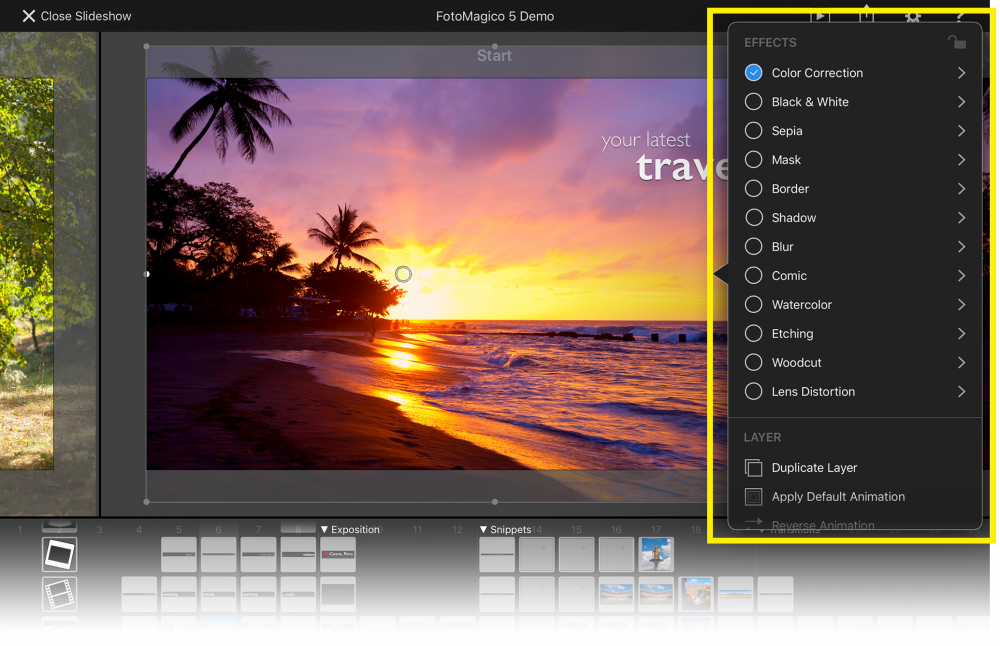
Vastmaken aan het raster
Het nauwkeurig positioneren van lagen op het podium kan soms een beetje lastig zijn als u uw vingers op een aanraakscherm gebruikt. Om hierbij te helpen kunt u grid snapping inschakelen in de Instellingen. Ga naar de Instellingen en schakel het vastklikken in als het momenteel is uitgeschakeld. Daar kunt u ook de rasterafstand definiëren.
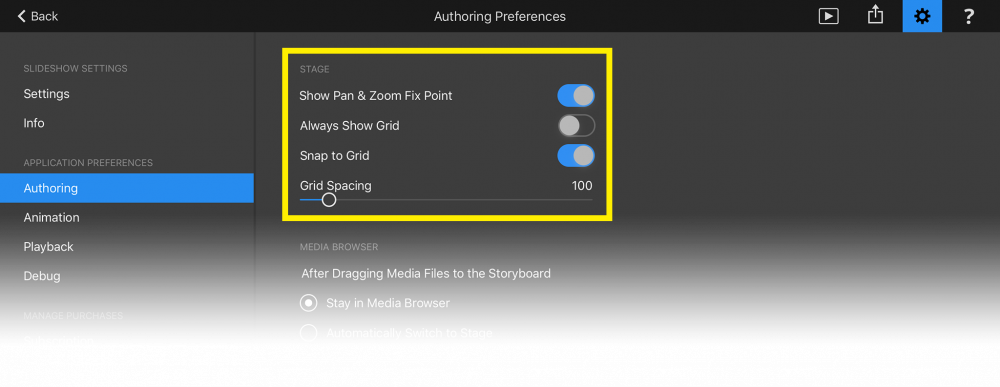
Als vastmaken is ingeschakeld, wordt er een raster weergegeven terwijl je over een laag sleept. Wanneer een laagrand in de buurt komt van de randen van het podium of een rasterlijn, wordt deze automatisch aan die rand of rasterlijn vastgeklikt. Er is een klein knappend geluid hoorbaar en de geknapte rand wordt even gemarkeerd.
