Aan de slag
Handleiding
FotoMagico™ 6
Inhoudsopgave
Aan de slag met FotoMagico™
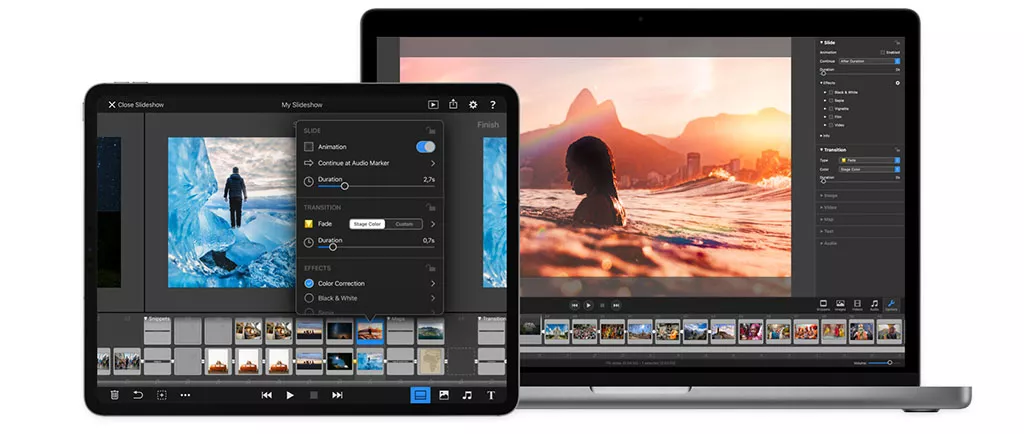
De term slideshow software doet FotoMagico 6 tekort. Ook al kun je met deze toepassing vakantiepresentaties of zakelijke pitchdecks maken, FotoMagico kan je visuele media veel verder brengen.
De tools in dit programma zijn bedoeld voor vertellers die hun ideeën dynamisch willen presenteren met behulp van aansprekende afbeeldingen, korte video's, muziek en grafieken. Wij geloven dat weinig dingen mooier zijn dan een goed ontworpen presentatie van twee minuten. En dit is waar FotoMagico in uitblinkt.
Deze gids bestaat uit twee delen. Eerst gaan we dieper in op de FotoMagico Quick Start Guide om je te helpen de mogelijkheden te leren kennen en misschien zelfs je eigen presentatie te maken. Daarna belichten we de nieuwe functies in versie 6 waar we het meest enthousiast over zijn.

We houden het kort, want we respecteren je tijd en waarderen je interesse. Aarzel niet om vragen te stellen.
Met vriendelijke groet,
Het Boinx Software Team
FotoMagico - Snelstartgids
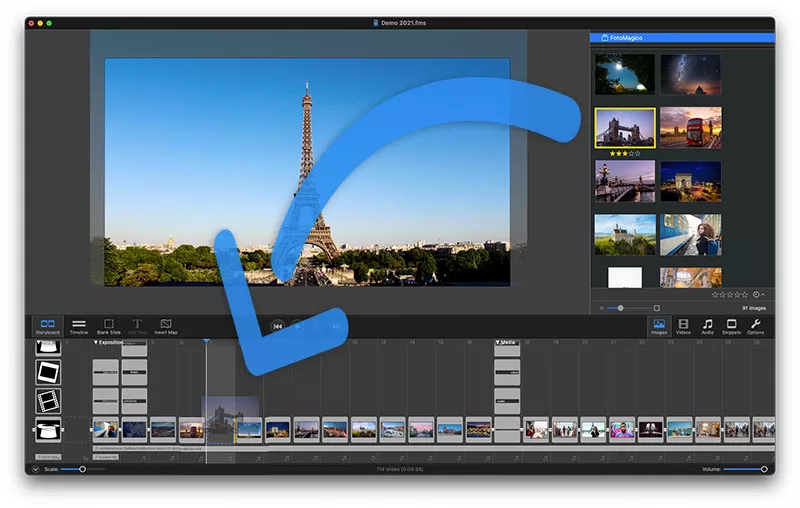
Aan de slag gaan met FotoMagico kan zo eenvoudig zijn als het openen van de applicatie, klikken op de Blank Slide knop, en een afbeelding op het lege frame in het browservenster laten vallen. Klik vervolgens met de rechtermuisknop op de afbeelding, kies Animatie > Ingeschakeld > Standaard, en je hebt het eerste frame van je presentatie. Spoel en herhaal waar nodig.
Als je een specifiek type presentatie maakt, zoals een sightseeingverhaal of een verkenning van een museum, kun je veel tijd besparen door door Snippets te bladeren, die je aan de rechterkant van de interface vindt.
Deze presets bevatten veel functionaliteit die je veel tijd kunnen besparen. In plaats van elke dia afzonderlijk toe te voegen, wordt een hele groep vooraf geladen, inclusief overgangen en animaties. Bovendien krijg je er ook nog een passende soundtrack bij.

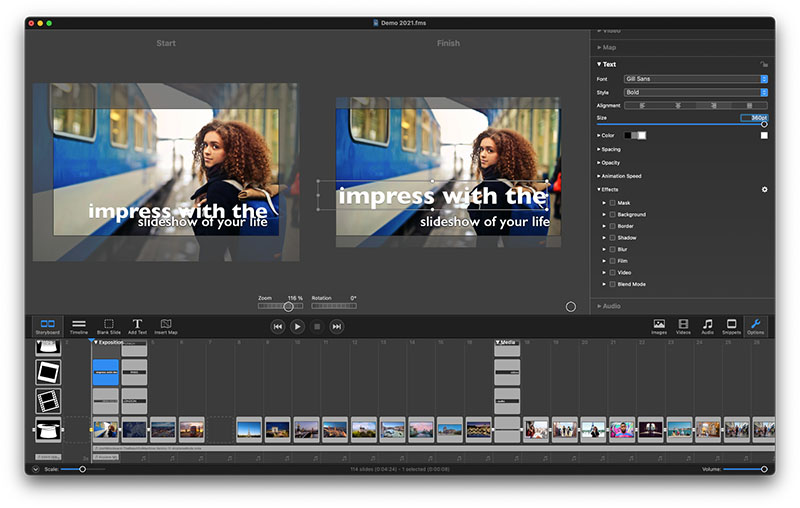
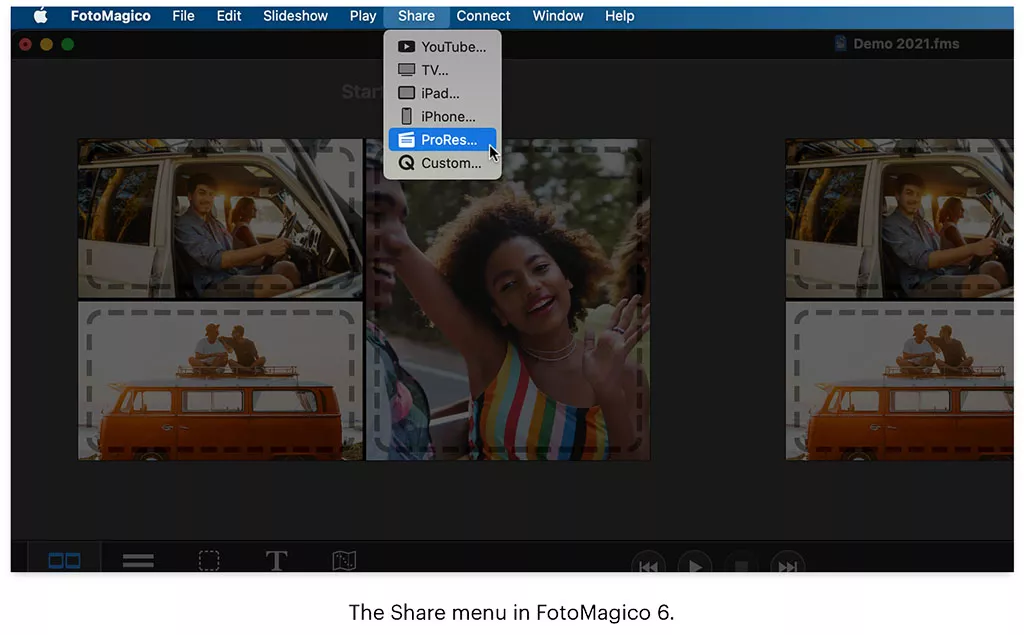
De masterpresentatie kan worden opgeslagen als een FotoMagico-bestand dat opnieuw kan worden bekeken en bewerkt als dat nodig is.
Een paar laatste gedachten voordat we ingaan op de nieuwe functies. Ten eerste kun je afbeeldingen voor je presentaties openen vanuit de fotobibliotheek of vanuit bestanden in de Finder. FotoMagico herkent Albums die je hebt gemaakt in Foto's, dus je kunt het storyboard daar preflighten als je dat wilt en die inhoud vervolgens openen vanuit de app.
Als u op Finder-niveau werkt, sla uw masterafbeeldingen dan op in de map Afbeeldingen. FotoMagico kan alles zien wat daar staat.
Video's kunnen ook worden opgenomen in de presentatie. FotoMagico kan in de map Films op je Mac kijken of naar video's die zijn opgeslagen in het programma Foto's.
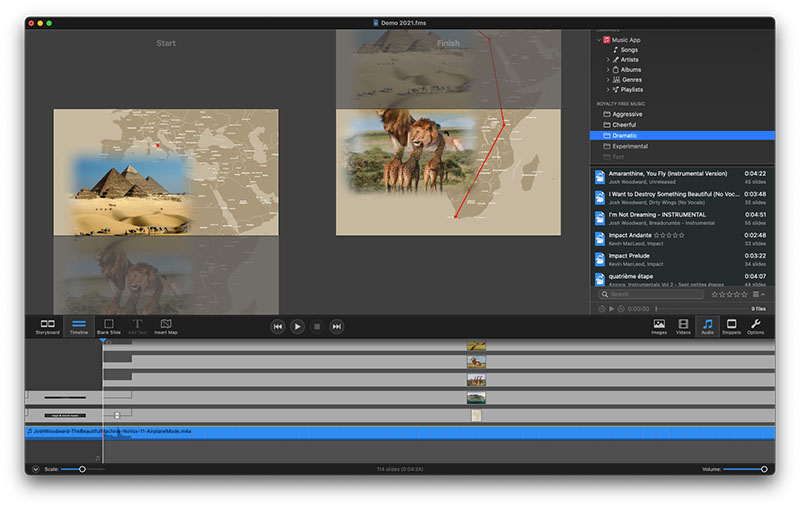
En tot slot, met audio, zo ongeveer alles in uw muziekbibliotheek is bereikbaar vanuit FotoMagico. (Houd wel rekening met auteursrechtelijke beperkingen).
Een van de voordelen van deze toepassing is dat je snel succes kunt boeken en daarna kunt blijven verfijnen naarmate je meer vertrouwd raakt met de software.
Nieuwe functies in FotoMagico 6
NIEUW - Kaart Assistent
Niets fleurt een reispresentatie zo op als een geanimeerde kaart. Je publiek weet meteen dat dit geen gewone vakantie slideshow wordt. En het mooiste is dat je ze heel eenvoudig kunt maken in FotoMagico met de Kaart-assistent.
Ga eerst naar Menu > Diavoorstelling > Kaartassistent. Het eerste wat je wilt doen is de kaartregio instellen.
Met de Map tab gemarkeerd, typ het gebied dat je wilt illustreren in het Zoekvak onder Regio. In dit geval hebben we Los Angeles, CA ingevoerd om de blauwe rechthoek naar dat deel van de wereld te verplaatsen.
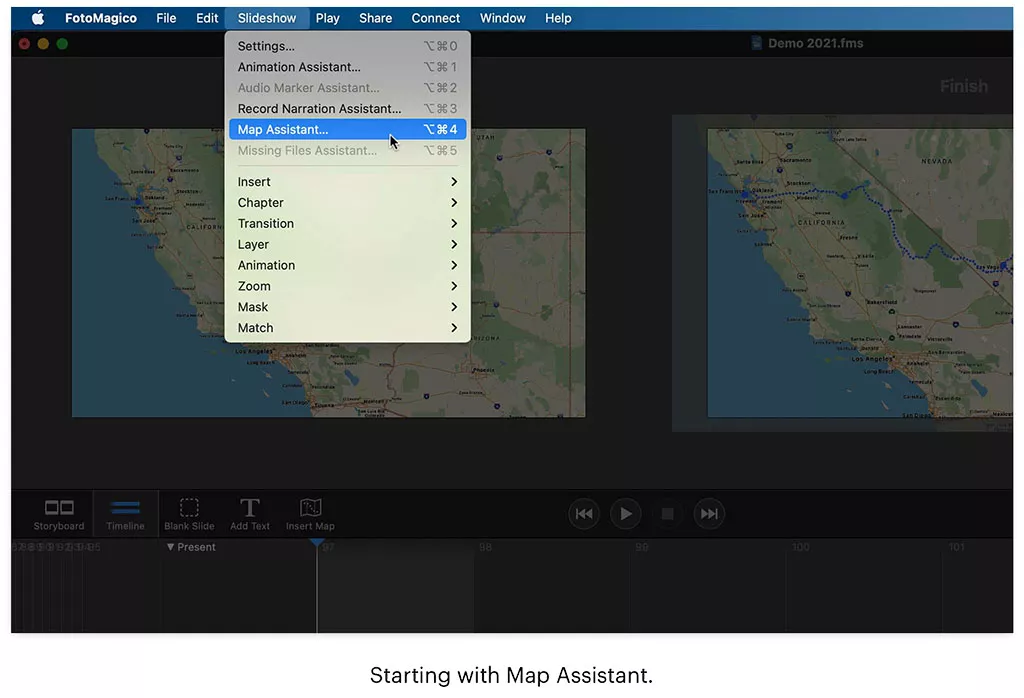
Ons doel was om een reis van LA naar Las Vegas weer te geven. Dus pasten we het blauwe frame aan om die reis weer te geven.
Het blauwe kader geeft aan welk kaartgebied wordt weergegeven. Je kunt het verplaatsen door te slepen of de grootte aanpassen door de hoekpunten te pakken. Een label geeft altijd de afmetingen van de kaart in pixels weer.
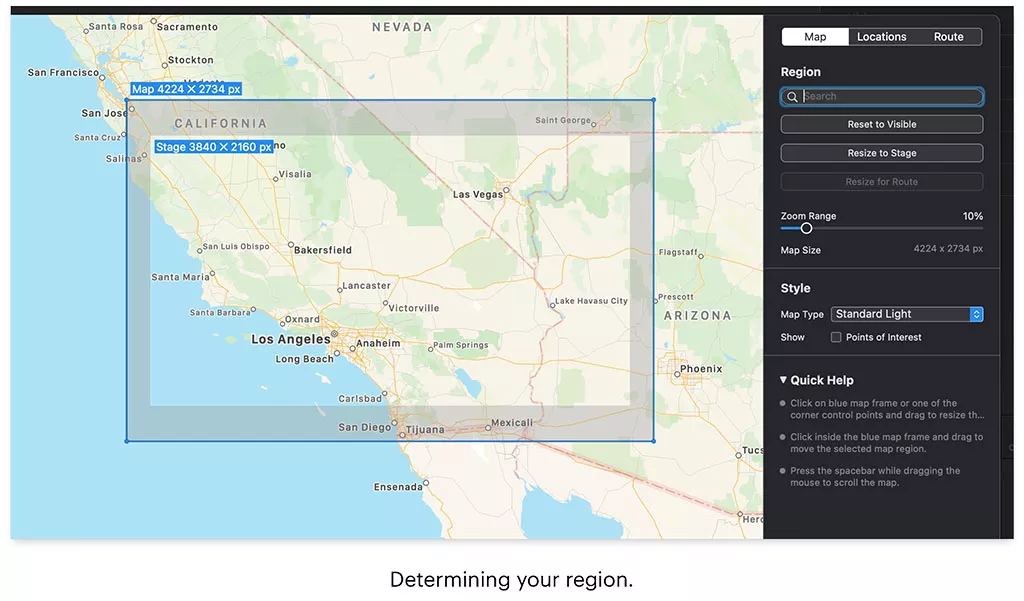
Als je de kaartweergave verschuift of inzoomt, kan het blauwe kader buiten het zichtbare gebied komen. Klik op Terugzetten op zichtbaar om het blauwe kader naar het huidige zichtbare gebied te verplaatsen.
Om een zoomeffect aan je kaart toe te voegen, verplaats je de schuifregelaar op Zoombereik. Het moet iets groter zijn dan de Stagegrootte van je diavoorstelling, anders worden pixels wazig als je inzoomt.
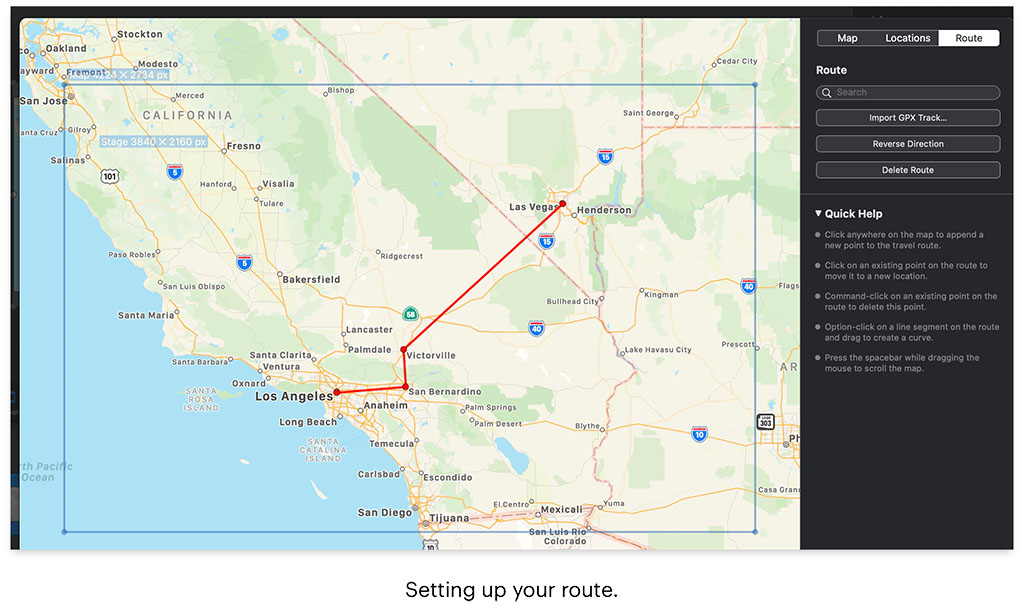
Een voorbeeld: voor een 4k diavoorstelling (3840 × 2160) en een 10% zoombereik moet de kaart minstens 4224 × 2376 pixels groot zijn. Als je de Zoombereik schuifknop op 10% zet, wordt dat automatisch geregeld.
Om de verschillende punten van je reis in te stellen, selecteer je eerst het tabblad Route. Klik nu in het blauwe vak om een locatiepunt in het gewenste gebied toe te voegen. Als je wilt dat een of meer van die locaties Waypoints worden, dan CTRL-klik (⌃) erop om dat in te stellen. CMD-klik (⌘) op een punt om het te verwijderen. Als dat niet goed werkt, controleer dan of het tabblad Route is gemarkeerd.
Voordat je op Toepassen klikt, ga je terug naar het tabblad Kaart en kies je je kaartstijl. Er zijn een paar verschillende waaruit je kunt kiezen. Nu kun je op Toepassen klikken.
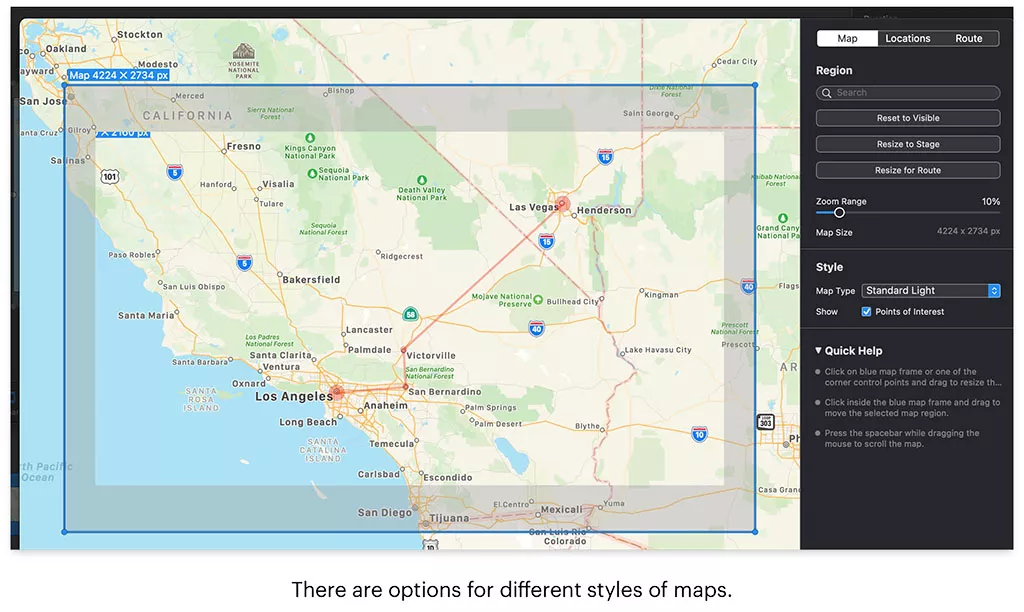
Hier begint de pret. In het paneel Opties kun je animaties inschakelen door te klikken op het vakje dat animaties inschakelt. Stel de Duur in voor de uitvoering van je route, ga dan naar beneden in het paneel naar Map en pas de lijnbreedte, stijl, tussenpunten en andere variabelen aan.
Je kunt ook experimenteren met animatiesnelheid, effecten en meer. Om je route in beweging te zetten, klik je op de knop Play in de middelste werkbalk. En vergeet niet dat je altijd op de knop Kaart en route bewerken in het paneel Opties kunt klikken om nog meer aanpassingen te maken.
NIEUW - Effecten
Er zijn meer dan een dozijn visuele effecten, zoals kleurcorrectie of zwart-wit, die je kunt toepassen op afbeeldingen in je presentatie.
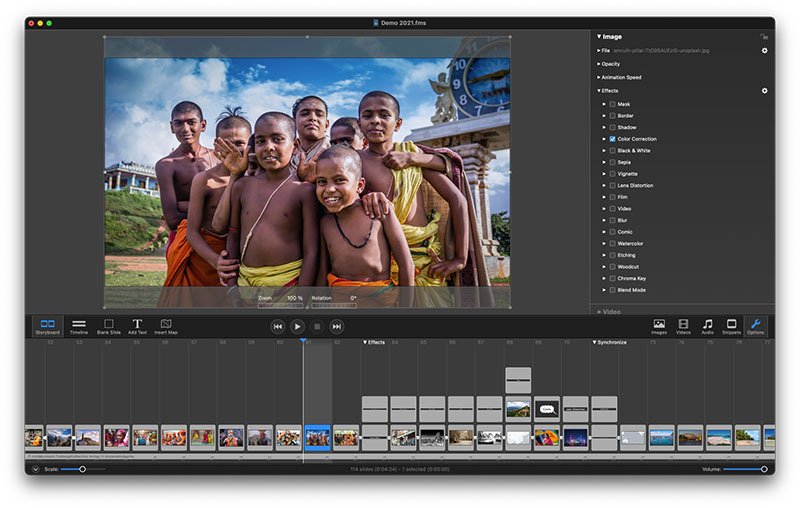
Effecten toepassen
De effecten bevinden zich in Opties en kunnen worden weergegeven door op het driehoekje naast het label te klikken. Om een Effect toe te passen, klik je op een laag in het podiumgebied om deze te markeren (aangegeven door het witte kader rond de afbeelding) en kies je vervolgens het Effect dat je wilt toepassen.
Effecten kunnen worden aangepast door op het onthullende driehoekje naast hun naam te klikken om de beschikbare parameters weer te geven. Je kunt Effecten van de ene dia kopiëren en in een andere dia plakken via het versnellingsmenu.
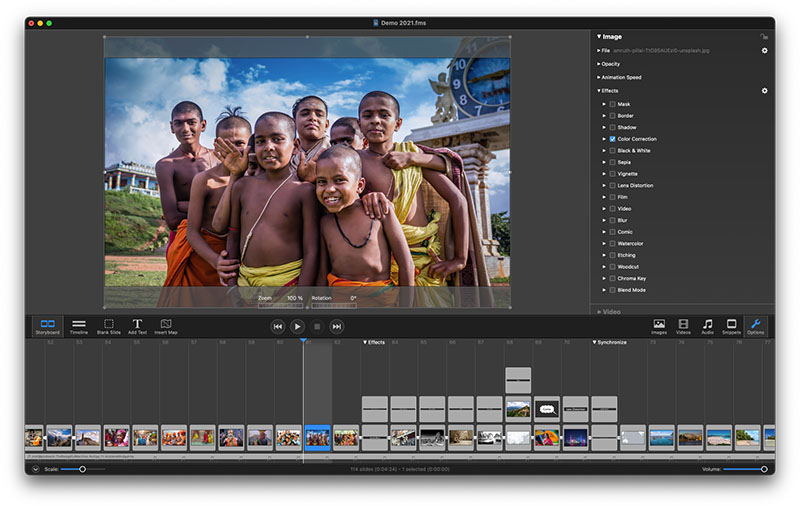
Je kunt meerdere Effecten aan een dia toevoegen door de respectieve vakjes van de Effecten aan te vinken. Houd er wel rekening mee dat niet alle Effecten noodzakelijkerwijs goed samenwerken.
Sommige Effecten, zoals Comic, werken beter op M1 Macs dan op hun Intel tegenhangers. En tot slot zijn de Effecten niet-destructief. Ze beïnvloeden alleen het uiterlijk van hun laag in de diavoorstelling, maar de originele afbeeldings- of videobestanden worden niet gewijzigd.
Teksteffecten
Op dezelfde manier waarop Effecten kunnen worden toegepast op afbeeldingen en video, zijn ze ook beschikbaar voor tekst. Achtergrond-, rand- en schaduwaanpassingen staan bijvoorbeeld onder Effecten in het Tekstpaneel in Opties.
Muziek Gemakkelijk Gemaakt
Muziek is zo'n belangrijk onderdeel van de meeste presentaties en FotoMagico helpt je om gemakkelijk soundtracks te integreren.
In het gedeelte Downloads vind je verschillende Music Packs die royalty-vrije muziek bevatten in combinatie met frames en overgangen om synchronisatie eenvoudig te maken. Met andere woorden, de muziek begint bij de eerste dia en eindigt bij de laatste.

Begin bij de bovenste menubalk en ga naar FotoMagico > Connect > Download Snippets. Klik op het vakje naast Alles tonen en navigeer omlaag in de lijst naar Muziekbundels. Download de bundel die het beste bij je project past.
U kunt een selectie in het Music Pack openen via het tabblad Snippets aan de rechterkant van de FotoMagico-interface. Scroll naar beneden naar Music en open die map. Binnenin zie je submappen met verschillende muziekopties.
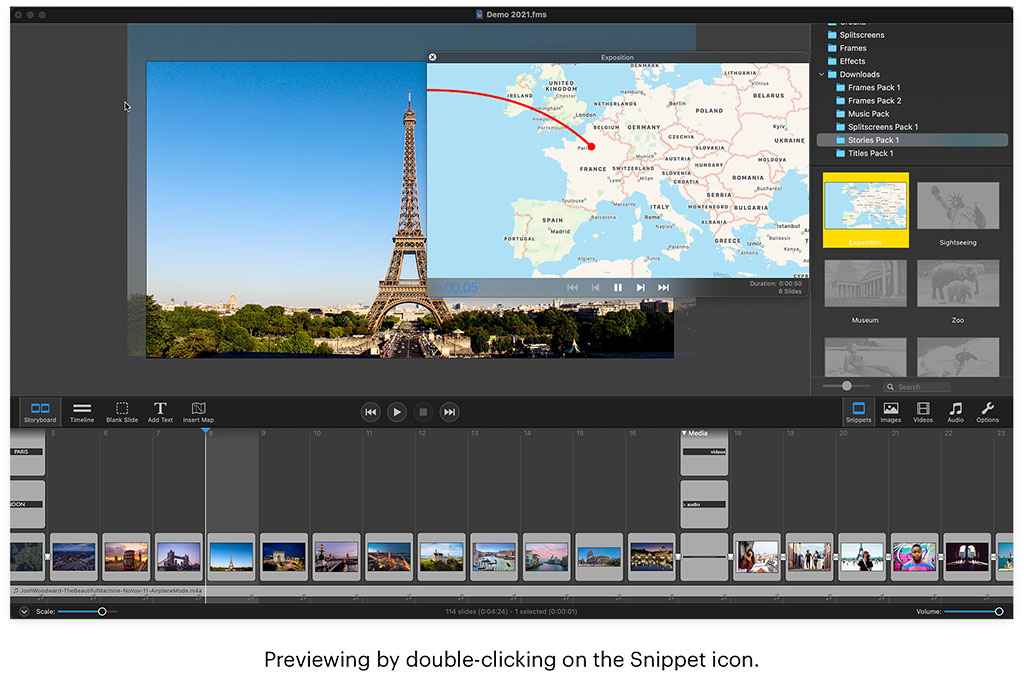
Dubbelklik op een optie die je interesseert om het te horen, de duur te zien en het aantal dia's in die selectie. Als het aan uw wensen voldoet, kunt u dat knipsel naar de tijdlijn slepen.
Nu hoef je alleen nog maar afbeeldingen toe te voegen aan de lege dia's en spelen maar. Alles wordt prachtig getimed.
Over downloads gesproken
Het gedeelte Downloads bevat nu een overvloed aan demo's, tutorials en snippets die gebruikers eenvoudig kunnen openen via
FotoMagico > Connect > Download (Snippets, Demo's, Tutorials).
We raden Demo Diashow 2021 aan voor een overzicht van deze nieuwste versie van de app. Je bent misschien ook geïnteresseerd in sommige tutorials, zoals Kaarten & Reisroutes.
Je kunt niet alleen leren van de inhoud zelf, maar elke zelfstudie is een FotoMagico-presentatie. Je kunt dus ook analyseren hoe deze tot stand is gekomen.
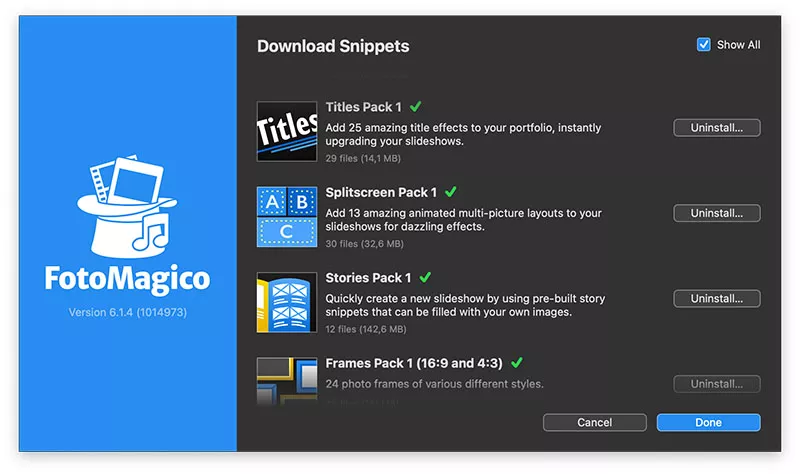
iPad integratie
Projecten (.fms bestanden) kunnen gedeeld worden via iCloud Drive met de iPad en bekeken en geautoriseerd worden met de FotoMagico voor iPad app. Zonder een geldige licentiesleutel werkt de iPad app als een gratis speler voor FotoMagico projecten.
Een handige manier om deze inhoud te beheren is om een Fotomagico-map aan te maken in iCloud Drive en vervolgens de opdracht Opslaan als in FotoMagico voor de Mac te gebruiken om het werkbestand in iCloud Drive te zetten.
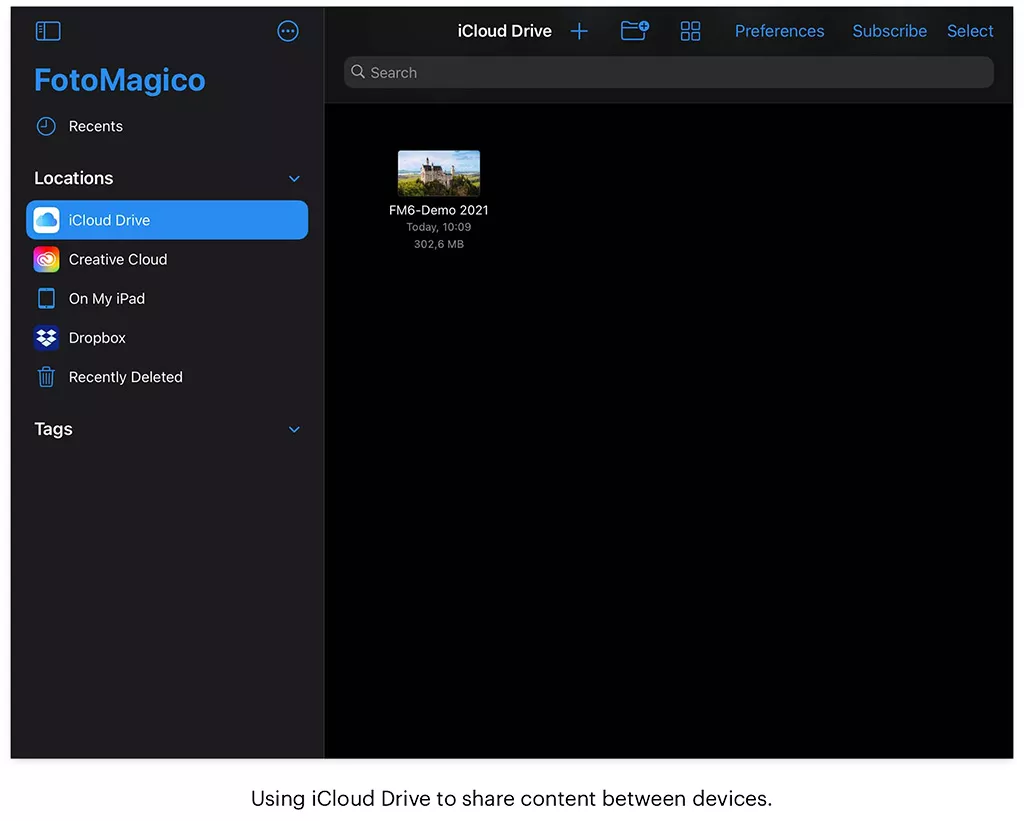
Open FotoMagico op de iPad en navigeer naar iCloud Drive. Daar zou u uw projectbestand moeten zien en u kunt het openen vanuit de app. Op dit moment kunt u de tools in FotoMagico voor de iPad gebruiken om verder te werken aan de presentatie.
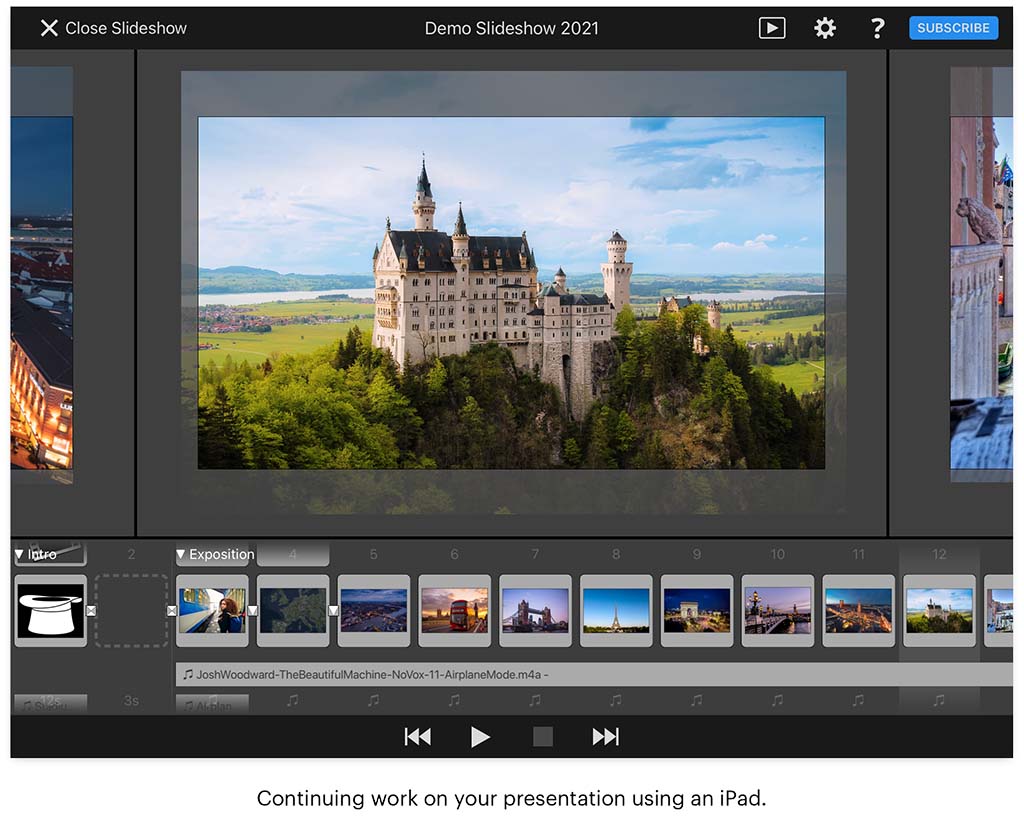
Als u een diavoorstelling wilt delen met een niet-klant iPad, download dan de FotoMagico voor iPad App, want zelfs zonder geldig abonnement kunt u de app gebruiken als een FotoMagico Player.
Als het installeren van FotoMagico voor iPad geen optie is, kunt u nog steeds genieten van gerenderde presentaties op elke tablet. Gebruik de opdracht Delen in FotoMagico voor de Mac om uw diavoorstelling voor elk apparaat te renderen.
