Komma igång
Guide
FotoMagico™ 6
Innehållsförteckning
Komma igång med FotoMagico™
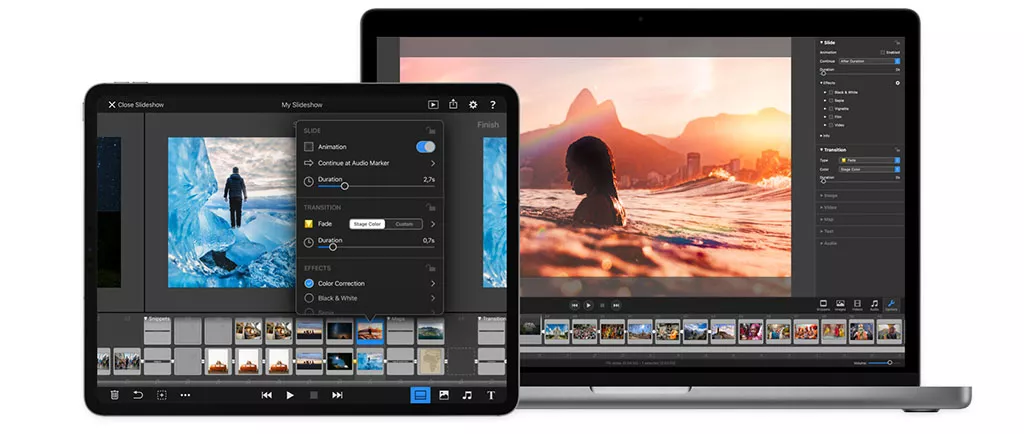
Termen bildspelsprogramvara gör inte FotoMagico 6 rättvisa. Även om du kan skapa semesterpresentationer eller företagspresentationer med detta program, kan FotoMagico ta dina visuella media långt utöver det.
De verktyg som ingår i detta program är avsedda för berättare som vill presentera sina idéer på ett dynamiskt sätt med hjälp av övertygande bilder, korta videor, musik och grafik. Vi tror att få saker är vackrare än en väldesignad, två minuter lång presentation. Och det är här FotoMagico utmärker sig.
Denna guide är uppdelad i två delar. Först får du en FotoMagico Quick Start Guide som hjälper dig att få en känsla för dess möjligheter, kanske till och med skapa din egen presentation. Sedan kommer vi att lyfta fram de nya funktionerna i version 6 som vi är mest entusiastiska över.

Vi kommer att hålla det kort eftersom vi respekterar din tid och uppskattar ditt intresse. Följ gärna upp om du har några frågor.
Bästa hälsningar,
Boinx programvaruteam
FotoMagico - Snabbstartsguide
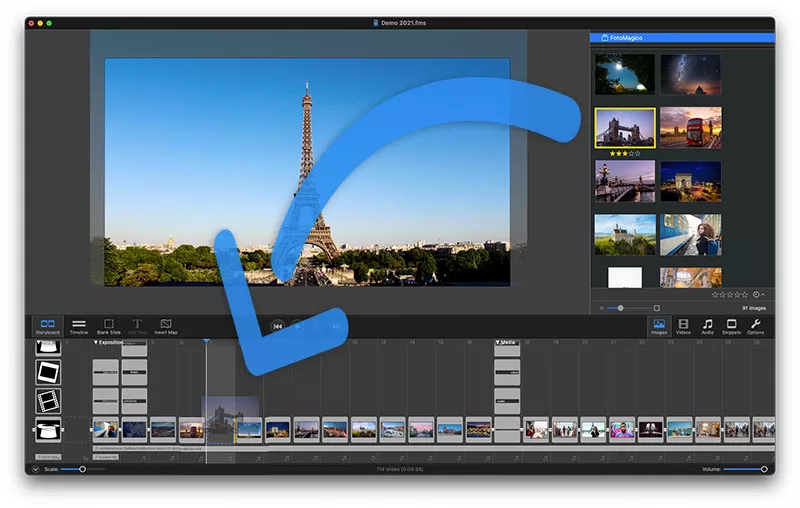
Att komma igång med FotoMagico kan vara så enkelt som att öppna programmet, klicka på knappen Blank Slide och släppa en bild på den tomma ramen i webbläsarfönstret. Högerklicka sedan på bilden, välj Animation > Enabled > Default och du har den första bildrutan i din presentation. Skölj och upprepa efter behov.
Om du bygger en specifik typ av presentation, t.ex. en sightseeingberättelse eller en utforskning av ett museum, kan du spara mycket tid genom att bläddra i Snippets, som finns på höger sida av gränssnittet.
Dessa förinställningar innehåller en mängd funktioner som kan spara dig massor av tid. Istället för att lägga till varje bild individuellt, är en hel grupp förladdad inklusive övergångar och animationer. Dessutom får du ett lämpligt soundtrack.

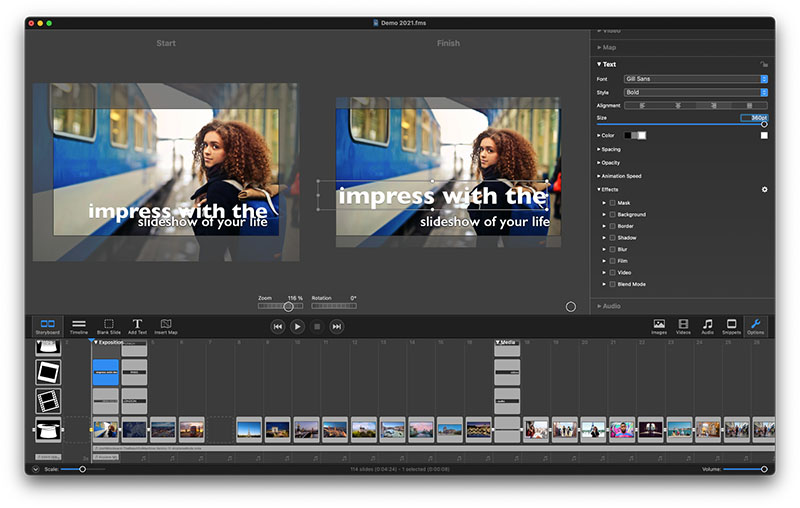
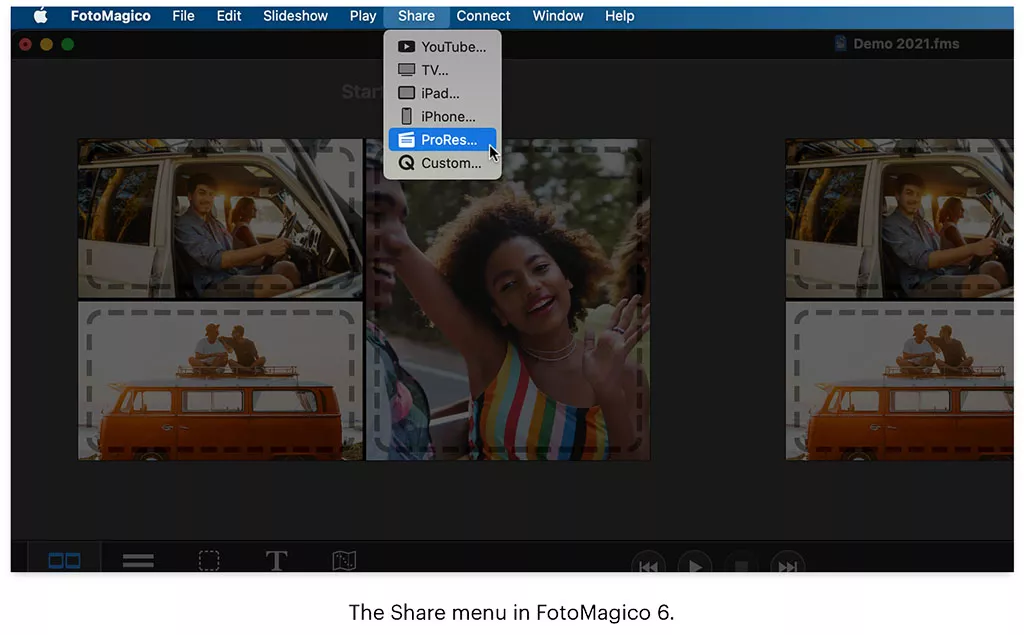
Huvudpresentationen kan sparas som en FotoMagico-fil som kan ses över och omarbetas efter behov.
Några avslutande tankar innan vi går in på de nya funktionerna. Först och främst kan du få tillgång till bilder för dina presentationer från Bilder-biblioteket eller från filer som lagras i Finder. FotoMagico känner igen album som du har skapat i Bilder, så du kan förgranska storyboarden där om du vill, och sedan komma åt innehållet från appen.
Om du arbetar på Finder-nivå kan du lagra dina huvudbilder i mappen Bilder. FotoMagico kan se allt som finns där.
Videor kan också införlivas i presentationen. FotoMagico kan kika in i mappen Filmer på din Mac eller titta på videor som lagrats i appen Foton.
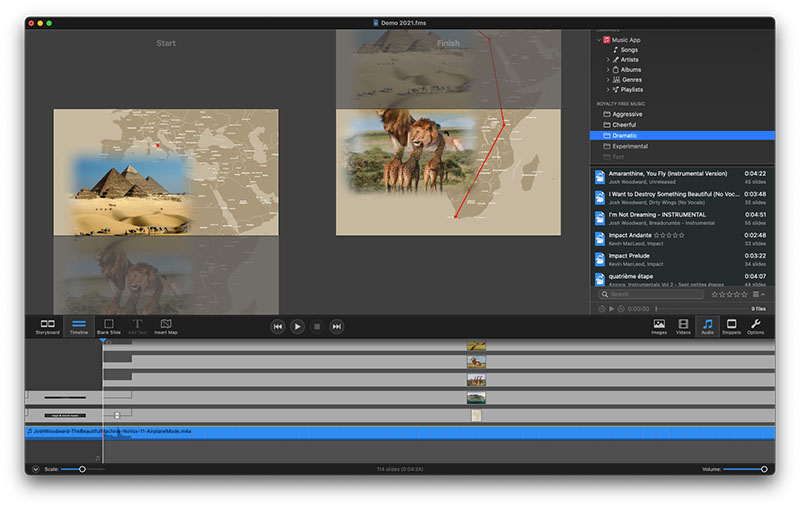
Och slutligen, med ljud, kan nästan allt i ditt musikbibliotek nås från FotoMagico. (Tänk bara på upphovsrättsbegränsningar).
En av fördelarna med den här applikationen är att du snabbt kan nå framgång och sedan fortsätta att förfina allt eftersom du blir mer bekant med programvaran.
Nya funktioner i FotoMagico 6
NYHET - Kartassistent
Inget piffar upp en resepresentation som en animerad karta. Din publik vet direkt att det här inte kommer att bli något vanligt semesterbildspel. Och det bästa är att de är enkla att skapa i FotoMagico med Kartassistenten.
Börja med att gå till Menu > Slideshow > Map Assistant. Det första du behöver göra är att skapa kartregionen.
När fliken Karta är markerad skriver du in det område som du vill illustrera i Sökrutan under Region. I det här fallet har vi angett Los Angeles, CA för att flytta den blå rektangeln till den delen av världen.
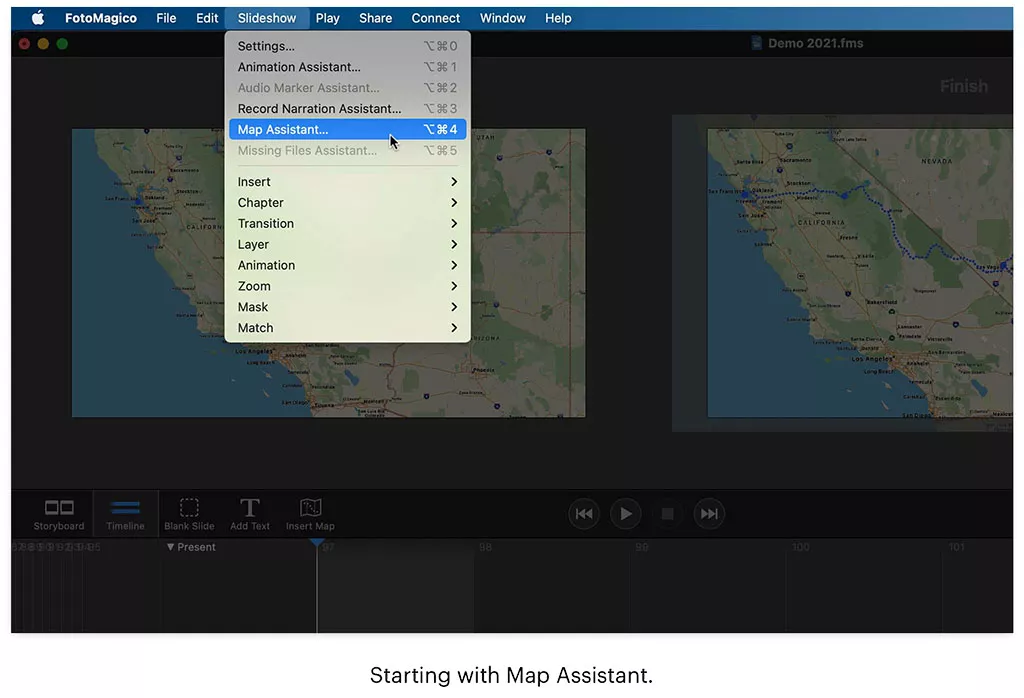
Vårt mål var att visa en resa från LA till Las Vegas. Så vi justerade den blå ramen för att täcka den resan.
Den blå ramen anger vilken kartregion som ska renderas. Du kan flytta den genom att dra eller ändra storlek genom att ta tag i hörnpunkterna. En etikett visar alltid kartans dimensioner i pixlar.
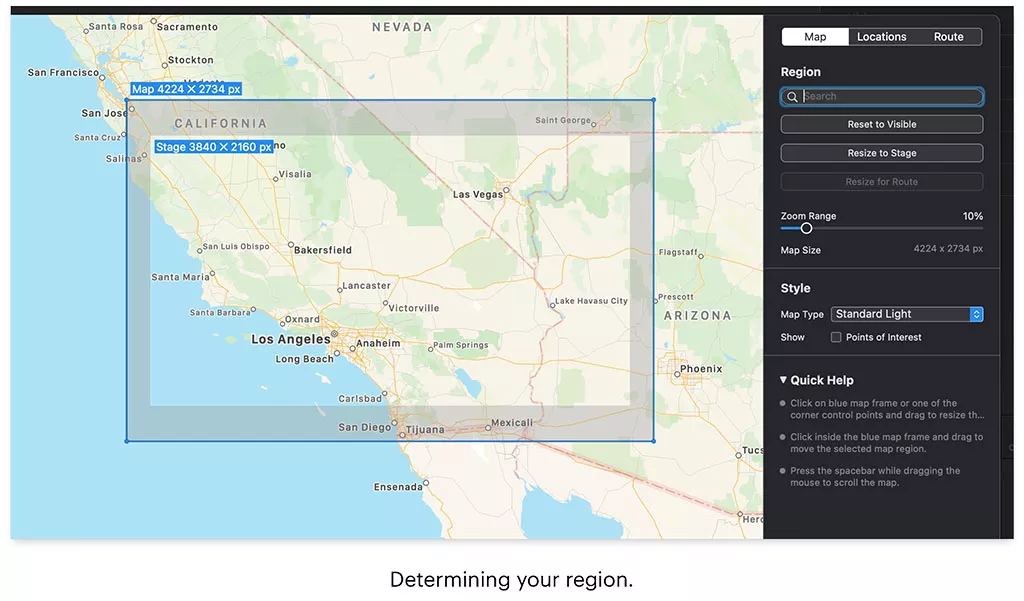
Om du bläddrar eller zoomar i kartvyn kan den blå ramen flyttas utanför det synliga området. Klicka på Återställ till synligt för att flytta den blå ramen till det aktuella synliga området.
Om du vill lägga till en zoomeffekt i kartan flyttar du reglaget på Zoom Range. Det bör vara lite större än Stage size i bildspelet, annars blir pixlarna suddiga när du zoomar in.
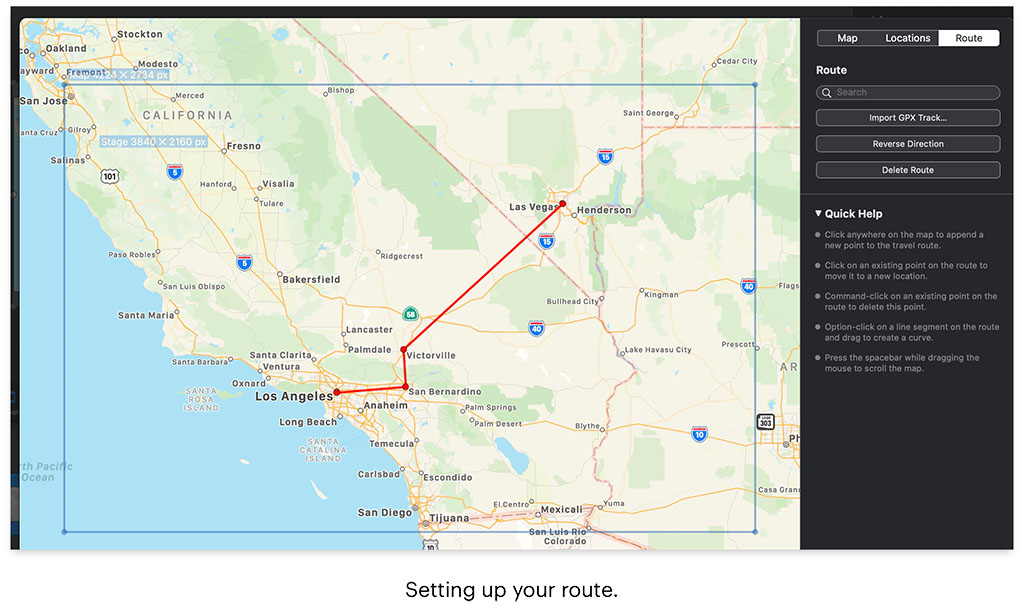
Ett exempel: för ett 4k-bildspel (3840 × 2160) och ett zoomintervall på 10% bör kartan vara minst 4224 × 2376 pixlar stor. Genom att ställa in reglaget Zoomintervall till 10% åtgärdas detta automatiskt.
För att ställa in de olika punkterna på din resa börjar du med att välja fliken Rutt. Klicka nu inuti den blå rutan för att lägga till en platspunkt i önskat område. Om du vill att en eller flera av dessa platser ska vara Waypoints, CTRL-klicka (⌃) på dem för att fastställa detta. CMD-klicka (⌘) på en punkt för att ta bort den. Om det inte fungerar korrekt för dig, dubbelkolla att fliken Rutt är markerad.
Innan du klickar på Apply, gå tillbaka till fliken Map och välj din kartstil. Det finns några olika att välja mellan. Nu kan du klicka på Apply.
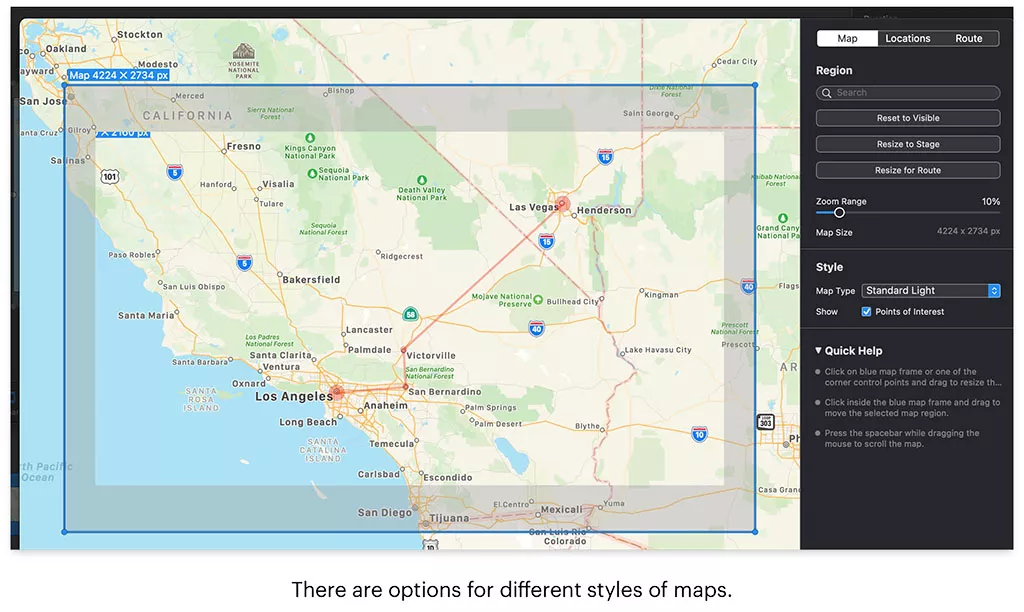
Det är nu det roliga börjar. I panelen Alternativ kan du aktivera animering genom att klicka på rutan som aktiverar animeringar. Ställ in Duration för körningen av din rutt, gå sedan ner i panelen till Map och anpassa linjebredd, stil, waypoints och andra variabler.
Du kan också experimentera med animeringshastighet, effekter och mycket mer. För att sätta din rutt i rörelse, klicka på knappen Play i det mittersta verktygsfältet. Och kom ihåg att du alltid kan klicka på knappen Redigera karta och rutt i panelen Alternativ för att göra ytterligare justeringar.
NYTT - Effekter
Det finns mer än ett dussin visuella effekter, t.ex. färgkorrigering eller svartvitt, som du kan använda på bilder i din presentation.
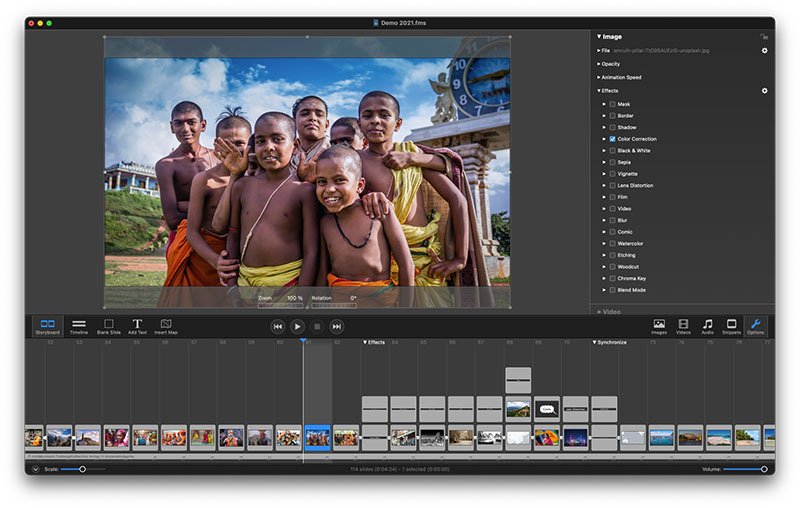
Tillämpa effekter
Effekterna finns i Alternativ och kan visas genom att klicka på triangeln bredvid dess etikett. Om du vill använda en Effekt klickar du på ett lager i scenområdet för att markera det (indikeras av den vita ramen runt bilden) och väljer sedan den Effekt som du vill använda.
Effekterna kan anpassas genom att klicka på triangeln bredvid namnet för att visa de tillgängliga parametrarna. Du kan kopiera Effekter från en bild och klistra in dem i en annan via kugghjulsmenyn.
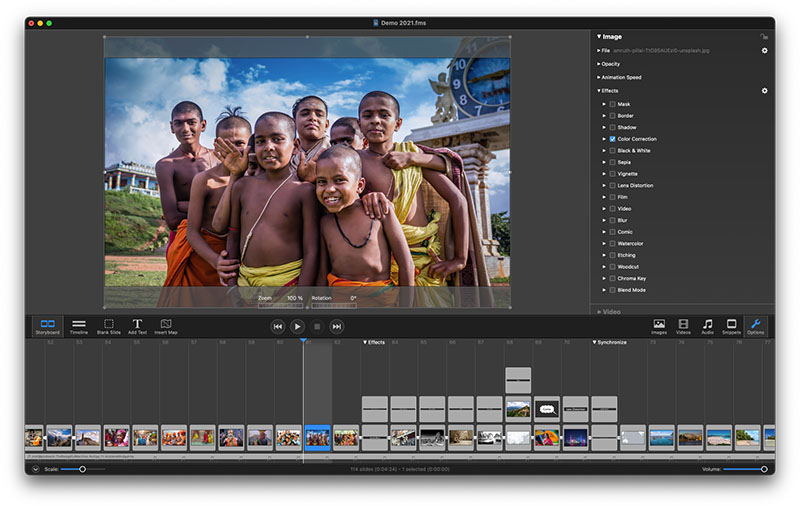
Du kan lägga till flera effekter i en bild genom att markera respektive effektruta. Tänk bara på att alla effekter inte nödvändigtvis fungerar bra tillsammans.
Vissa effekter, t.ex. Comic, fungerar bättre på M1 Mac-datorer än på motsvarande Intel-datorer. Och slutligen är effekterna icke-destruktiva. De påverkar bara utseendet på deras lager i bildspelet, men de ursprungliga bild- eller videofilerna ändras inte.
Effekter på text
På samma sätt som effekter kan användas för bilder och video finns de även för text. Bakgrunds-, kant- och skuggjusteringar, till exempel, listas under Effekter i Textpanelen i Alternativ.
Musik på ett enkelt sätt
Musik är en så viktig del av de flesta presentationer, och FotoMagico hjälper dig att enkelt integrera ljudspår.
I området Nedladdningar finns en mängd olika musikpaket som innehåller royaltyfria låtar kombinerade med ramar och övergångar för att göra synkroniseringen enkel. Med andra ord börjar musiken med den första bilden och slutar med den sista.

Börja i den övre menyraden och gå till FotoMagico > Connect > Download Snippets. Klicka på rutan bredvid Visa alla och navigera nedåt i listan till Music Packs. Ladda ner det paket som passar bäst för ditt projekt.
Du kan komma åt ett urval i Music Pack via fliken Snippets på höger sida av FotoMagico-gränssnittet. Bläddra ner till Music och öppna den mappen. Inuti ser du undermappar som innehåller olika musikalternativ.
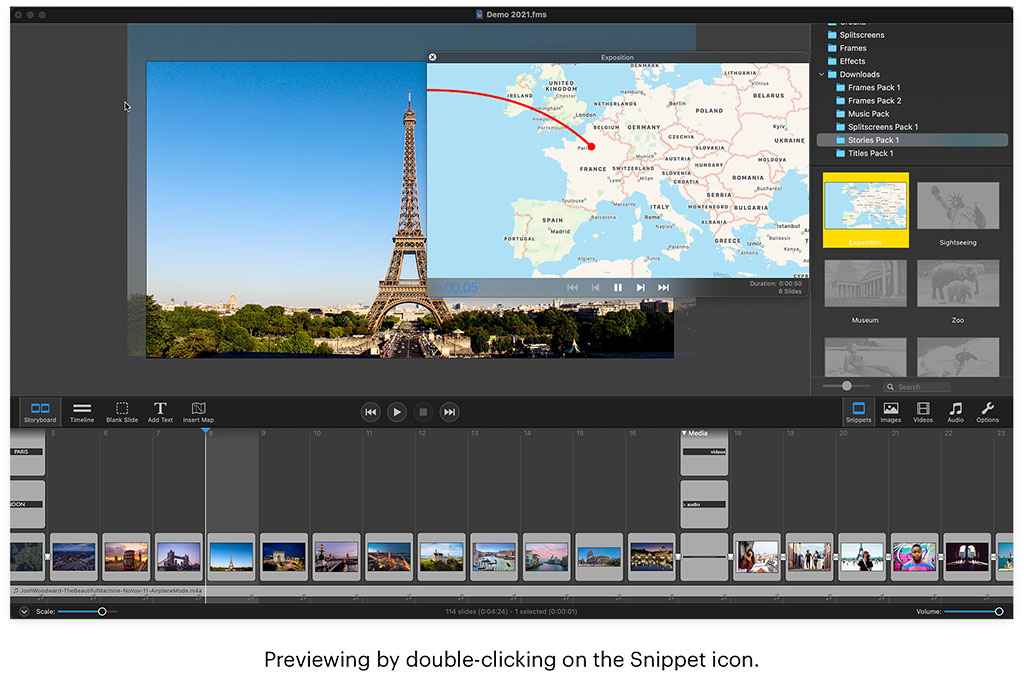
Dubbelklicka på ett alternativ som intresserar dig för att höra det, se dess varaktighet och antalet bilder i det urvalet. Om det passar dina behov kan du dra det Snippet till tidslinjen.
Allt du behöver göra nu är att lägga till bilder i de tomma bilderna och spela upp. Allt kommer att vara perfekt tidsinställt.
På tal om nedladdningar
Området Nedladdningar innehåller nu ett överflöd av demos, handledningar och snippets som användare enkelt kan komma åt via
FotoMagico > Connect > Download (Snippets, Demos, Tutorials)
Vi rekommenderar Demo Slideshow 2021 för en översikt över den senaste versionen av appen. Du kanske också är intresserad av några av handledningarna, t.ex. Kartor och resvägar.
Du kan inte bara lära dig av innehållet i sig, utan varje handledning är en FotoMagico-presentation. Så du kan också analysera hur den skapades.
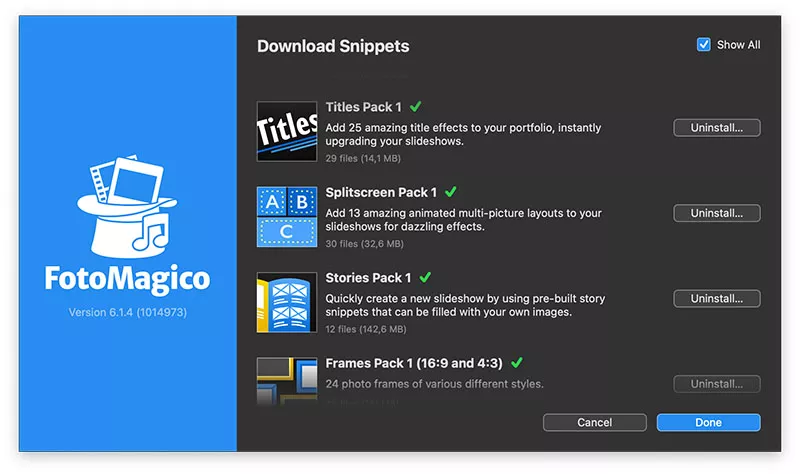
Integration av iPad
Projekt (.fms-filer) kan delas via iCloud Drive med iPad och visas och skapas med appen FotoMagico för iPad. Utan en giltig licensnyckel fungerar iPad-appen som en gratis spelare för FotoMagico-projekt.
Ett smidigt sätt att hantera detta innehåll är att skapa en Fotomagico-mapp i iCloud Drive och sedan använda kommandot Spara som i FotoMagico för Mac för att lägga arbetsfilen i iCloud Drive.
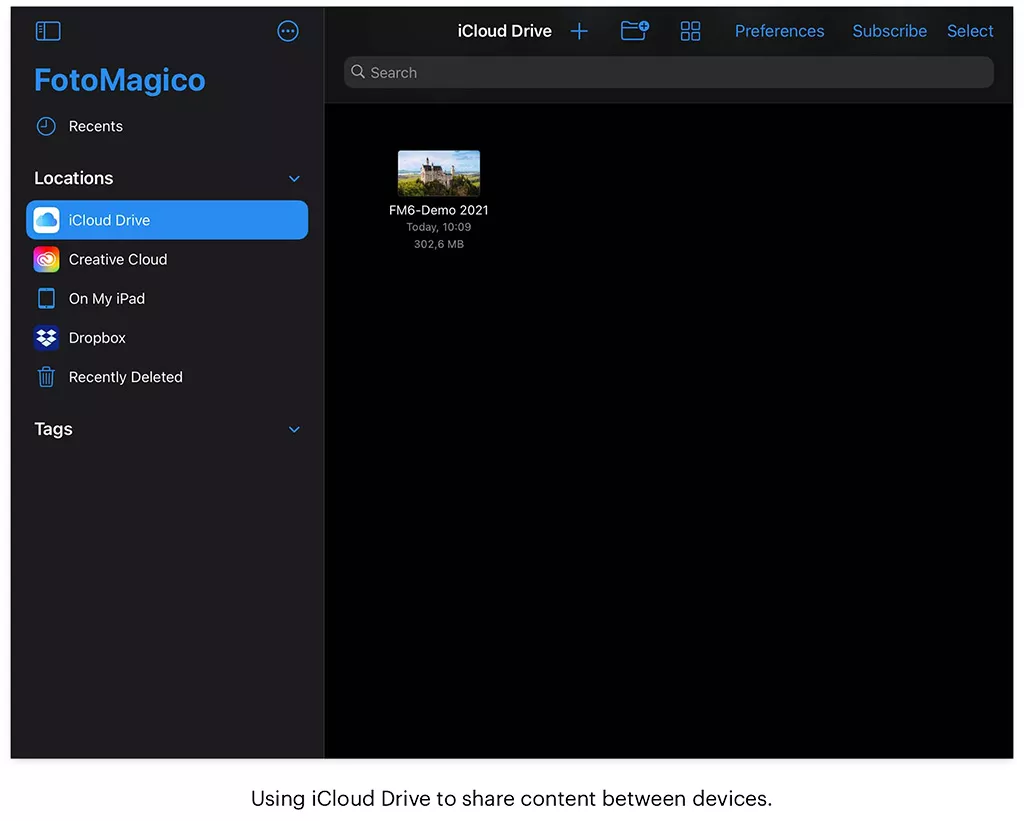
Öppna FotoMagico på iPad och navigera till iCloud Drive. Du bör se din projektfil där, och du kan öppna den från appen. Nu kan du använda verktygen i FotoMagico för iPad för att fortsätta arbeta med presentationen.
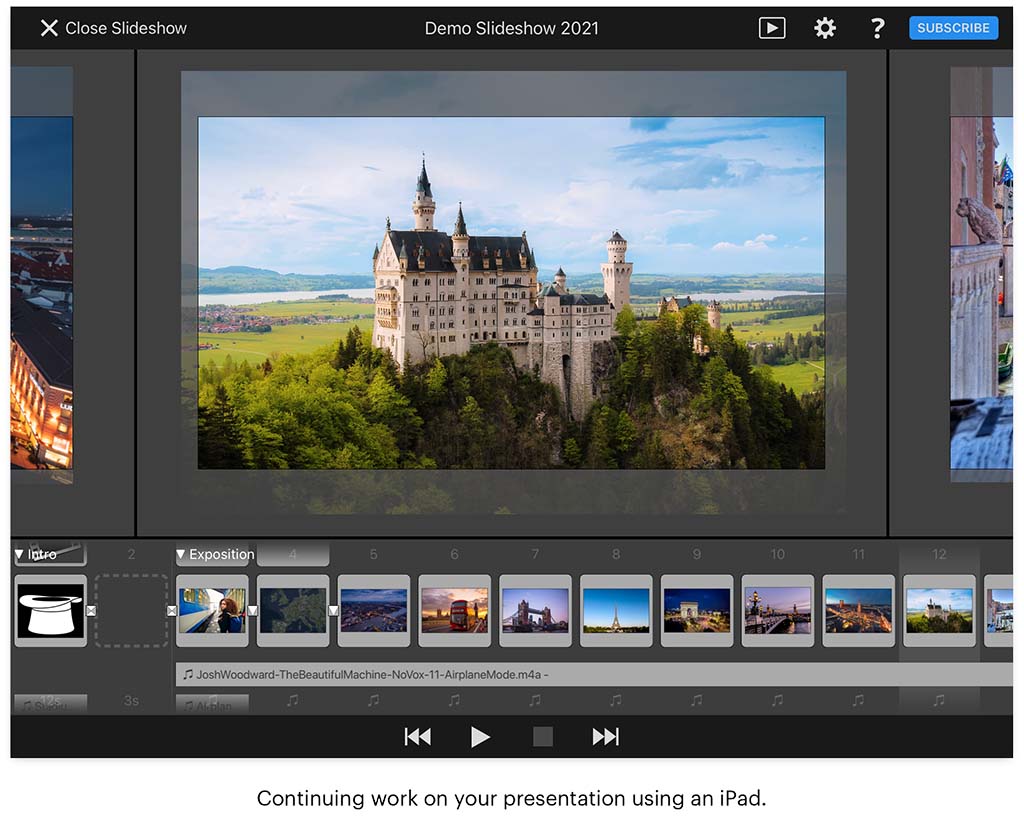
Om du vill dela ett bildspel med en iPad som inte är kund kan du ladda ner appen FotoMagico för iPad, eftersom du kan använda appen som en FotoMagico Player även utan en giltig prenumeration.
Om det inte är möjligt att installera FotoMagico för iPad kan du ändå njuta av renderade presentationer på vilken surfplatta som helst. Använd kommandot Dela i FotoMagico för Mac för att rendera ditt bildspel för alla enheter.
