Guida introduttiva
Guida
FotoMagico™ 6
Indice dei contenuti
Come iniziare con FotoMagico
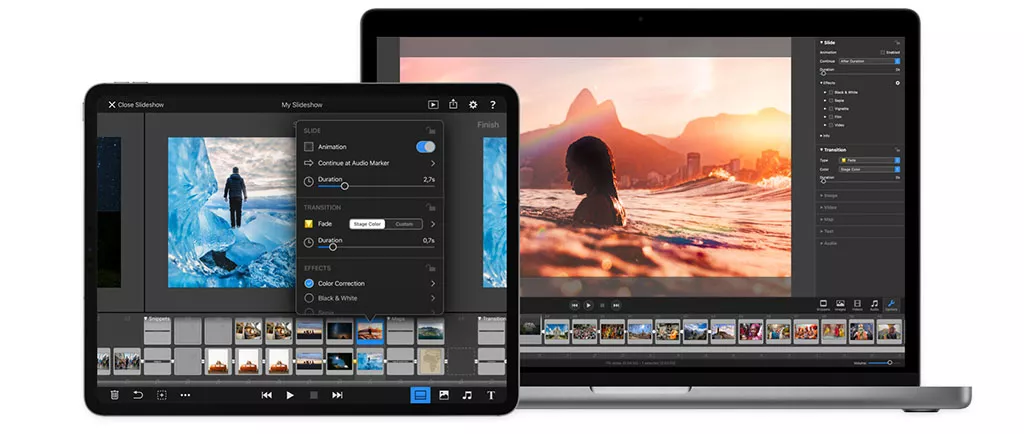
Il termine software per presentazioni non rende giustizia a FotoMagico 6. Anche se con questa applicazione è possibile produrre presentazioni per le vacanze o pitch decks aziendali, FotoMagico può portare i vostri media visivi ben oltre.
Gli strumenti incorporati in questo programma sono rivolti a storyteller che desiderano presentare le proprie idee in modo dinamico, utilizzando immagini convincenti, brevi video, musica e grafica. Crediamo che poche cose siano più belle di una presentazione di due minuti ben progettata. Ed è qui che FotoMagico eccelle.
Questa guida è divisa in due parti. In primo luogo, vi immergerete in una guida rapida di FotoMagico per aiutarvi a conoscere le sue capacità, magari creando una vostra presentazione. Poi, metteremoin evidenza le nuove funzionalità della versione 6 che ci entusiasmano di più.

La terremo stretta perché rispettiamo il vostro tempo e apprezziamo il vostro interesse. Sentitevi liberi di rispondere a qualsiasi domanda.
Cordiali saluti,
Il team di Boinx Software
FotoMagico - Guida rapida
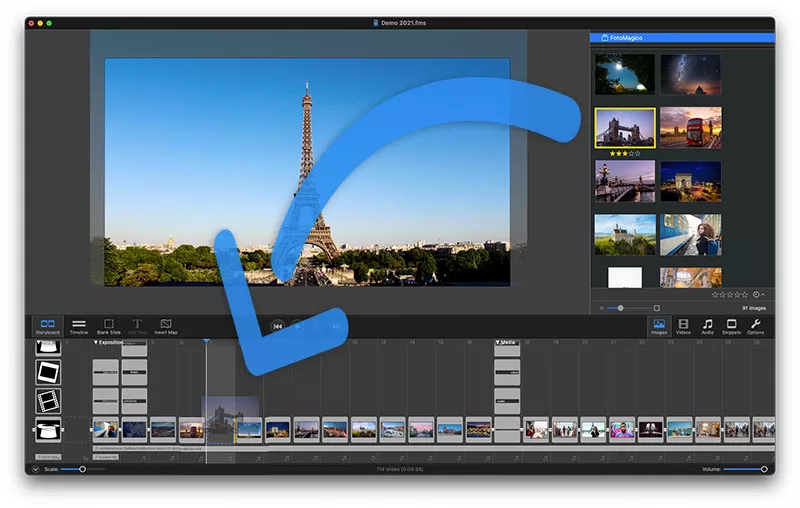
Per iniziare a lavorare con FotoMagico è sufficiente aprire l'applicazione, fare clic sul pulsante Diapositiva vuota e rilasciare un'immagine sulla cornice vuota della finestra del browser. Poi fate clic con il tasto destro del mouse sull'immagine, scegliete Animazione > Abilitata > Predefinita e avrete il primo fotogramma della vostra presentazione. Ripetete l'operazione se necessario.
Se state costruendo un tipo specifico di presentazione, come una storia turistica o l'esplorazione di un museo, potete risparmiare molto tempo sfogliando i Snippet, che si trovano sul lato destro dell'interfaccia.
Questi preset includono molte funzionalità che possono far risparmiare tempo. Invece di aggiungere ogni singola diapositiva, viene precaricato un intero gruppo che include transizioni e animazioni. Inoltre, è disponibile anche una colonna sonora appropriata.

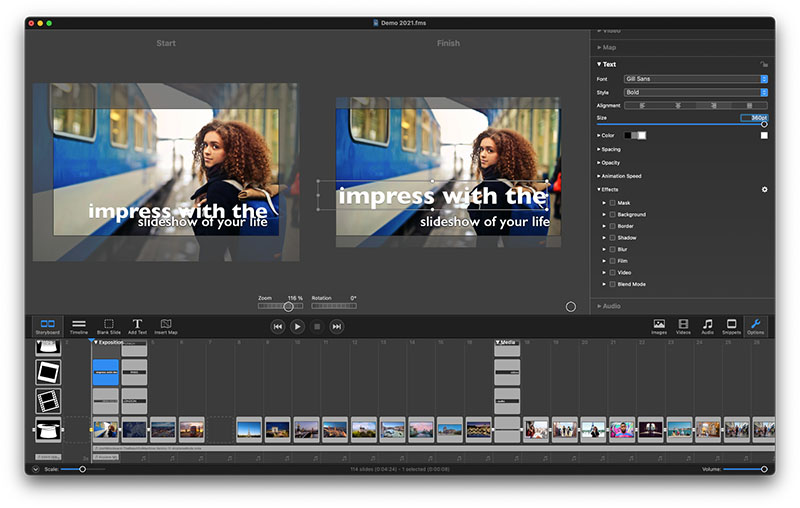
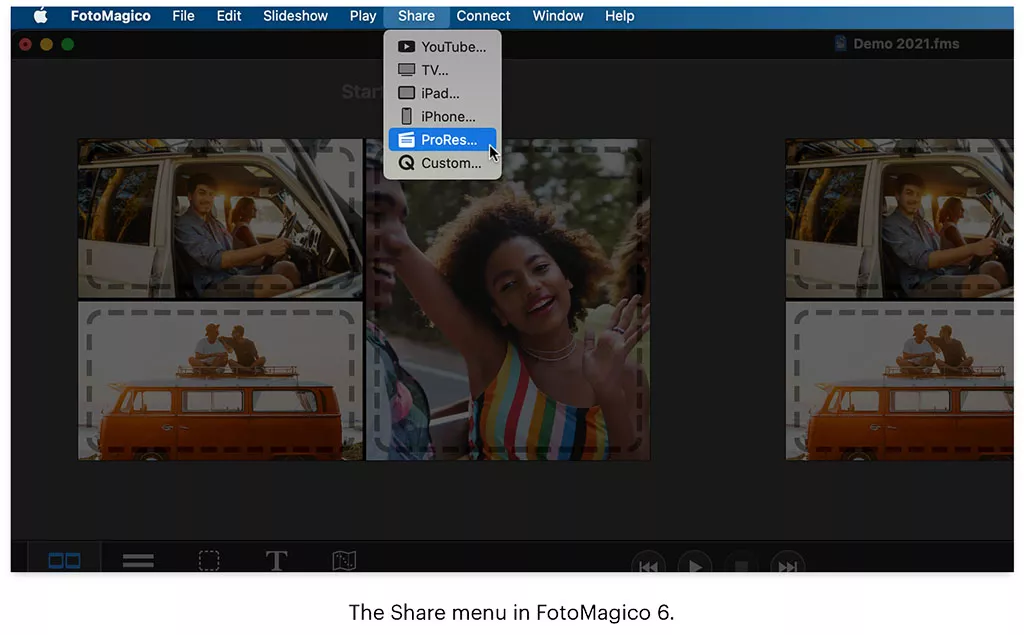
La presentazione master può essere salvata come file FotoMagico che può essere rivisto e rielaborato secondo le necessità.
Alcune considerazioni finali prima di passare alle nuove funzioni. Innanzitutto, è possibile accedere alle immagini per le presentazioni dalla libreria di Foto o dai file archiviati nel Finder. FotoMagico riconosce gli album creati in Foto, quindi, se lo si desidera, è possibile prefilmare lo storyboard e accedere a quel contenuto dall'interno dell'applicazione.
Se si lavora a livello di Finder, memorizzare le immagini master nella cartella Immagini. FotoMagico può vedere tutto quello che c'è dentro.
Anche i video possono essere incorporati nella presentazione. FotoMagico può sbirciare nella cartella Film del Mac o guardare i video memorizzati nell'applicazione Foto.
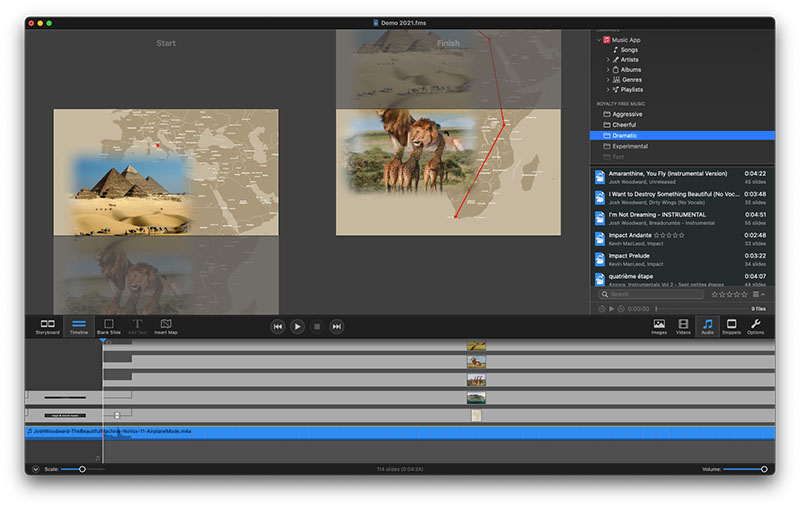
Infine, con l'audio, quasi tutto ciò che è presente nella vostra libreria musicale è raggiungibile da FotoMagico. (Basta tenere a mente le restrizioni di copyright).
Uno dei vantaggi di questa applicazione è che si possono ottenere rapidamente i primi successi, per poi continuare a perfezionarsi man mano che si acquisisce familiarità con il software.
Nuove funzioni in FotoMagico 6
NUOVO - Assistente mappe
Niente è più efficace di una mappa animata in una presentazione di viaggio. Il pubblico saprà subito che non si tratta di una normale presentazione di vacanze. E la cosa migliore è che sono facili da creare in FotoMagico con l'Assistente mappa.
Iniziate andando su Menu > Slideshow > Assistente mappa. La prima cosa da fare è stabilire la regione della mappa.
Con la scheda Mappa evidenziata, digitate l'area che volete illustrare nella casella di ricerca sotto Regione. In questo caso, abbiamo inserito Los Angeles, CA per spostare il rettangolo blu in quella parte del mondo.
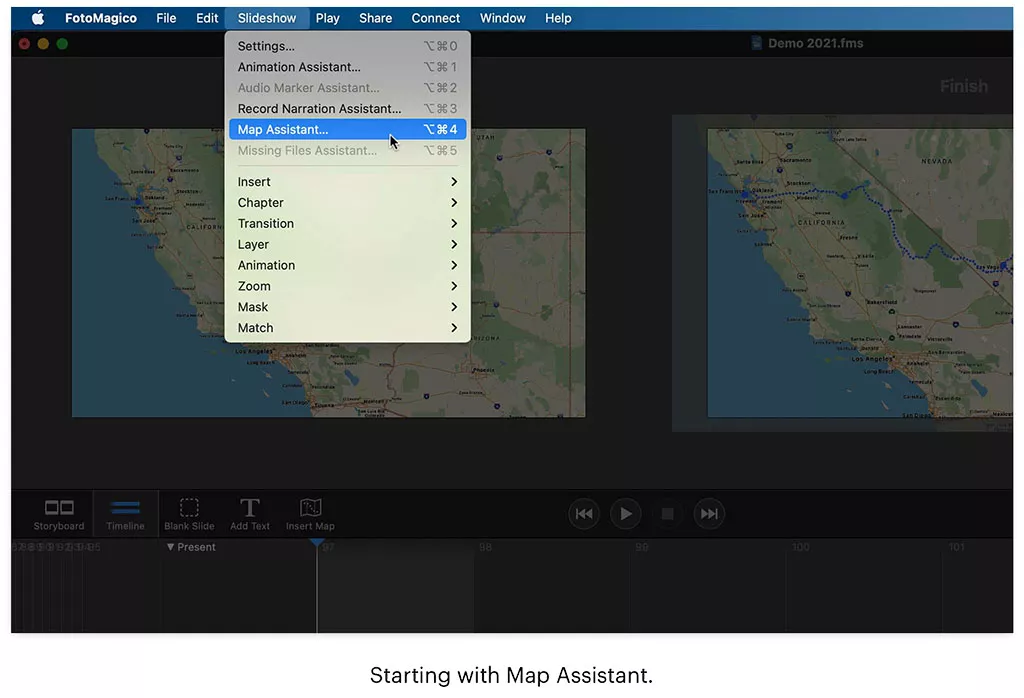
Il nostro obiettivo era visualizzare un viaggio da Los Angeles a Las Vegas. Quindi abbiamo adattato la cornice blu per coprire quel viaggio.
Il riquadro blu indica la regione della mappa che verrà renderizzata. È possibile spostarla trascinandola o ridimensionarla afferrando i punti d'angolo. Un'etichetta visualizzerà sempre le dimensioni della mappa in pixel.
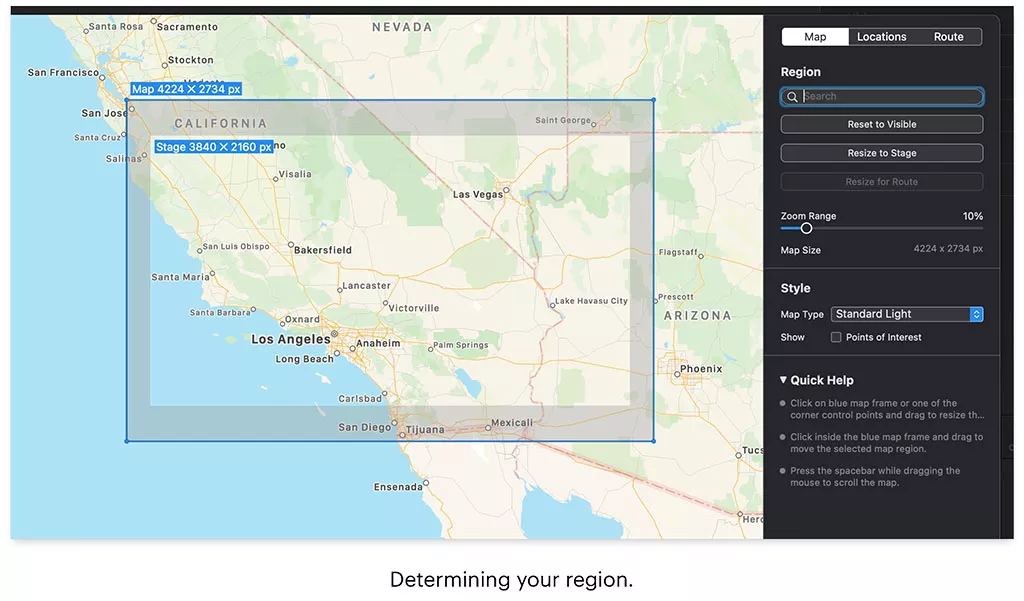
Se si scorre o si ingrandisce la mappa, il riquadro blu potrebbe uscire dall'area visibile. Fare clic su Riporta a visibile per spostare il riquadro blu nell'area attualmente visibile.
Per aggiungere un effetto zoom alla mappa, spostare il cursore su Ambito di zoom. Dovrebbe essere leggermente più grande della dimensione della scena della presentazione, altrimenti i pixel risulteranno sfocati durante lo zoom.
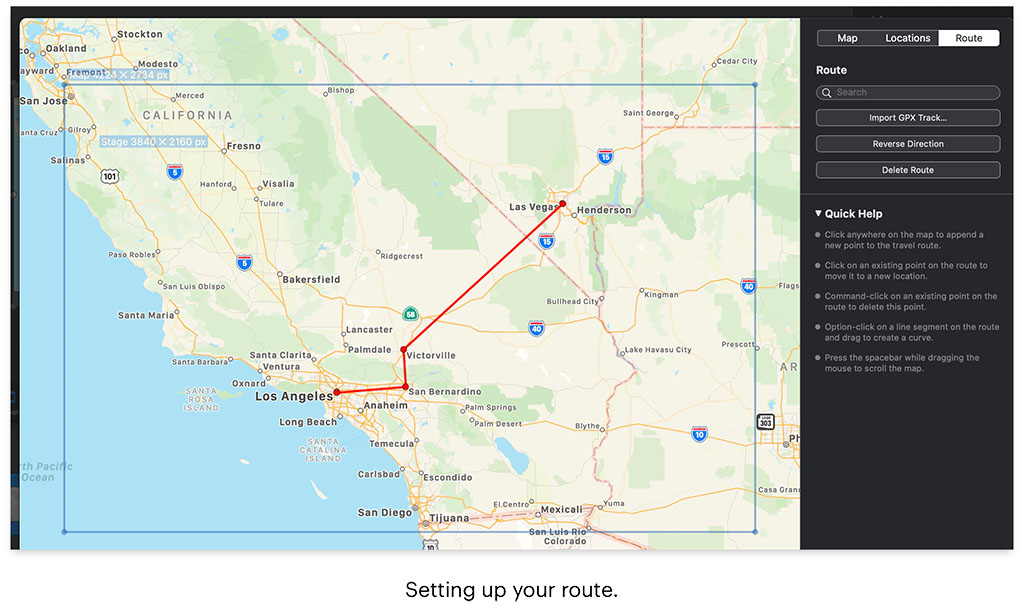
Un esempio: per una presentazione 4k (3840 × 2160) e un intervallo di zoom di 10%, la mappa deve avere una dimensione minima di 4224 × 2376 pixel. Basta impostare il cursore Ambito di zoom su 10% per risolvere automaticamente il problema.
Per impostare i vari punti del viaggio, iniziare selezionando la scheda Rotta. Fare clic all'interno del riquadro blu per aggiungere un punto di localizzazione nell'area desiderata. Se si desidera che uno o più di questi punti siano Punti di passaggio, fare CTRL-click (⌃) su di essi per stabilirlo. CMD-clic (⌘) su un punto per rimuoverlo. Se non funziona correttamente, verificare che la scheda Route sia evidenziata.
Prima di fare clic su Applica, tornare alla scheda Mappa e scegliere lo stile della mappa. Ne esistono diversi tra cui scegliere. Ora è possibile fare clic su Applica.
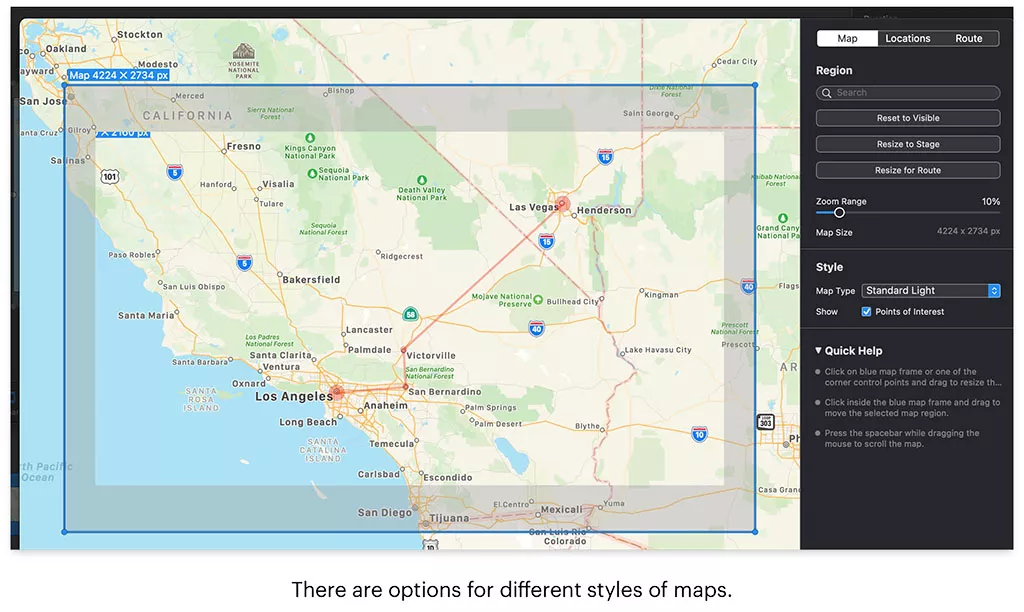
Qui inizia il divertimento. Nel pannello Opzioni, è possibile attivare le animazioni facendo clic sulla casella che le abilita. Impostate la Durata per l'esecuzione del percorso, quindi spostatevi in basso nel pannello su Mappa e personalizzate la larghezza della linea, lo stile, i waypoint e altre variabili.
È inoltre possibile sperimentare la velocità dell'animazione, gli effetti e altro ancora. Per mettere in movimento il vostro percorso, fate clic sul pulsante Play nella barra degli strumenti centrale. E ricordate che potete sempre fare clic sul pulsante Modifica mappa e percorso nel pannello Opzioni per apportare ulteriori modifiche.
NUOVO - Effetti
Ci sono più di una dozzina di effetti visivi, come la correzione del colore o il bianco e nero, che si possono applicare alle immagini della presentazione.
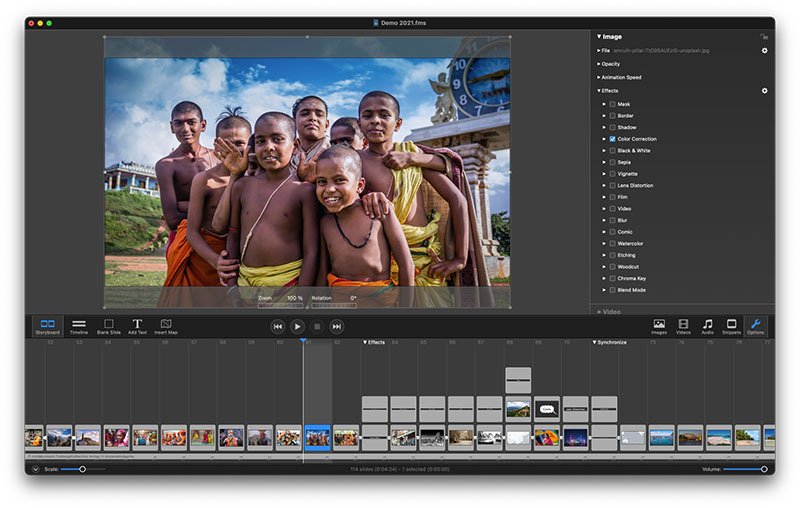
Applicare gli effetti
Gli effetti si trovano in Opzioni e possono essere visualizzati facendo clic sul triangolo accanto all'etichetta. Per applicare un Effetto, fare clic su un livello nell'area dello stage per evidenziarlo (indicato dalla cornice bianca intorno all'immagine), quindi scegliere l'Effetto che si desidera applicare.
Gli effetti possono essere personalizzati facendo clic sul triangolo di rivelazione accanto al loro nome per visualizzare i parametri disponibili. È possibile copiare gli Effetti da una diapositiva e incollarli in un'altra tramite il menu ingranaggi.
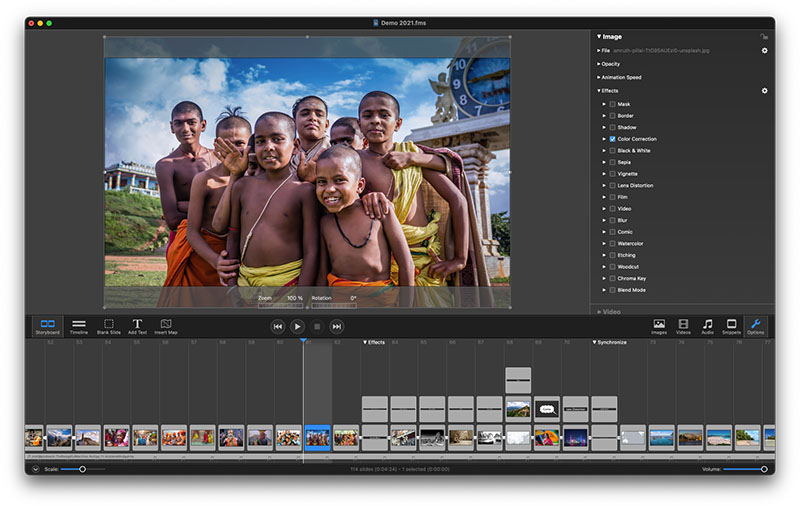
È possibile aggiungere più effetti a una diapositiva selezionando le rispettive caselle degli effetti. Tenete presente che non tutti gli effetti funzionano necessariamente bene insieme.
Alcuni effetti, come Comic, funzionano meglio sui Mac M1 che sulle loro controparti Intel. Infine, gli effetti non sono distruttivi. Influenzano solo l'aspetto del loro livello nella presentazione, ma i file immagine o video originali non vengono modificati.
Effetti del testo
Allo stesso modo in cui gli Effetti possono essere applicati alle immagini e ai video, sono disponibili anche per il testo. Le regolazioni di sfondo, bordi e ombre, ad esempio, sono elencate sotto Effetti nel pannello Testo in Opzioni.
Musica facile
La musica è una parte importante della maggior parte delle presentazioni e FotoMagico vi aiuta a incorporare facilmente le colonne sonore.
Nell'area Downloads sono disponibili vari pacchetti musicali che contengono brani royalty-free combinati con cornici e transizioni per semplificare la sincronizzazione. In altre parole, la musica inizia con la prima diapositiva e termina con l'ultima.

Iniziare dalla barra dei menu in alto e andare su FotoMagico > Connect > Download Snippets. Fare clic sulla casella accanto a Mostra tutto e scorrere l'elenco fino a Pacchetti musicali. Scaricate il pacchetto più adatto al vostro progetto.
È possibile accedere a una selezione del Music Pack tramite la scheda Snippets sul lato destro dell'interfaccia di FotoMagico. Scorrere fino a Music e aprire la cartella. Al suo interno sono presenti sottocartelle contenenti diverse opzioni musicali.
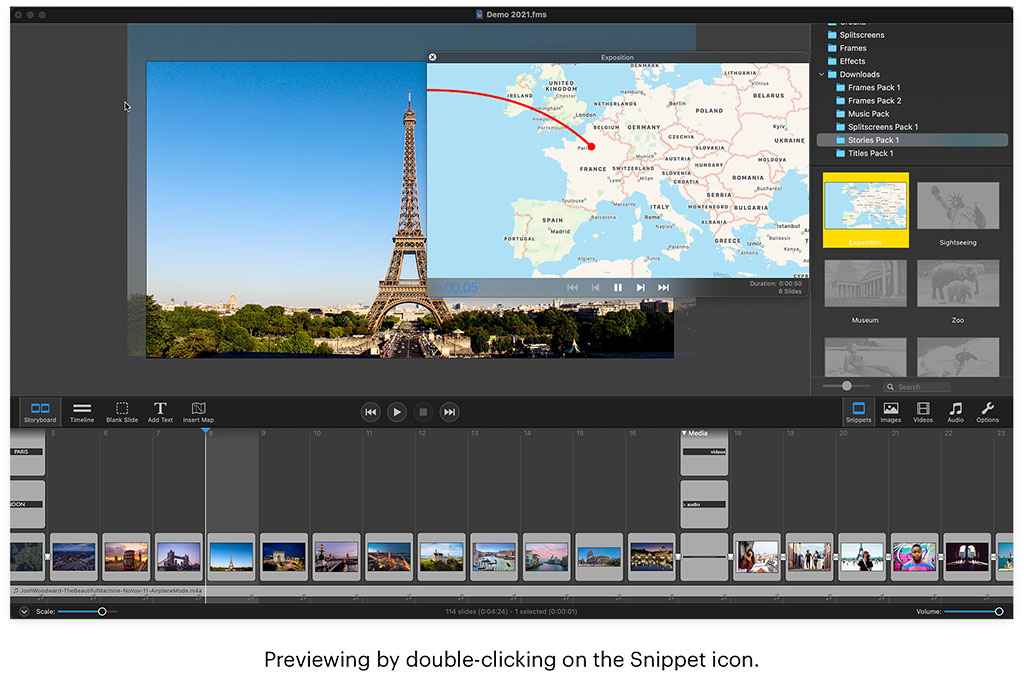
Fate doppio clic su un'opzione che vi interessa per ascoltarla, vederne la durata e il numero di diapositive in quella selezione. Se lo si desidera, è possibile trascinare lo Snippet sulla timeline.
Ora, tutto ciò che dovete fare è aggiungere immagini alle diapositive vuote e giocare. Tutto sarà cronometrato al meglio.
A proposito di download
L'area Download contiene ora una cornucopia di demo, tutorial e snippet a cui gli utenti possono facilmente accedere tramite
FotoMagico > Connect > Download (Snippet, Demo, Tutorial).
Consigliamo vivamente la Demo Slideshow 2021 per una panoramica di quest'ultima versione dell'app. Potreste anche essere interessati ad alcuni tutorial, come Mappe e itinerari di viaggio.
Non solo si può imparare dal contenuto stesso, ma ogni tutorial è una presentazione di FotoMagico. È quindi possibile analizzare anche il modo in cui è stato realizzato.
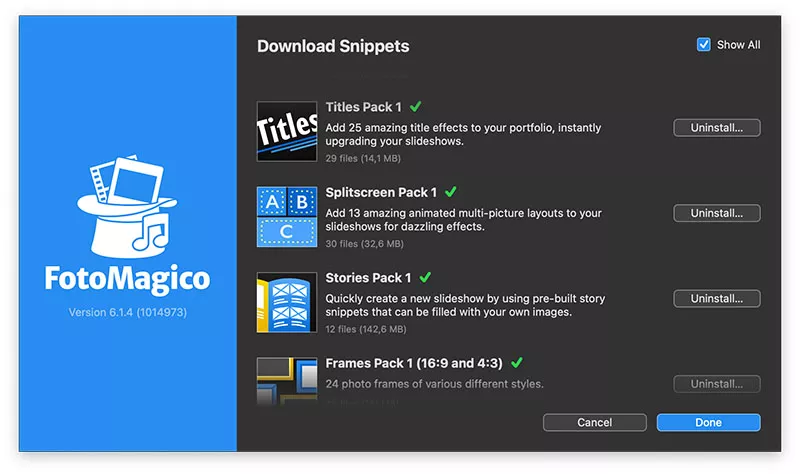
Integrazione con l'iPad
I progetti (file .fms) possono essere condivisi tramite iCloud Drive con l'iPad e visualizzati e creati con l'app FotoMagico per iPad. Senza una chiave di licenza valida, l'app per iPad funziona come player gratuito per i progetti FotoMagico.
Un modo comodo per gestire questi contenuti è creare una cartella Fotomagico in iCloud drive, quindi utilizzare il comando Salva con nome in FotoMagico per Mac per inserire il file di lavoro in iCloud Drive.
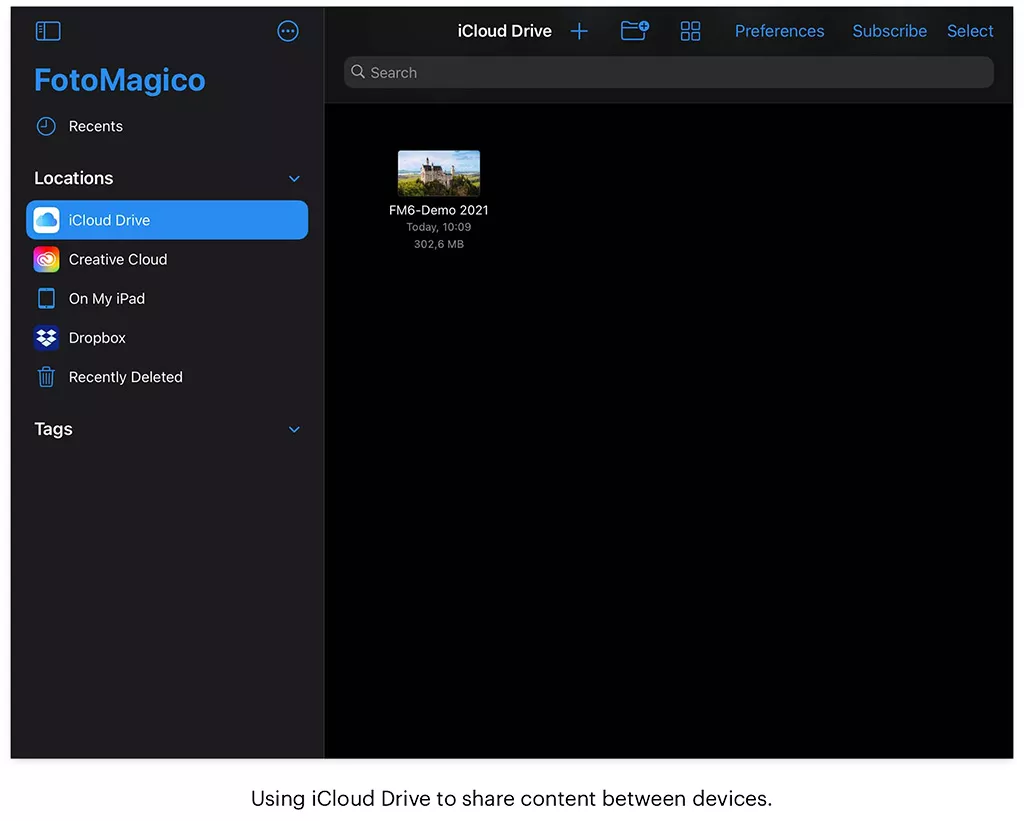
Sull'iPad, aprire FotoMagico e navigare in iCloud Drive. Dovrebbe essere presente il file del progetto, che può essere aperto dall'interno dell'applicazione. A questo punto, è possibile utilizzare gli strumenti di FotoMagico per iPad per continuare a lavorare sulla presentazione.
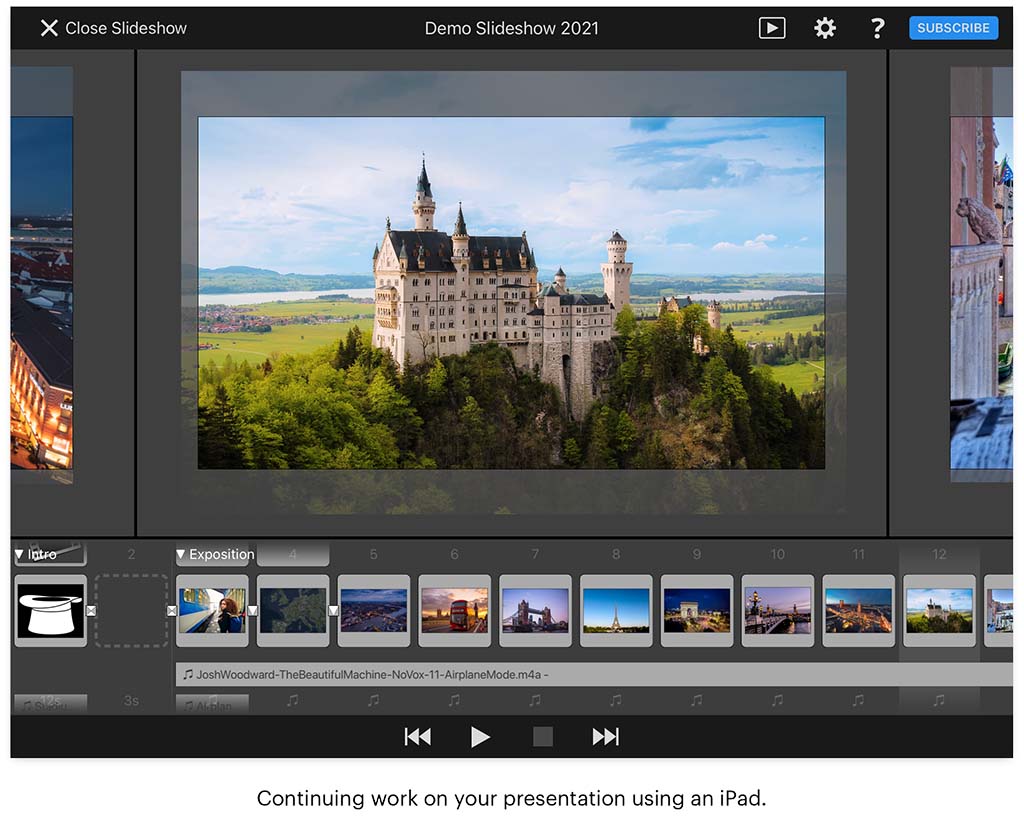
Se volete condividere una presentazione con un iPad non cliente, scaricate l'App FotoMagico per iPad, perché anche senza un abbonamento valido, potete usare l'app come Player FotoMagico.
Se l'installazione di FotoMagico per iPad non è possibile, è comunque possibile godersi le presentazioni renderizzate su qualsiasi tablet. Utilizzate il comando Condividi di FotoMagico per Mac per eseguire il rendering della presentazione su qualsiasi dispositivo.
