Guía de inicio
FotoMagico™ 6
Índice
Primeros pasos con FotoMagico™
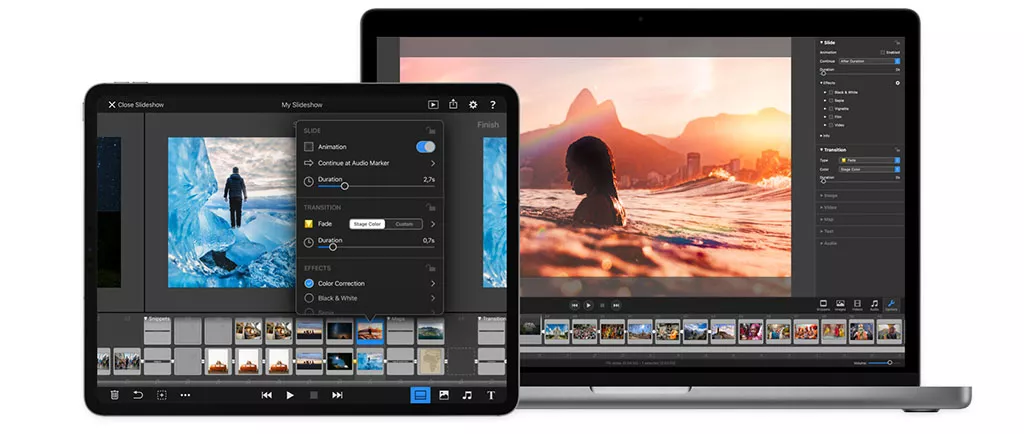
El término software de presentación de diapositivas no le hace justicia a FotoMagico 6. Aunque con esta aplicación puedes hacer presentaciones de vacaciones o de negocios, FotoMagico puede llevar tus medios visuales mucho más allá.
Las herramientas incorporadas en este programa son para cuentistas que quieran presentar sus ideas de forma dinámica, utilizando imágenes convincentes, vídeos cortos, música y gráficos. Creemos que pocas cosas son más bonitas que una presentación de dos minutos bien diseñada. Y aquí es donde destaca FotoMagico.
Esta guía está dividida en dos partes. En primer lugar, te sumergirás en una Guía de inicio rápido de FotoMagico que te ayudará a hacerte una idea de sus posibilidades, quizá incluso a crear tu propia presentación. A continuación,destacaremos las novedades de la versión 6 que más nos entusiasman.

Seremos breves porque respetamos su tiempo y apreciamos su interés. No dude en consultarnos cualquier duda que tenga.
Saludos cordiales,
El equipo de Boinx Software
FotoMagico - Guía de inicio rápido
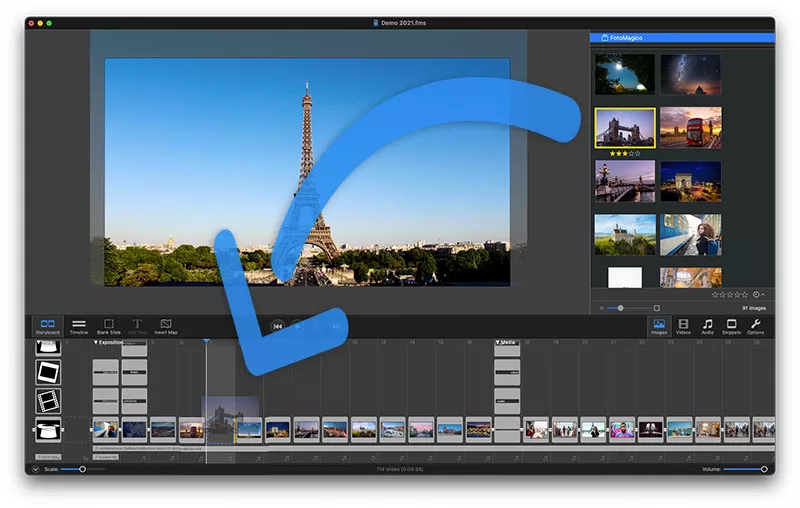
Empezar a utilizar FotoMagico puede ser tan sencillo como abrir la aplicación, hacer clic en el botón Diapositiva en blanco y soltar una imagen en el marco en blanco de la ventana del navegador. A continuación, haga clic con el botón derecho en la imagen, elija Animación > Activada > Predeterminada, y ya tiene el primer fotograma de su presentación. Repite el proceso si es necesario.
Si estás construyendo un tipo específico de presentación, como una historia turística o la exploración de un museo, puedes ahorrar mucho tiempo navegando por Snippets, que se encuentran en la parte derecha de la interfaz.
Estos presets incluyen un montón de funcionalidades que pueden ahorrarte toneladas de tiempo. En lugar de añadir cada diapositiva individualmente, se precarga un grupo entero incluyendo transiciones y animaciones. Además, también se incluye una banda sonora adecuada.

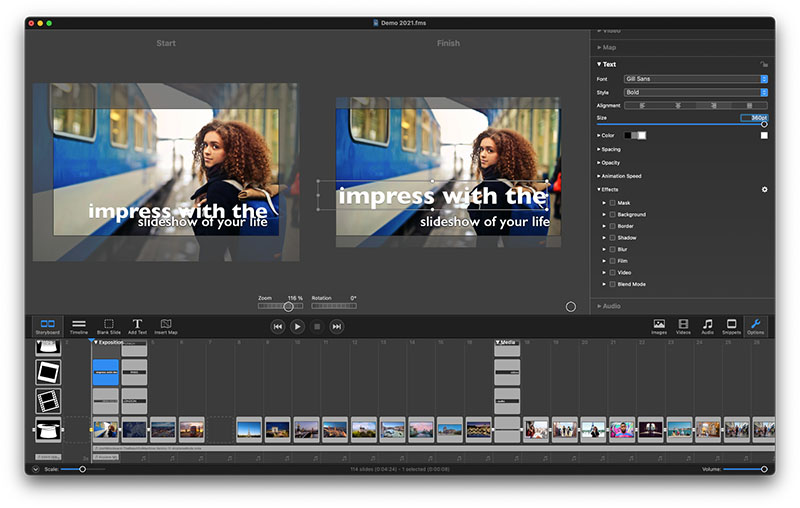
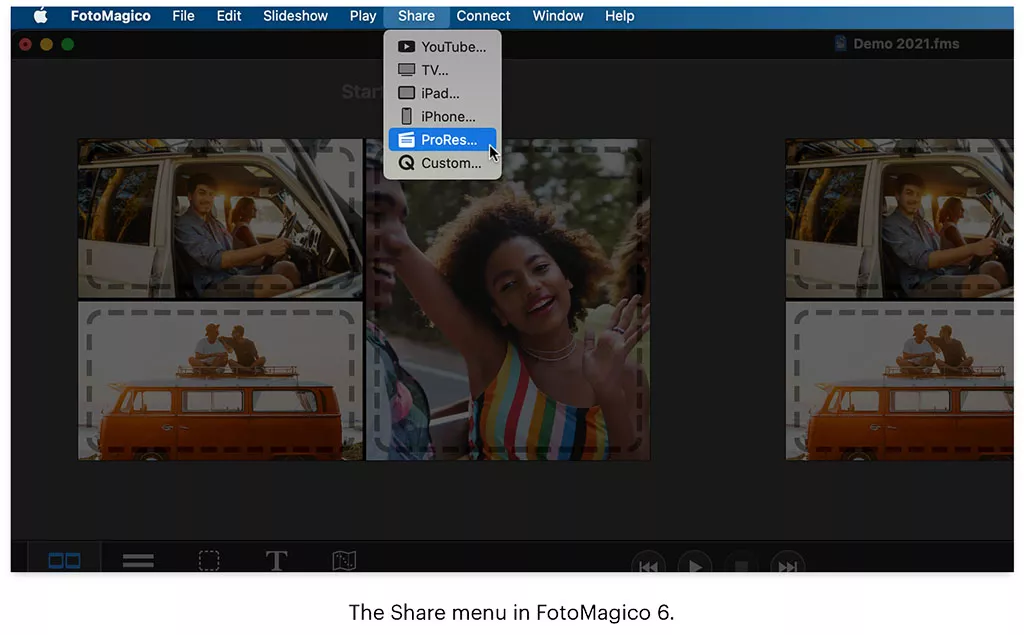
La presentación maestra puede guardarse como un archivo FotoMagico que puede revisarse y reelaborarse según sea necesario.
Algunas reflexiones finales antes de entrar en las nuevas funciones. En primer lugar, puedes acceder a las imágenes para tus presentaciones desde la biblioteca de Fotos o desde archivos almacenados en el Finder. FotoMagico reconoce los álbumes que has creado en Fotos, así que puedes previsualizar el guión gráfico allí si lo deseas, y luego acceder a ese contenido desde la aplicación.
Si trabajas a nivel de Finder, guarda tus imágenes maestras en la carpeta Imágenes. FotoMagico puede ver todo lo que hay allí.
Los vídeos también se pueden incorporar a la presentación. FotoMagico puede echar un vistazo a la carpeta Películas de tu Mac o a los vídeos almacenados en la aplicación Fotos.
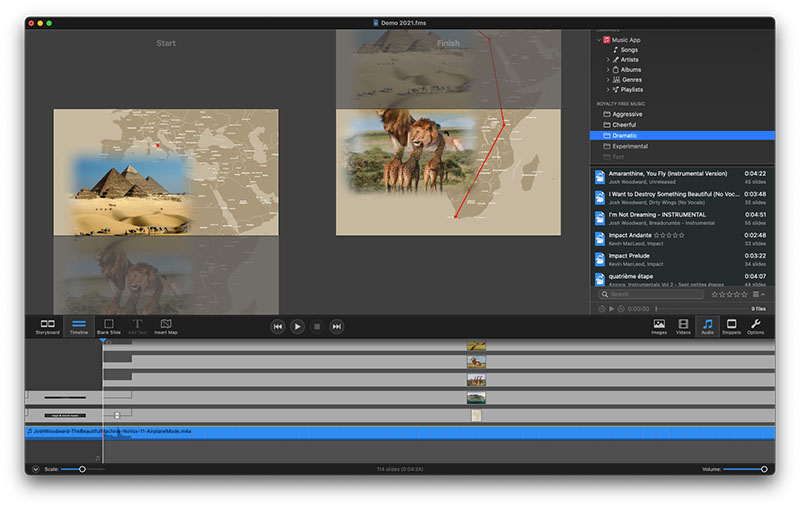
Y, por último, con el audio, puedes acceder a casi todo lo que tengas en tu biblioteca musical desde FotoMagico. (Sólo tienes que tener en cuenta las restricciones de copyright).
Una de las ventajas de esta aplicación es que puedes lograr un éxito inicial rápidamente y luego seguir perfeccionándola a medida que te familiarices con el programa.
Nuevas funciones de FotoMagico 6
NUEVO - Asistente de mapas
Nada da más sabor a una presentación de viajes que un mapa animado. De inmediato, tu público sabrá que no se trata de una presentación de diapositivas de vacaciones cualquiera. Y lo mejor es que son fáciles de crear en FotoMagico con el Asistente de mapas.
Empieza por ir a Menú > Presentación > Asistente de mapa. Lo primero que querrás hacer es establecer la región del mapa.
Con la pestaña Mapa resaltada, escribe la zona que quieres ilustrar en el Cuadro de búsqueda bajo Región. En este caso, hemos introducido Los Ángeles, CA para mover el rectángulo azul a esa parte del mundo.
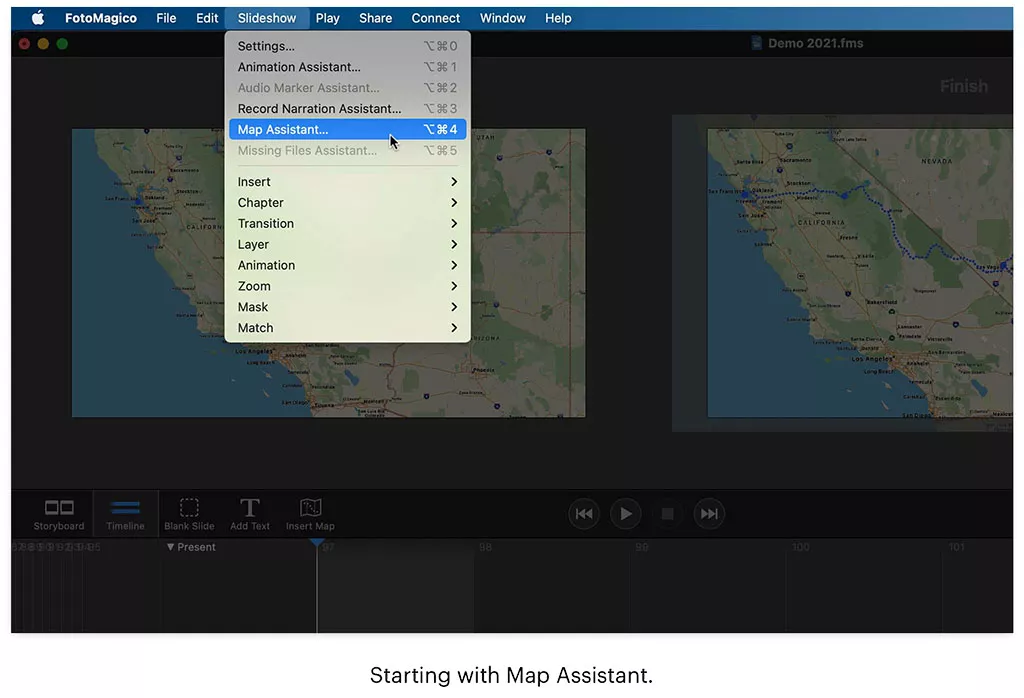
Nuestro objetivo era mostrar un viaje de Los Ángeles a Las Vegas. Así que ajustamos el marco azul para cubrir ese trayecto.
El marco azul indica qué región del mapa se renderizará. Puede moverlo arrastrándolo, o cambiar su tamaño agarrando los puntos de las esquinas. Una etiqueta siempre mostrará las dimensiones del mapa en píxeles.
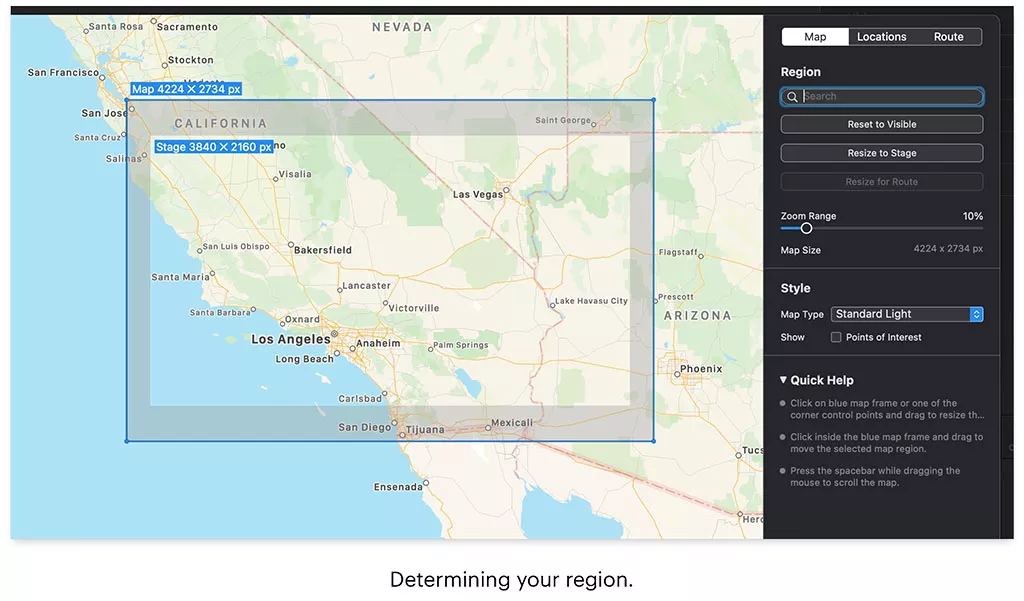
Si se desplaza o amplía la vista del mapa, el marco azul puede moverse fuera del área visible. Haga clic en Restablecer a visible para mover el marco azul a la región visible actualmente.
Para añadir un efecto de zoom a su mapa, mueva el control deslizante en Rango de zoom. Debe ser un poco mayor que el Tamaño del escenario de tu presentación, o los píxeles se verán borrosos al hacer zoom.
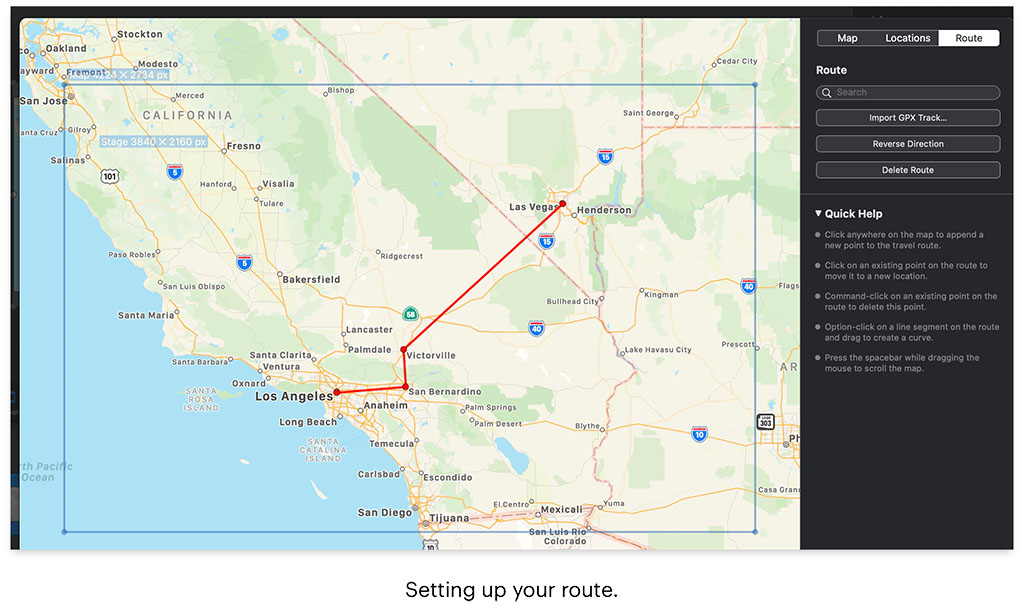
Un ejemplo: para una presentación de diapositivas 4k (3840 × 2160) y un rango de zoom 10%, el mapa debe tener un tamaño mínimo de 4224 × 2376 píxeles. Basta con ajustar el control deslizante Rango de zoom a 10% para solucionarlo automáticamente.
Para establecer los distintos puntos de tu viaje, empieza por seleccionar la pestaña Ruta. Ahora haz clic dentro del recuadro azul para añadir un punto de ubicación en la zona deseada. Si quieres que una o más de esas ubicaciones sean Puntos de ruta, entonces CTRL-clic (⌃) sobre ellas para establecerlo. CMD-clic (⌘) en un punto para eliminarlo. Si esto no te funciona correctamente, comprueba que la pestaña Ruta está marcada.
Antes de hacer clic en Aplicar, vuelve a la pestaña Mapa y elige tu estilo de mapa. Hay varios entre los que elegir. Ahora puedes hacer clic en Aplicar.
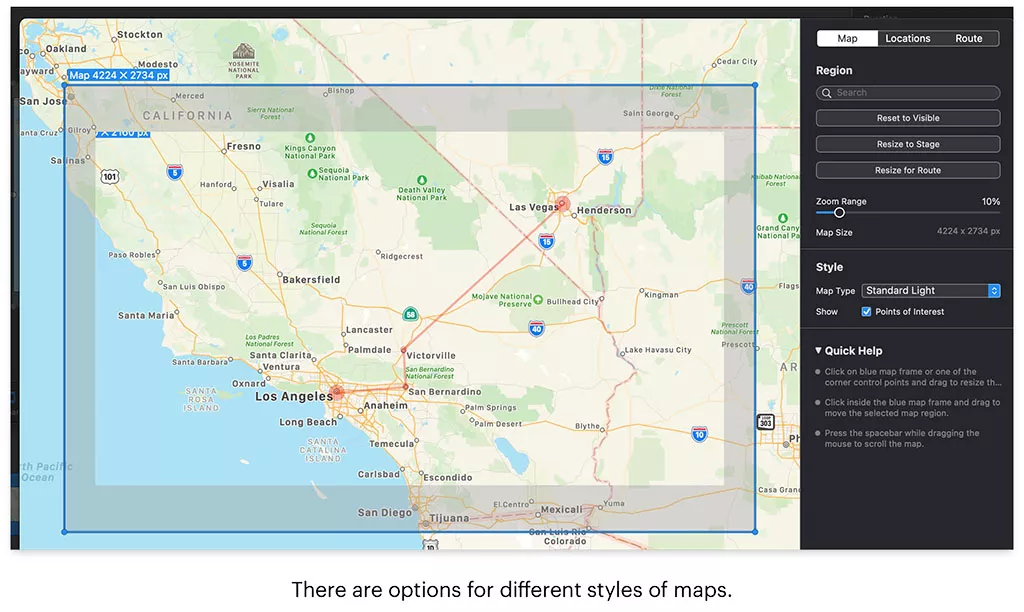
Aquí es donde empieza la diversión. En el panel Opciones, puedes habilitar la animación haciendo clic en la casilla que habilita las animaciones. Establece la Duración para la ejecución de tu ruta y, a continuación, desplázate hacia abajo en el panel hasta Mapa y personaliza el ancho de línea, el estilo, los waypoints y otras variables.
También puede experimentar con la velocidad de animación, los efectos y mucho más. Para poner tu ruta en movimiento, haz clic en el botón Reproducir de la barra de herramientas central. Y recuerda que siempre puedes hacer clic en el botón Editar mapa y ruta del panel de opciones para realizar más ajustes.
NUEVO - Efectos
Hay más de una docena de efectos visuales, como la corrección del color o el blanco y negro, que puedes aplicar a las imágenes de tu presentación.
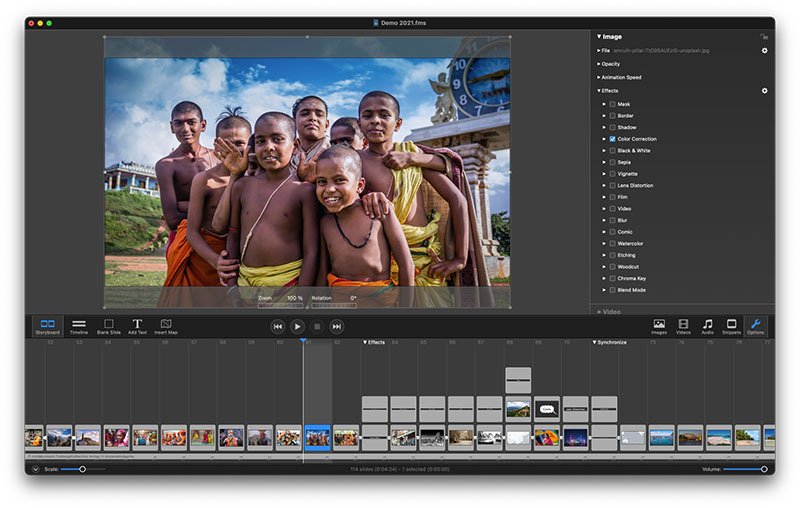
Aplicar efectos
Los Efectos se encuentran en Opciones y pueden revelarse haciendo clic en el triángulo situado junto a su etiqueta. Para aplicar un Efecto, haga clic en una capa en el área del escenario para resaltarla (indicado por el marco blanco alrededor de la imagen) y, a continuación, elija el Efecto que desee aplicar.
Los efectos pueden personalizarse haciendo clic en el triángulo que aparece junto a su nombre para mostrar los parámetros disponibles. Puedes copiar Efectos de una diapositiva y pegarlos en otra a través del menú de engranajes.
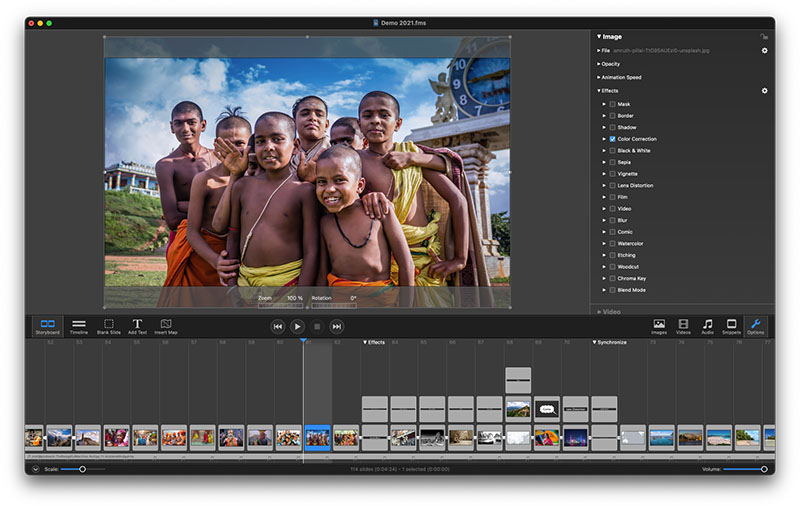
Puede añadir varios efectos a una diapositiva marcando las casillas correspondientes. Tenga en cuenta que no todos los efectos funcionan necesariamente bien juntos.
Algunos efectos, como Comic, funcionan mejor en los Mac M1 que en sus homólogos Intel. Por último, los efectos no son destructivos. Sólo influyen en la apariencia de su capa en el pase de diapositivas, pero los archivos de imagen o vídeo originales no se modifican.
Efectos de texto
Del mismo modo que los efectos pueden aplicarse a imágenes y vídeos, también están disponibles para el texto. Los ajustes de fondo, borde y sombra, por ejemplo, aparecen en Efectos en el panel Texto de Opciones.
Música fácil
La música es una parte muy importante de la mayoría de las presentaciones, y FotoMagico te ayuda a incorporar bandas sonoras fácilmente.
En el área Descargas, hay una gran variedad de Packs de Música que contienen melodías libres de derechos combinadas con marcos y transiciones para que la sincronización sea sencilla. En otras palabras, la música empieza con la primera diapositiva y termina con la última.

Comienza en la barra de menú superior y ve a FotoMagico > Conectar > Descargar Pequeños. Haz clic en la casilla situada junto a Mostrar todo y desplázate por la lista hasta Packs de música. Descargue el paquete que mejor se adapte a su proyecto.
Puede acceder a una selección del Paquete de música a través de la pestaña Fragmentos de la parte derecha de la interfaz de FotoMagico. Desplácese hasta Música y abra esa carpeta. Dentro verás subcarpetas que contienen diferentes opciones de música.
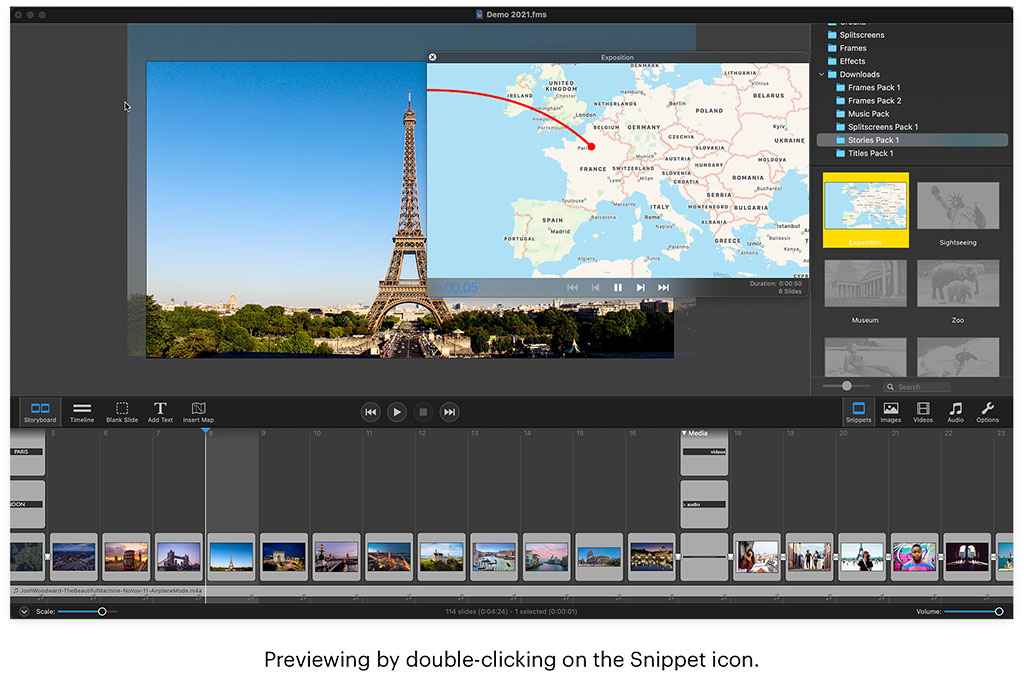
Haz doble clic en una opción que te interese para escucharla, ver su duración y el número de diapositivas de esa selección. Si le conviene, puede arrastrar ese Snippet a la línea de tiempo.
Ahora, todo lo que tienes que hacer es añadir imágenes a las diapositivas en blanco y jugar. Todo estará perfectamente sincronizado.
Hablando de descargas
El área de descargas contiene ahora una cornucopia de demos, tutoriales y fragmentos a los que los usuarios pueden acceder fácilmente a través de
FotoMagico > Conectar > Descargar (fragmentos, demos, tutoriales).
Te recomendamos Demo Slideshow 2021 para tener una visión general de esta última versión de la app. También te pueden interesar algunos de los tutoriales, como Mapas y rutas de viaje.
No sólo puedes aprender del contenido en sí, sino que cada tutorial es una presentación de FotoMagico. Así que también puedes analizar cómo se creó.
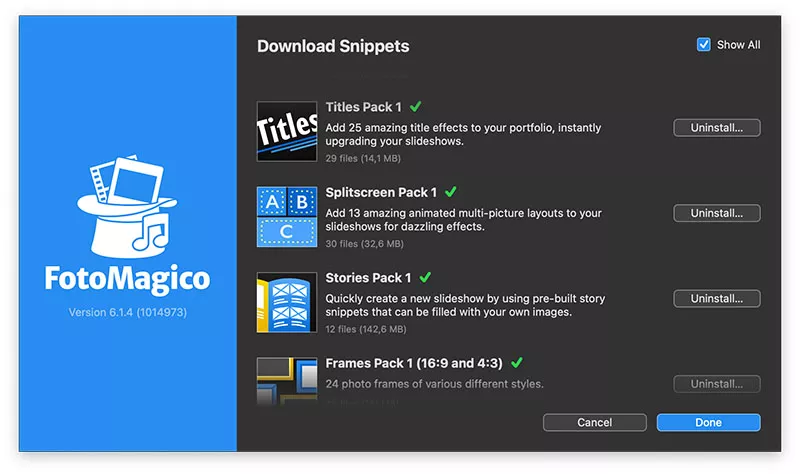
Integración del iPad
Los proyectos (archivos .fms) pueden compartirse a través de iCloud Drive con el iPad y visualizarse y crearse con la aplicación FotoMagico para iPad. Sin una clave de licencia válida, la aplicación para iPad funciona como un reproductor gratuito para los proyectos de FotoMagico.
Una forma cómoda de gestionar este contenido es crear una carpeta Fotomagico en iCloud drive y, a continuación, utilizar el comando Guardar como en FotoMagico para Mac para colocar el archivo de trabajo en iCloud Drive.
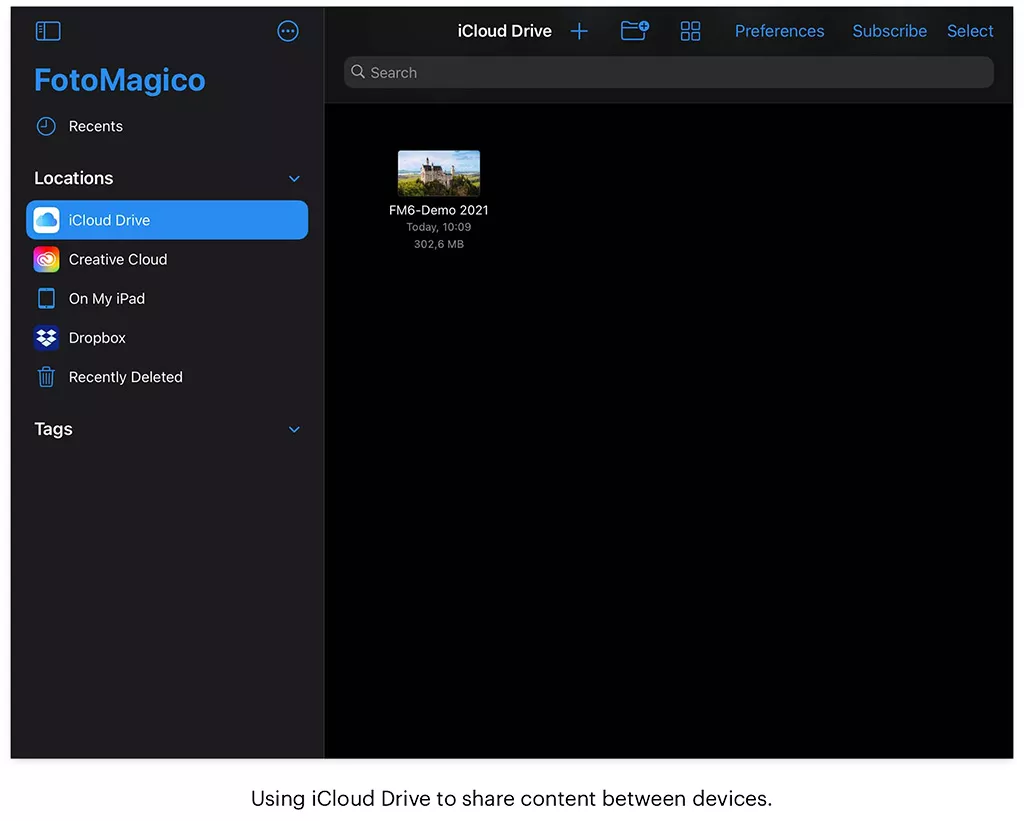
En el iPad, abre FotoMagico y navega hasta iCloud Drive. Deberías ver tu archivo de proyecto allí, y puedes abrirlo desde la aplicación. En este punto, puedes utilizar las herramientas de FotoMagico para iPad para seguir trabajando en la presentación.
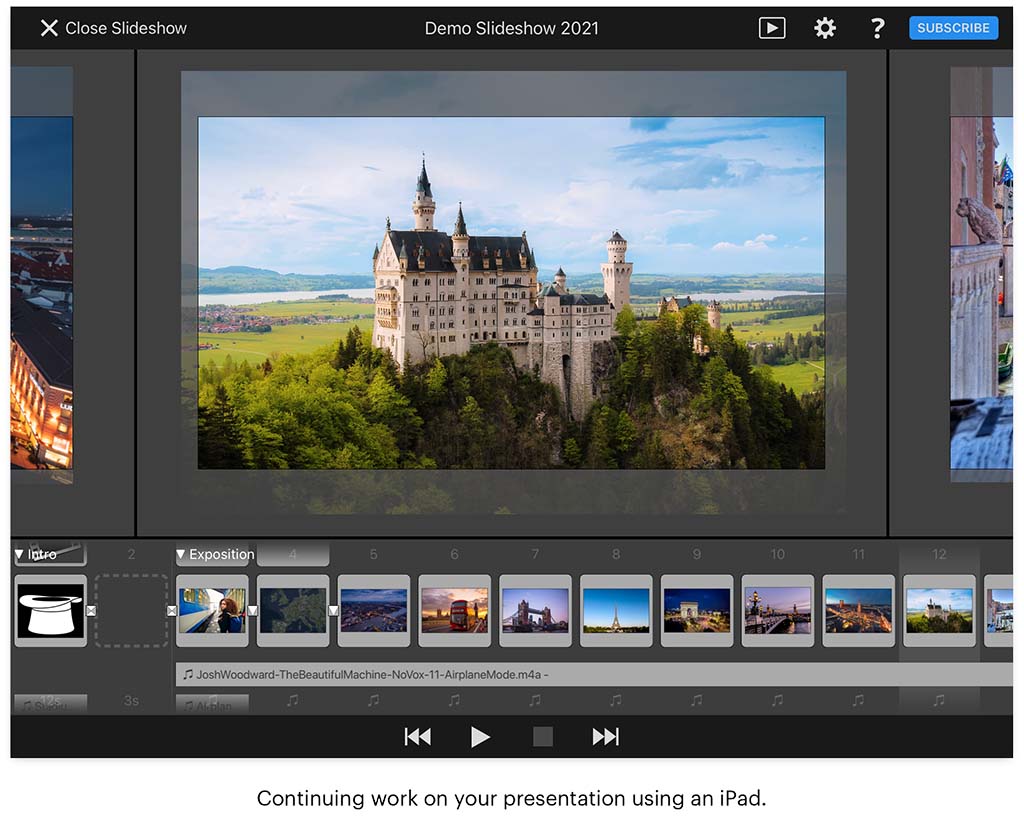
Si desea compartir una presentación de diapositivas con un iPad que no sea cliente, descargue la aplicación FotoMagico para iPad, ya que incluso sin una suscripción válida, puede utilizar la aplicación como reproductor de FotoMagico.
Si instalar FotoMagico para iPad no es una opción, aún puede disfrutar de presentaciones renderizadas en cualquier tableta. Utiliza el comando Compartir de FotoMagico para Mac para renderizar tu presentación en cualquier dispositivo.
