Начало работы
Руководство
FotoMagico™ 6
Оглавление
Начало работы с FotoMagico™
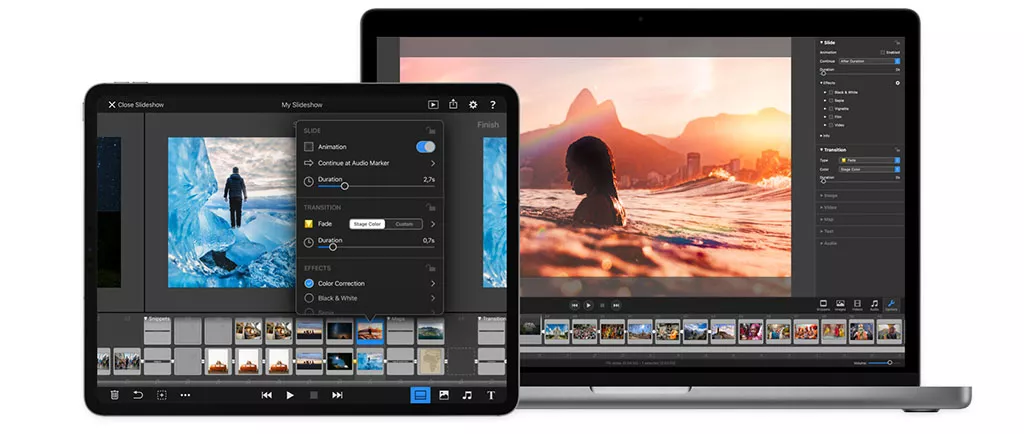
Термин "программа для создания слайд-шоу" не совсем подходит для FotoMagico 6. Несмотря на то, что с помощью этого приложения можно создавать презентации для отпуска или деловые презентации, FotoMagico может вывести ваши визуальные средства далеко за пределы этого.
Инструменты, включенные в эту программу, предназначены для рассказчиков, которые хотят представить свои идеи динамично, используя убедительные изображения, короткие видео, музыку и графику. Мы считаем, что мало что может быть прекраснее хорошо продуманной двухминутной презентации. И в этом FotoMagico превосходит всех.
Это руководство разделено на две части. Сначала вы погрузитесь в руководство по быстрому запуску FotoMagico, которое поможет вам разобраться в его возможностях и даже создать свою собственную презентацию. Затем мывыделим новые функции в шестой версии, которые нас больше всего радуют.

Мы не будем торопить события, потому что уважаем ваше время и ценим ваш интерес. Не стесняйтесь задавать любые вопросы.
С наилучшими пожеланиями,
Команда Boinx Software
FotoMagico - Краткое руководство пользователя
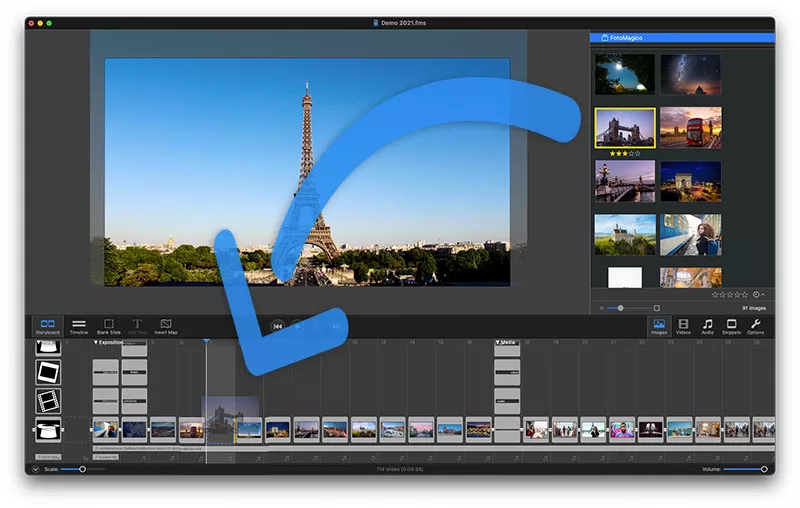
Начать работу с FotoMagico можно просто: откройте приложение, нажмите на кнопку Пустой слайд и поместите изображение на пустой кадр в окне браузера. Затем щелкните правой кнопкой мыши на изображении, выберите Анимация > Включена > По умолчанию, и у вас есть первый кадр вашей презентации. Повторяйте и повторяйте по мере необходимости.
Если вы создаете презентацию определенного типа, например, рассказ о достопримечательностях или осмотр музея, вы можете сэкономить много времени, просматривая Сниппеты, которые расположены в правой части интерфейса.
Эти наборы включают в себя множество функций, которые помогут вам сэкономить массу времени. Вместо того чтобы добавлять каждый слайд по отдельности, вы можете загрузить целую группу, включая переходы и анимацию. Кроме того, вы получаете подходящий саундтрек.

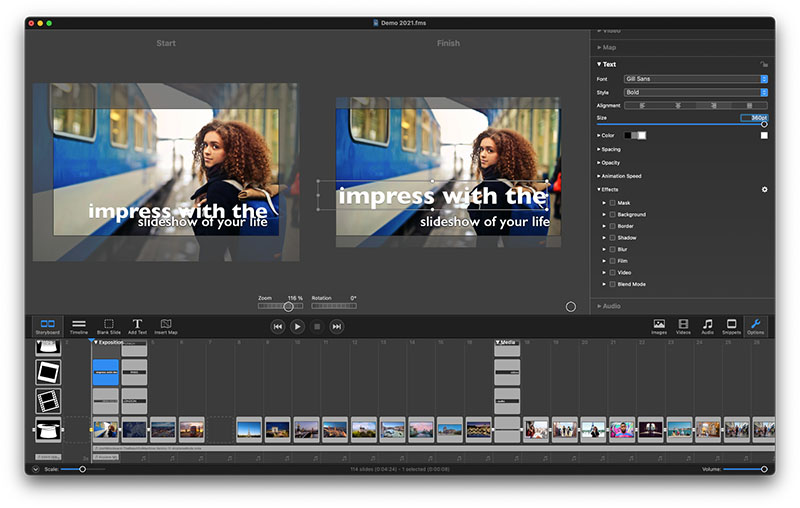
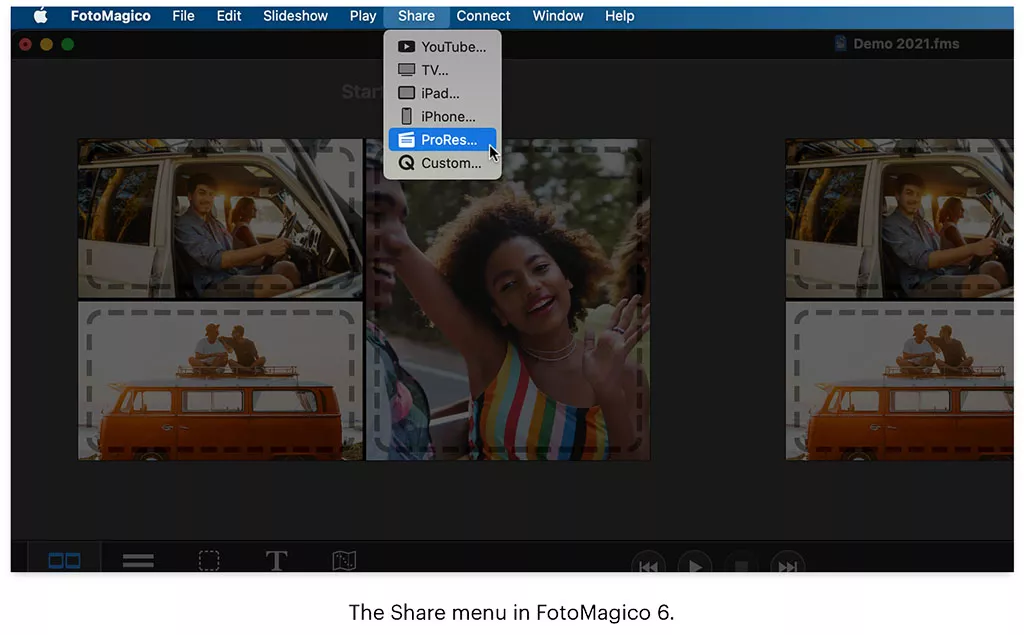
Мастер-презентация может быть сохранена в виде файла FotoMagico, к которому можно вернуться и переработать при необходимости.
Прежде чем перейти к новым функциям, несколько заключительных мыслей. Во-первых, изображения для презентаций можно брать из библиотеки Photos или из файлов, хранящихся в Finder. FotoMagico распознает альбомы, созданные в Photos, поэтому при желании вы можете предварительно засветить там раскадровку, а затем получить доступ к этому содержимому из приложения.
Если вы работаете на уровне Finder, то храните основные изображения в папке Pictures. FotoMagico сможет увидеть все, что там находится.
Видео также может быть включено в презентацию. FotoMagico может заглянуть в папку Movies на вашем Mac или просмотреть видео, сохраненное в приложении Photos.
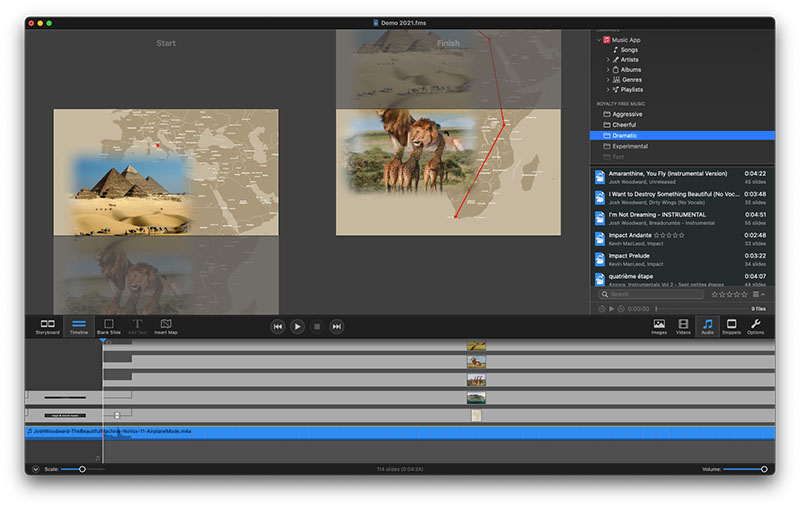
И, наконец, с аудио - практически все, что есть в вашей музыкальной библиотеке, доступно из FotoMagico. (Только не забывайте об ограничениях авторских прав).
Одна из радостей этого приложения заключается в том, что вы можете быстро добиться первых успехов, а затем продолжать совершенствоваться по мере освоения программы.
Новые возможности в FotoMagico 6
НОВИНКА - Помощник по картам
Ничто так не украшает презентацию о путешествиях, как анимированная карта. Ваша аудитория сразу же поймет, что это не обычное слайд-шоу об отпуске. И что самое приятное, их легко создать в FotoMagico с помощью Map Assistant.
Начните с перехода в Меню > Слайдшоу > Помощник карты. Первое, что вам нужно сделать, - это установить регион карты.
Выбрав вкладку Карта, введите область, которую вы хотите проиллюстрировать, в поле Поиск в разделе Регион. В данном случае мы ввели Los Angeles, CA, чтобы переместить синий прямоугольник в эту часть света.
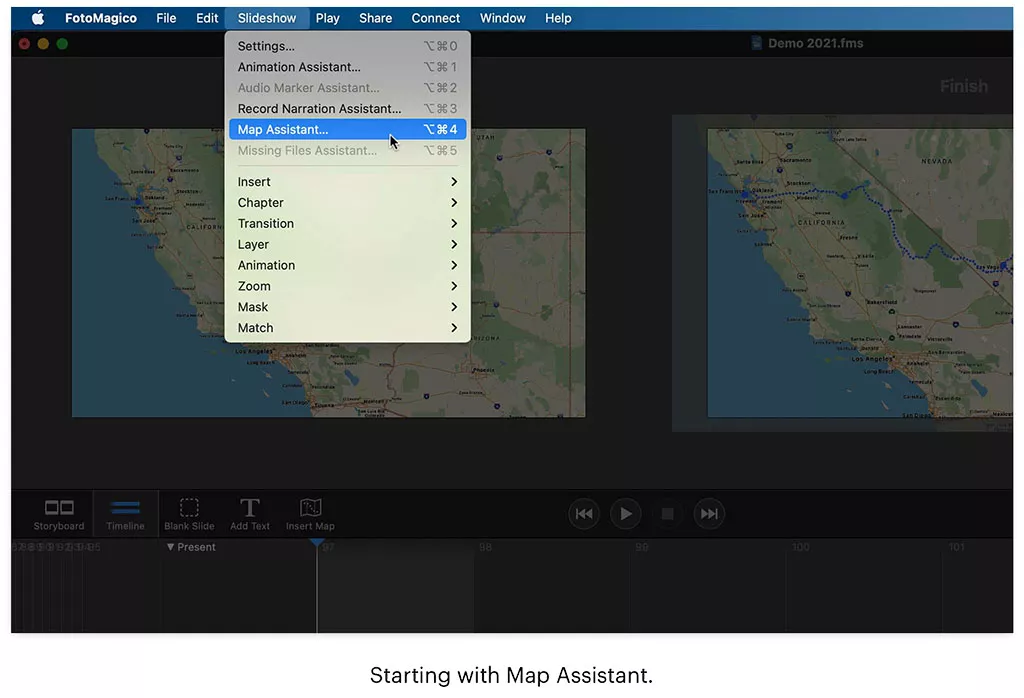
Нашей целью было показать путешествие из Лос-Анджелеса в Лас-Вегас. Поэтому мы сделали синюю рамку, чтобы охватить это путешествие.
Синяя рамка указывает, какой регион карты будет отрисован. Ее можно перемещать, перетаскивая, или изменять ее размер, захватывая угловые точки. Метка всегда отображает размеры карты в пикселях.
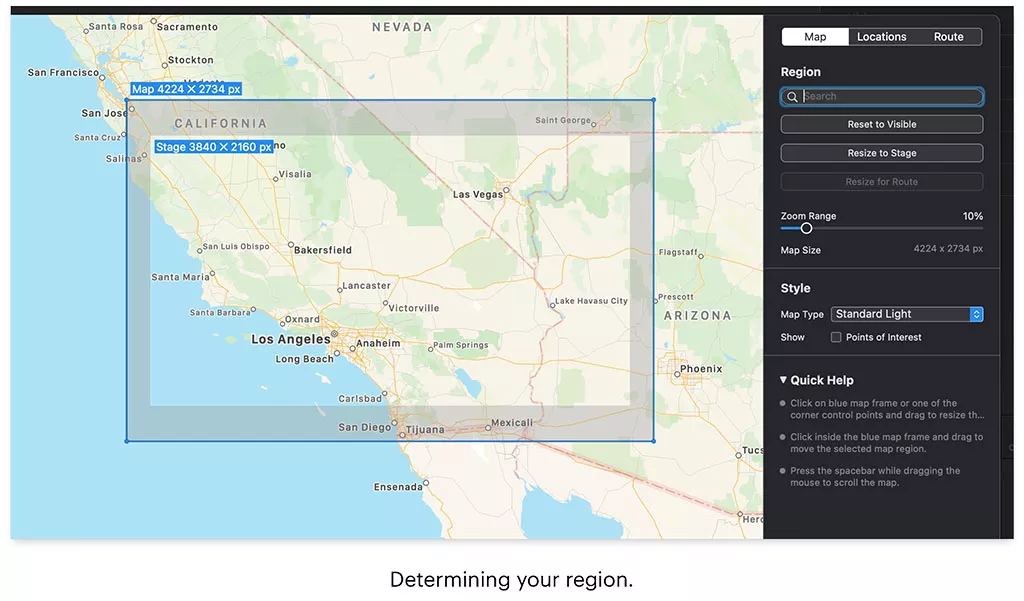
При прокрутке или масштабировании вида карты синяя рамка может перемещаться за пределы видимой области. Нажмите на Сбросить до видимого, чтобы переместить синюю рамку в видимую область.
Чтобы добавить эффект масштабирования к карте, передвиньте ползунок на Диапазоне масштабирования. Он должен быть немного больше, чем размер сцены вашего слайд-шоу, иначе пиксели при увеличении будут расплываться.
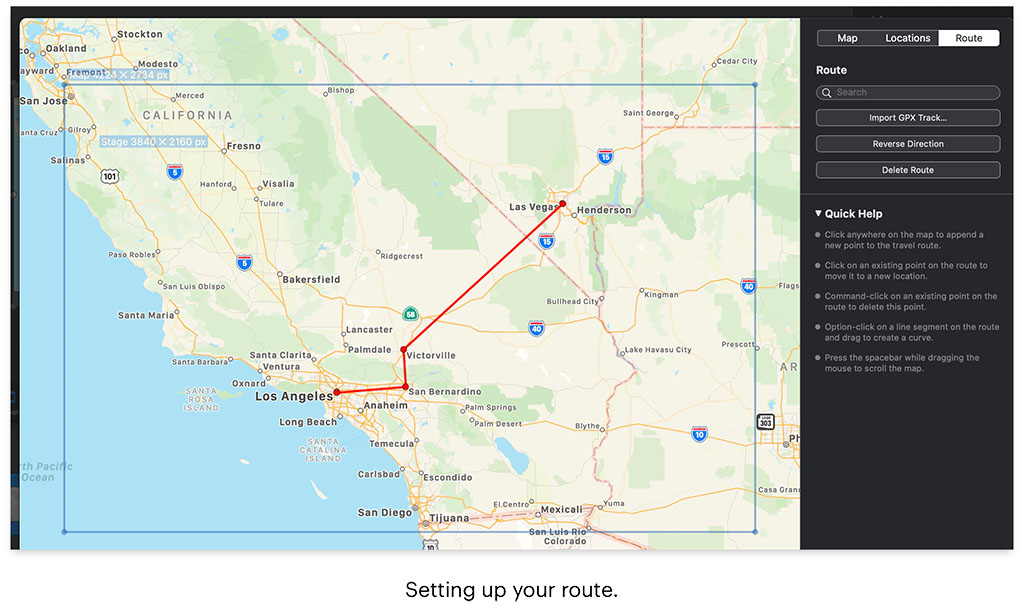
Например, для слайд-шоу в формате 4k (3840 × 2160) и диапазоне масштабирования 10% размер карты должен быть не менее 4224 × 2376 пикселей. Просто установите ползунок Диапазон масштабирования на 10%, и это будет сделано автоматически.
Чтобы задать различные точки путешествия, выберите вкладку Маршрут. Теперь щелкните внутри синего поля, чтобы добавить точку местоположения в нужной области. Если вы хотите, чтобы одна или несколько из этих точек стали путевыми точками, нажмите на них CTRL-клик (⌃), чтобы установить это. Чтобы удалить точку, щелкните на ней CMD (⌘) . Если это не работает, проверьте, выделена ли вкладка Маршрут.
Прежде чем нажать Применить, вернитесь на вкладку Карта и выберите стиль карты. Здесь есть несколько разных стилей. Теперь вы можете нажать Применить.
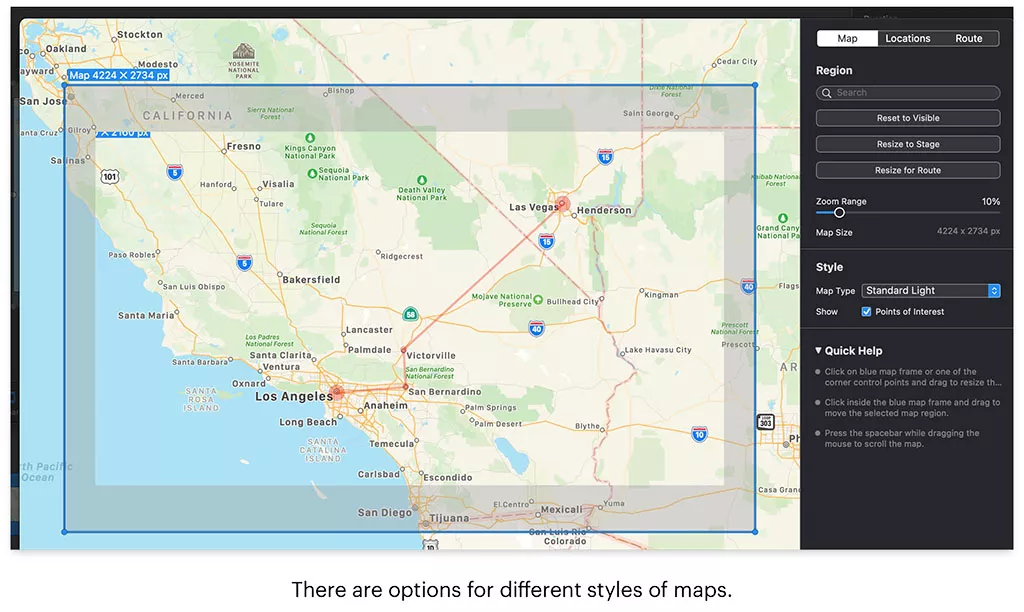
Вот тут-то и начинается самое интересное. На панели Опции вы можете включить анимацию, нажав на флажок, разрешающий анимацию. Установите Длительность выполнения маршрута, затем перейдите вниз по панели к Карте и настройте ширину линии, стиль, путевые точки и другие переменные.
Вы также можете экспериментировать со скоростью анимации, эффектами и прочим. Чтобы привести маршрут в движение, нажмите кнопку Play на средней панели инструментов. И помните, что вы всегда можете нажать кнопку Редактировать карту и маршрут на панели параметров, чтобы внести дополнительные изменения.
НОВИНКА - Эффекты
Существует более десятка визуальных эффектов, таких как цветокоррекция или черно-белое изображение, которые можно применить к изображениям в презентации.
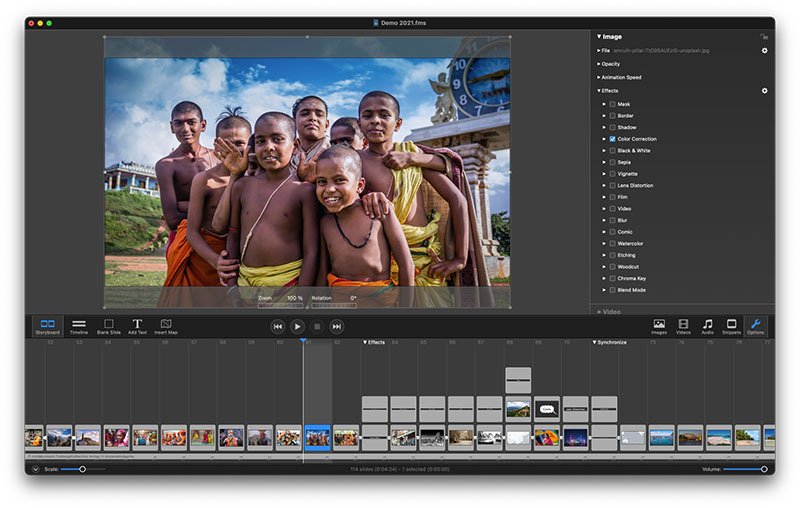
Применить эффекты
Эффекты находятся в разделе Опции, и их можно открыть, нажав на треугольник рядом с их ярлыком. Чтобы применить эффект, щелкните слой в области сцены, чтобы выделить его (на это указывает белая рамка вокруг изображения), а затем выберите эффект, который вы хотите применить.
Эффекты можно настраивать, нажимая на раскрывающийся треугольник рядом с их названием, чтобы показать доступные параметры. Вы можете скопировать эффекты с одного слайда и вставить их на другой с помощью меню передач.
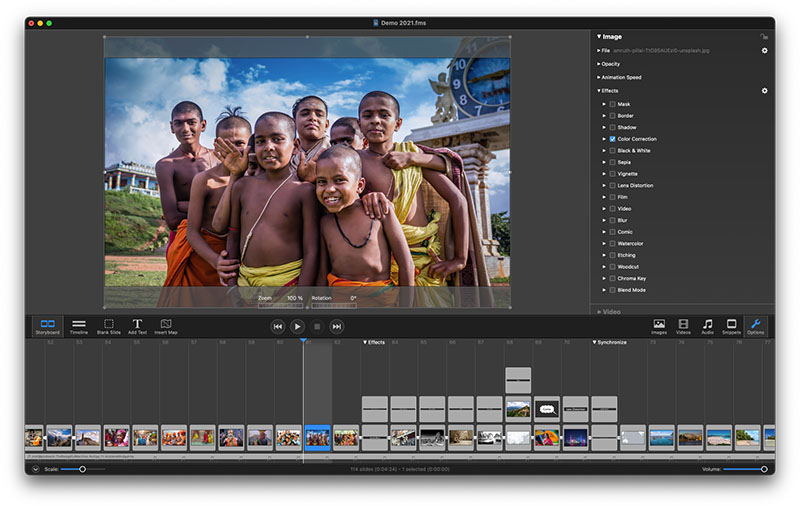
Вы можете добавить несколько эффектов на слайд, установив соответствующие флажки. Помните, что все эффекты не всегда хорошо работают вместе.
Некоторые эффекты, например Comic, лучше работают на компьютерах M1 Mac, чем на их аналогах Intel. И наконец, Эффекты не являются разрушительными. Они влияют только на внешний вид своего слоя в слайд-шоу, но исходные файлы изображений или видео не изменяются.
Текстовые эффекты
Точно так же, как эффекты можно применять к изображениям и видео, они доступны и для текста. Например, регулировки фона, границ и тени перечислены в разделе Эффекты на панели Текст в Опциях.
Music Made Easy
Музыка - важная составляющая большинства презентаций, и FotoMagico помогает вам легко включать саундтреки.
В разделе Загрузки есть множество музыкальных пакетов, содержащих бесплатные мелодии в сочетании с рамками и переходами для упрощения синхронизации. Другими словами, музыка начинается с первого слайда и заканчивается последним.

Начните с верхней строки меню и перейдите в FotoMagico > Подключиться > Загрузить Сниппеты. Нажмите на флажок Показать все и перейдите по списку к Музыкальным пакетам. Загрузите пакет, который лучше всего подходит для вашего проекта.
Вы можете открыть папку Music Pack на вкладке Snippets в правой части интерфейса FotoMagico. Прокрутите вниз до Music и откройте эту папку. Внутри вы увидите вложенные папки, содержащие различные варианты музыки.
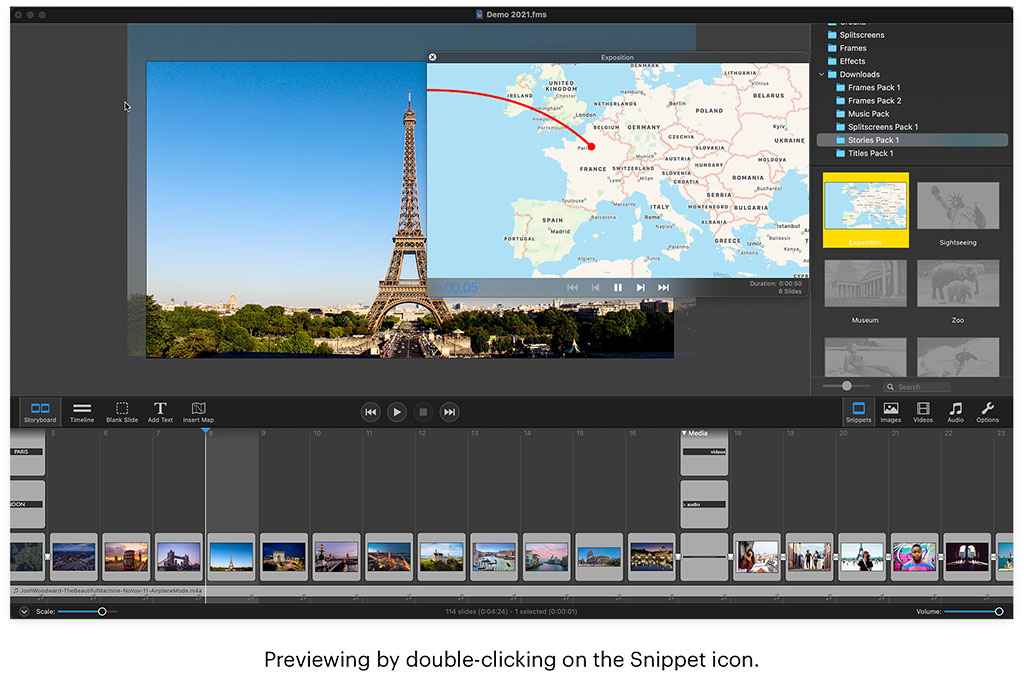
Дважды щелкните на заинтересовавшем вас варианте, чтобы прослушать его, посмотреть его продолжительность и количество слайдов в этом выборе. Если это соответствует вашим потребностям, вы можете перетащить этот отрывок на временную шкалу.
Теперь вам остается только добавить изображения на пустые слайды и начать игру. Все будет прекрасно подобрано по времени.
Кстати, о загрузках
В разделе "Загрузки" теперь содержится рог изобилия демо-версий, учебников и snippets, к которым пользователи могут легко получить доступ через
FotoMagico > Connect > Download (Snippets, Demos, Tutorials).
Мы настоятельно рекомендуем Demo Slideshow 2021 для ознакомления с этой последней версией приложения. Вас также могут заинтересовать некоторые учебные пособия, например Карты и туристические маршруты.
Вы можете учиться не только на самом материале, но и на презентации FotoMagico. Таким образом, вы можете проанализировать, как он был написан.
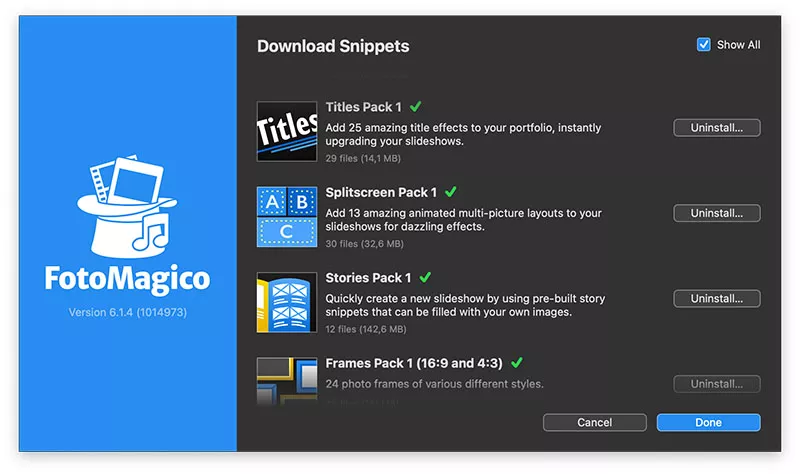
Интеграция с iPad
Проекты (файлы .fms) можно передавать через iCloud Drive на iPad, просматривать и создавать с помощью приложения FotoMagico для iPad. Без действующего лицензионного ключа приложение для iPad работает как бесплатный плеер для проектов FotoMagico.
Удобный способ управления этим содержимым - создать папку Fotomagico на диске iCloud, а затем использовать команду Save As в FotoMagico for the Mac, чтобы поместить рабочий файл на диск iCloud.
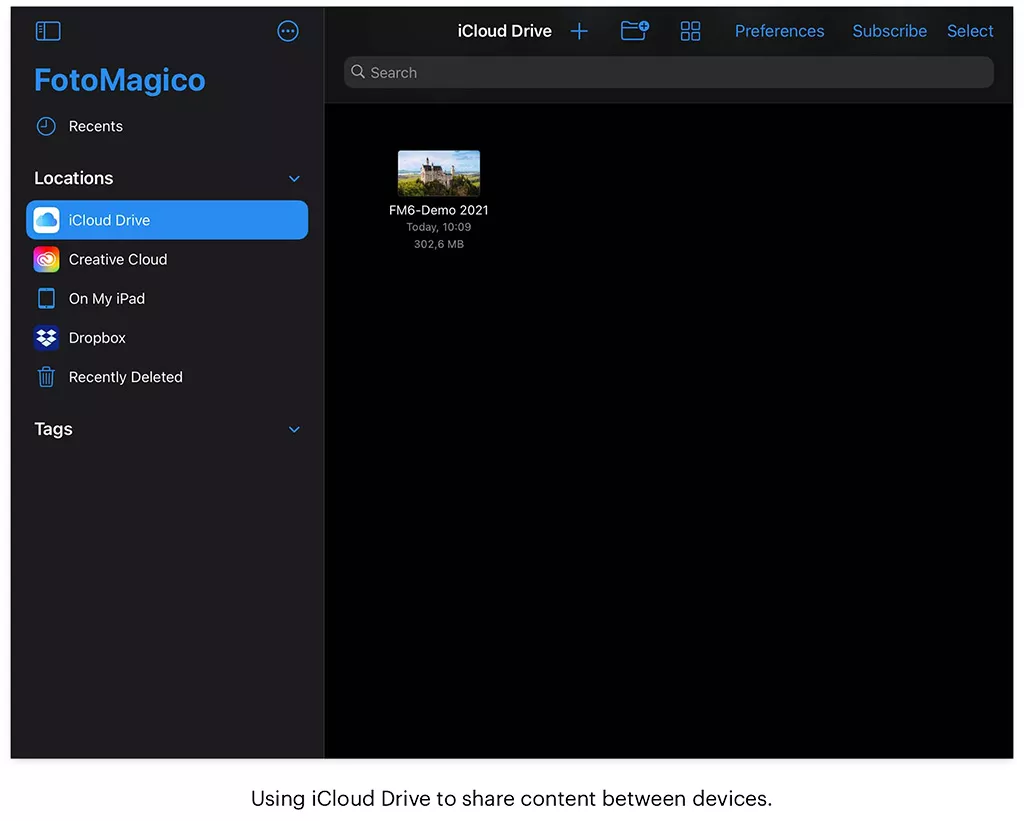
На iPad откройте FotoMagico и перейдите на iCloud Drive. Там должен появиться файл вашего проекта, и вы сможете открыть его из приложения. В этот момент вы можете использовать инструменты FotoMagico для iPad, чтобы продолжить работу над презентацией.
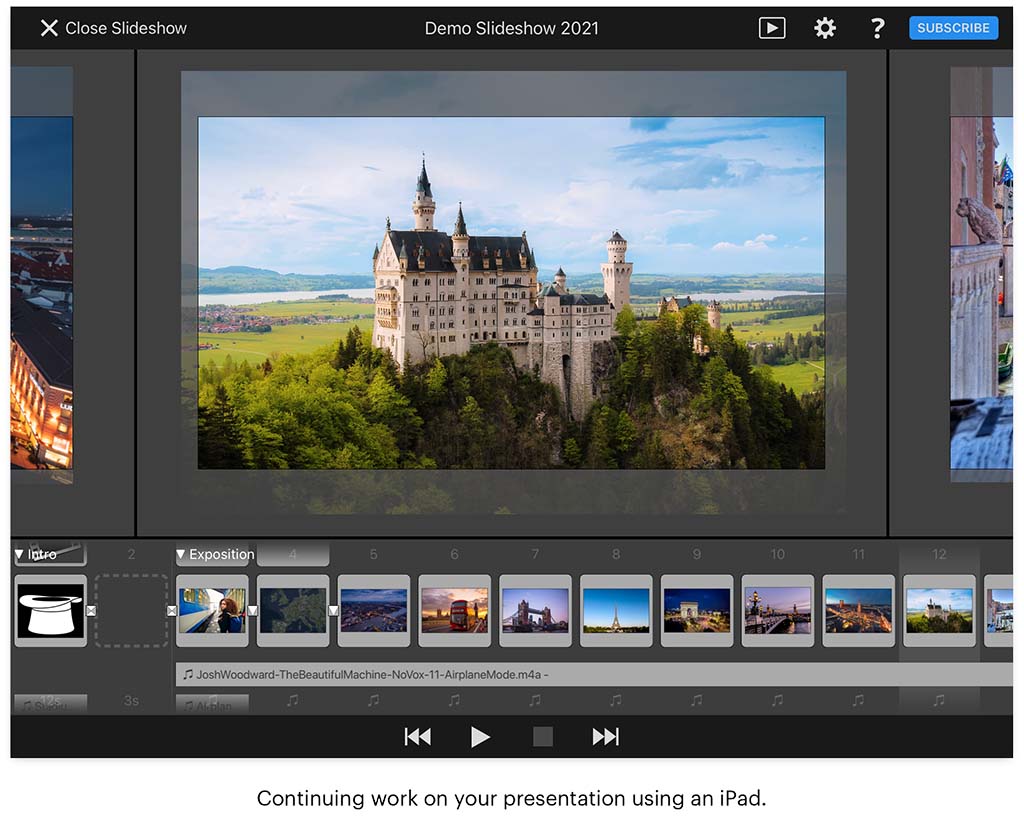
Если вы хотите поделиться слайд-шоу с iPad, не являющимся вашим клиентом, загрузите приложение FotoMagico for iPad, поскольку даже без действующей подписки вы можете использовать это приложение в качестве проигрывателя FotoMagico.
Если установка FotoMagico для iPad невозможна, вы все равно сможете наслаждаться визуализацией презентаций на любом планшете. Используйте команду Share в FotoMagico для Mac, чтобы отрендерить слайд-шоу для любого устройства.
