Die Medienbrowser ermöglichen den Zugriff auf Ihre Fotos, Videos und Musikbibliotheken. Um einen Medienbrowser anzuzeigen, tippen Sie auf das entsprechende Symbol in der unteren Symbolleiste. Das Symbol wird blau hervorgehoben, während der Browser im oberen Teil des Bildschirms sichtbar ist. Tippen Sie auf das Symbol Bühne, um zur Bühne zurückzukehren.
Auf der linken Seite wird eine Liste der Container angezeigt, während auf der rechten Seite die Mediendateien selbst angezeigt werden. Wählen Sie einen Container (Album) aus, um dessen Mediendateien auf der rechten Seite anzuzeigen. Sie können nach unten scrollen, um alle Elemente in diesem Container zu sehen. Ändern Sie die Größe der Miniaturansicht, indem Sie mit zwei Fingern auf ein beliebiges Bild zeigen.
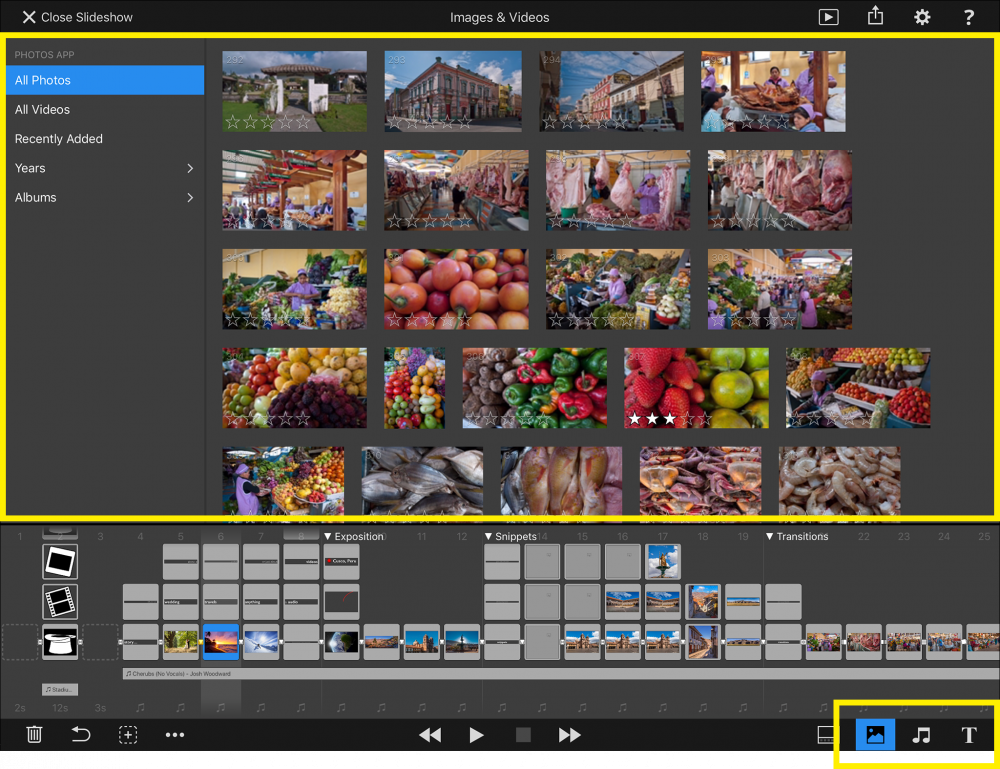
Ziehen zum Storyboard
Um ein Bild, Video oder einen Song in die Diashow einzufügen, ziehen Sie es einfach nach unten auf das Storyboard. Tippen Sie es an und warten Sie, bis es sich leicht anhebt. Optional können Sie weitere Bilder zum Ziehen hinzufügen, indem Sie mit einem zweiten Finger darauf tippen - nur heben Sie Ihren ersten Finger nicht an. Ziehen Sie dann die Mediendateien nach unten auf das Storyboard und legen Sie sie an der gewünschten Stelle ab. Eine gelbe Markierung zeigt an, wo die Mediendateien eingefügt werden.
In den Authoring Preferences können Sie das gewünschte Verhalten nach dem Ziehen von Dateien aus dem Media Browser in das Storyboard auswählen.
- Bleiben Sie im Medienbrowser, damit Sie weitere Dateien auf das Storyboard ziehen können.
- Wechseln Sie automatisch zurück zur Bühne, damit Sie die neu eingefügte Ebene positionieren können.
Cloud-basierte Mediendateien
Mediendateien mit einem Cloud-Symbol befinden sich noch in der Cloud und wurden noch nicht auf dieses iPad heruntergeladen. Sie können auf das Cloud-Symbol tippen, um die Mediendatei herunterzuladen. Optional können Sie Cloud-basierte Dateien auch direkt auf das Storyboard ziehen. In diesem Fall werden sie automatisch heruntergeladen, bevor sie in das Storyboard eingefügt werden.
Bewertungen & Filterung
Wenn die Miniaturbilder groß genug sind, werden fünf Sterne über jedem Miniaturbild angezeigt. Tippen Sie auf die Sterne, um jedem Bild, Video oder Song eine Bewertung von 0 bis 5 zu geben.
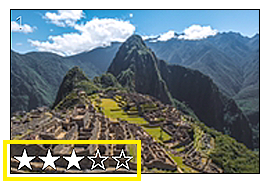
Wenn Sie nach unten scrollen, wird die Suchleiste über den Miniaturansichten eingeblendet. Hier können Sie nach Mediendateien nach Bewertung filtern. Wenn Sie 3 Sterne auswählen, werden alle Mediendateien angezeigt, die mindestens eine 3-Sterne-Bewertung haben. Mit den Schaltflächen auf der rechten Seite können Sie einen Bereich von Bildern auswählen, alle Bilder auswählen oder alle Bilder abwählen.

Audio-Browser
Der Audiobrowser listet alle Titel auf, die Sie in Ihrer Musikbibliothek auf diesem iPad haben. Bitte beachten Sie, dass Sie nur Audiodateien verwenden können, die auf dieses iPad heruntergeladen wurden. Cloud-basierte Songs oder Streaming-Musik können nicht mit FotoMagico! verwendet werden.
FotoMagico wird auch mit Lizenzfreier Musik geliefert, die nach verschiedenen Stimmungen gruppiert ist. Diese Musik wurde unter der Creative Commons Lizenz (CC-BY) lizenziert und kann in Ihrer Diashow frei verwendet werden, ohne dass Sie Tantiemen an den Komponisten zahlen müssen - Sie sind jedoch verpflichtet, den Komponisten zu nennen. FotoMagico fügt automatisch einen Musiknachspann ein, wenn Sie einen lizenzfreien Song in Ihre Diashow ziehen. Sie können jeden doppelten Abspann löschen, den Sie erhalten - löschen Sie nur nicht den letzten.
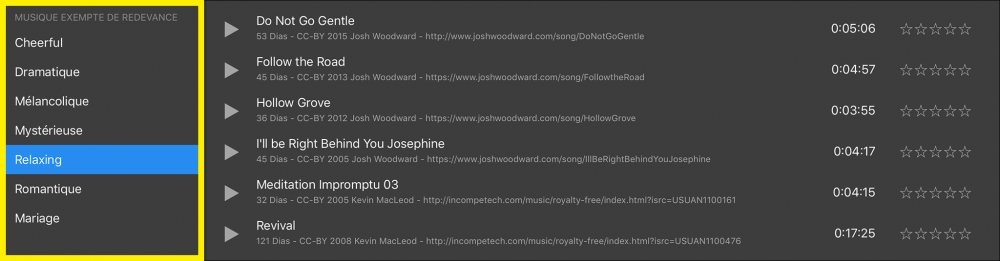
Jedes Lied hat auch eine Schaltfläche ▶︎ auf der linken Seite. Tippen Sie auf diese Schaltfläche, um eine Vorschau des Titels anzuzeigen. Tippen Sie erneut darauf, um die Vorschau zu beenden. Eine blaue Linie am unteren Rand zeigt den Fortschritt der Wiedergabe an. Ziehen Sie Ihren Finger über die Linie, um schnell durch den Titel zu blättern.

Text & Bausteine
Der Browser Text & Schnipsel enthält verschiedene Textfolien und andere vordefinierte Bausteine namens "snippets". Einige dieser Textfolien enthalten Platzhalter, die sich auf die Informationen stützen, die Sie in der Diashow-Info in den Einstellungen eingegeben haben. Wenn also eine Textfolie nicht wie erwartet angezeigt wird, überprüfen Sie, ob Sie in den Einstellungen alles richtig eingegeben haben.
Wählen Sie das snippet, das Sie benötigen, und ziehen Sie es auf das Storyboard. Einige snippets sind einfach und enthalten nur eine einzige Ebene, während andere komplexer sind und eine ganze Reihe von Folien enthalten.
