Masker kan användas för att dölja (beskära) oönskade delar av ett lager. De kan användas på alla typer av lager, oavsett om det är bild, video eller text.
Skapa en mask
Du skapar en lagermask genom att dubbelklicka på ett lager i scenen för att öppna popup-fönstret Options Popup och sedan trycka på Mask i effektlistan för att visa Mask Options.
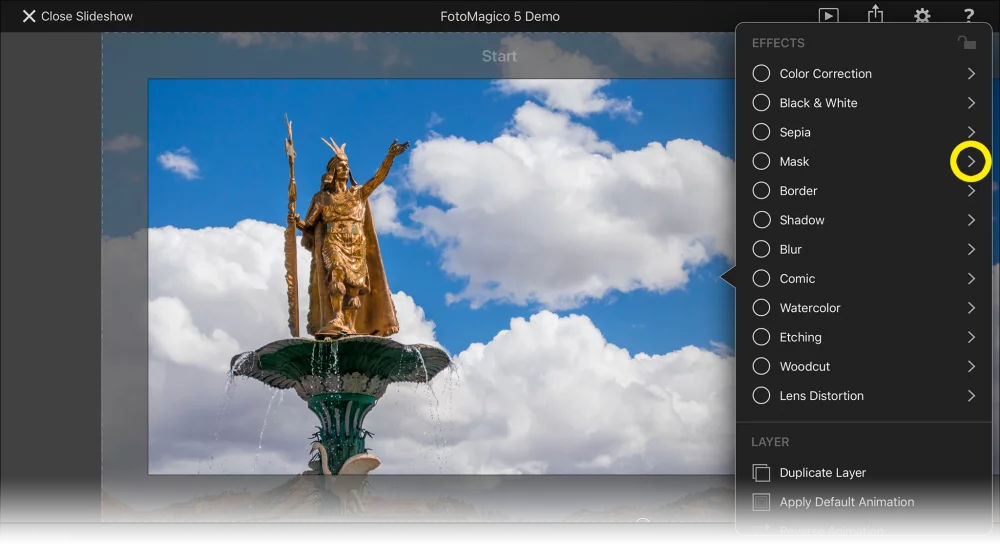
Ikonerna längst upp är genvägar för att skapa vanliga statiska (icke-animerade) masker, t.ex. vänstra sidan av scenen. Tryck på en av dessa ikoner för att skapa motsvarande mask för det valda lagret.
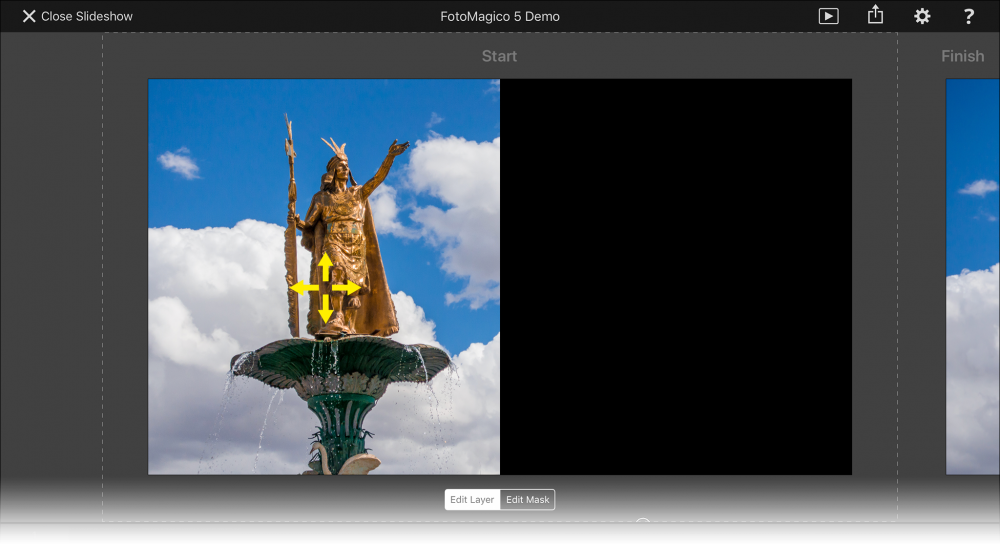
I scenen kan du flytta lagret för att placera bilden inom den nyskapade masken.
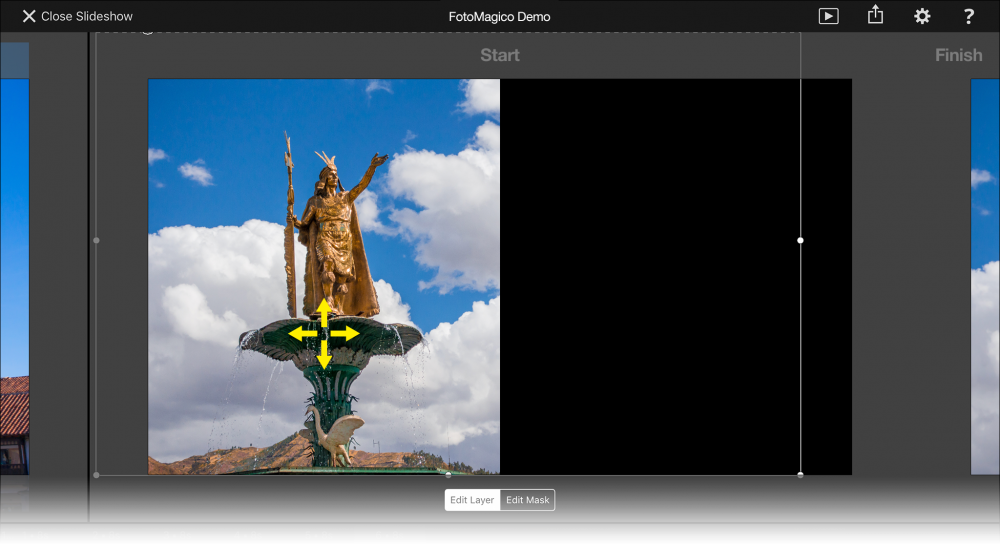
Redigera en mask
När ett maskerat lager väljs visas en växlingsknapp i scenen. Standardinställningen är Edit Layer. Om du växlar till Edit Mask blir lagermarkeringsramen blå och du kan flytta, zooma eller rotera masken i stället för lagret.
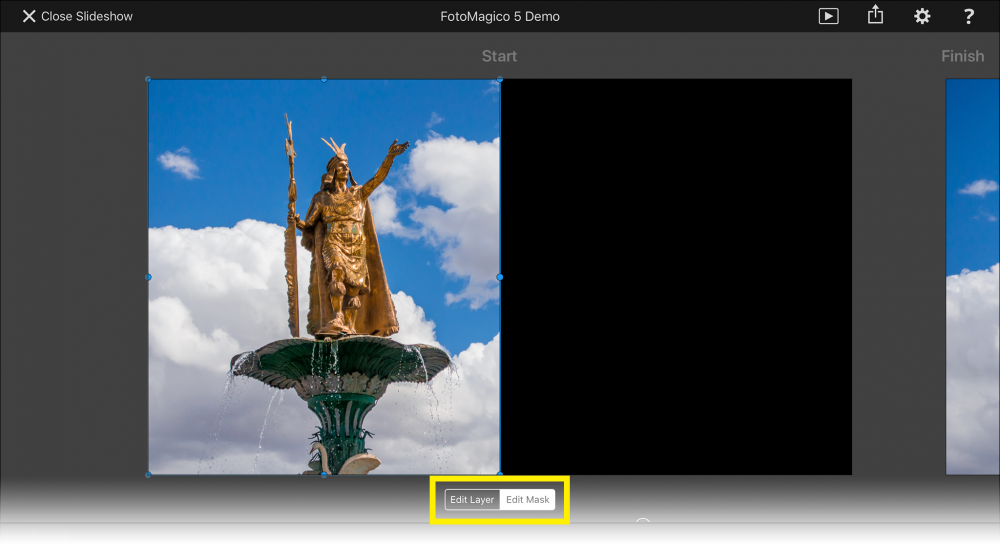
Du kan också redigera maskens form, storlek och svaghet genom att öppna Maskalternativ och ange värdena numeriskt.
Exempel på användning av masker
Masker kan positioneras, zoomas, roteras och animeras oberoende av själva lagret. Detta öppnar upp för en mängd intressanta effekter:
- Vertikala bilder har traditionellt varit svåra att använda i bildspel (ett horisontellt presentationsmedium). När en helt synlig vertikal bild zoomas får man fula rörliga lagerkanter. För att undvika detta kan du använda en rektangulär icke-animerad mask, så att de rörliga lagerkanterna beskärs bort.
- Splitscreens med flera bilder synliga samtidigt. FotoMagico tillhandahåller ett par förbyggda splitscreen-effekter i Utdrag webbläsare.
- Effekten resekarta: Det undre bildlagret visar en karta, medan ett övre bildlager visar en transparent PNG-bild som innehåller en linje som visar resvägen. Om du lägger till en mask i det övre lagret och animerar masken så att linjen gradvis blir synlig får du effekten att linjen för resvägen animeras.
