Las máscaras pueden utilizarse para ocultar (recortar) partes no deseadas de una capa. Pueden utilizarse en cualquier tipo de capa, ya sea imagen, vídeo o texto.
Crear una máscara
Para crear una máscara de capa, pulse dos veces sobre una capa del escenario para abrir la Pantalla emergente de opciones y, a continuación, pulse sobre Máscara en la lista de efectos para revelar las Opciones de máscara.
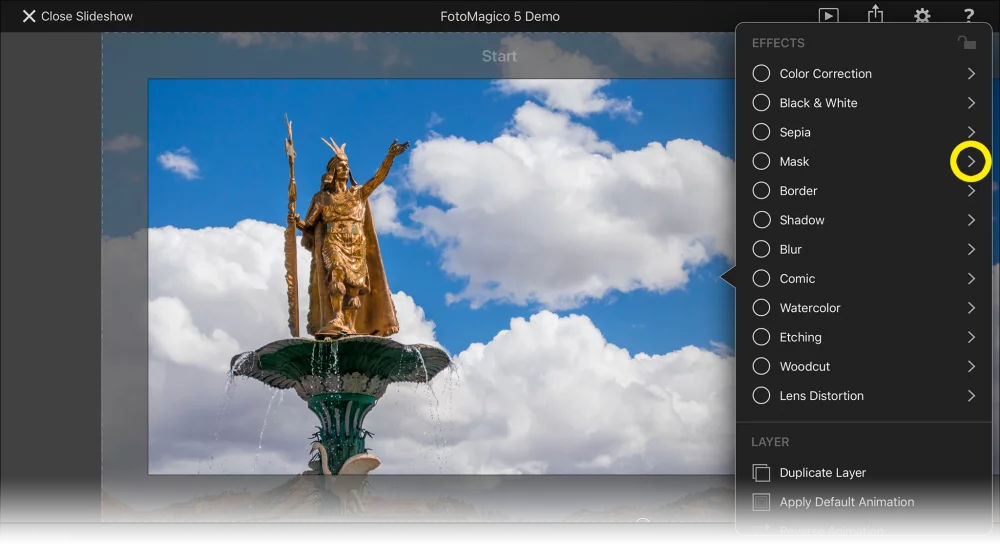
Los iconos de la parte superior son accesos directos para crear máscaras estáticas (no animadas) de uso común, por ejemplo, la parte izquierda del Escenario. Pulse sobre uno de estos iconos para crear la máscara correspondiente para la capa seleccionada.
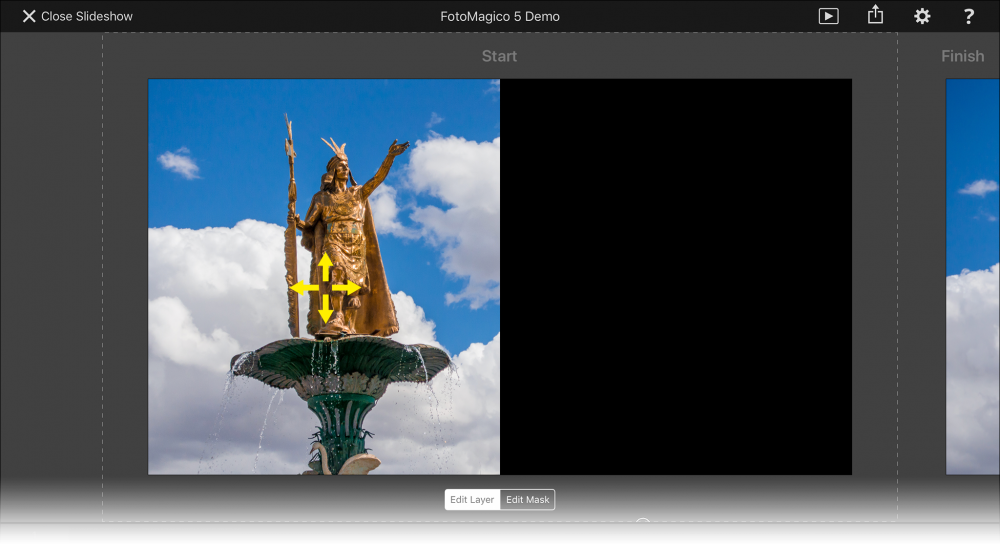
En el Escenario puede mover la capa para colocar la imagen dentro de la máscara recién creada.
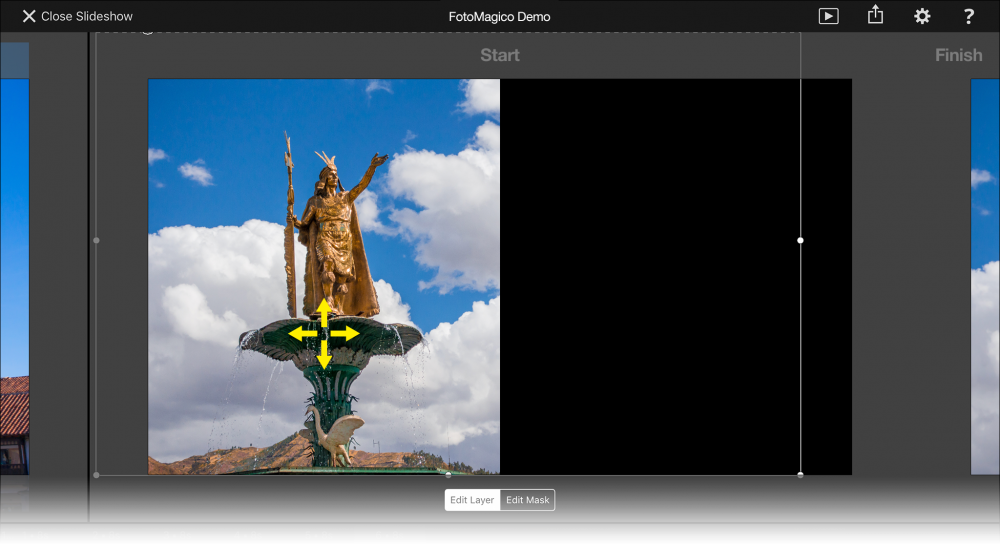
Editar una máscara
Cuando se selecciona una capa enmascarada, aparece un conmutador en el escenario. Su valor predeterminado es Editar capa. Si cambia a Editar máscara, el marco de selección de la capa se vuelve azul y podrá mover, ampliar o girar la máscara en lugar de la capa.
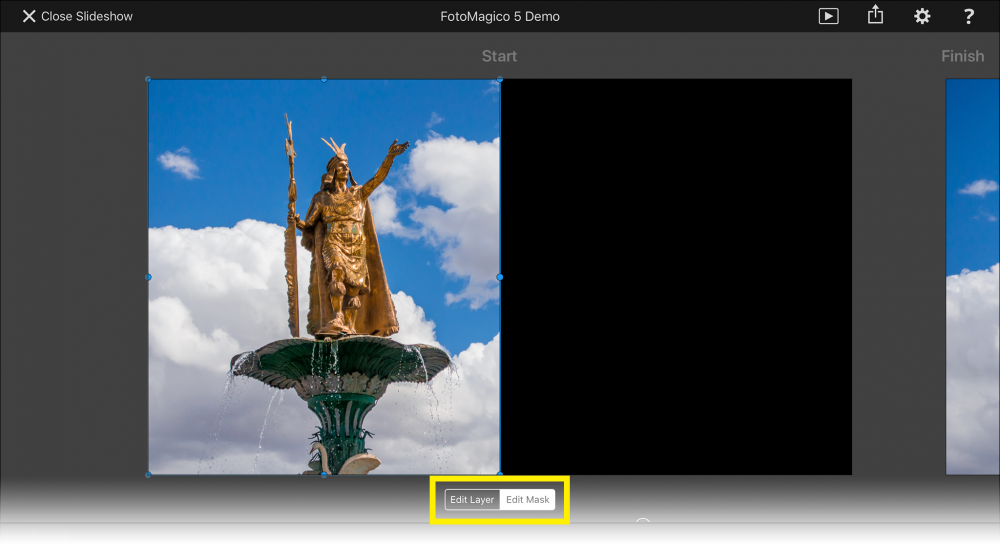
También puede editar la forma, el tamaño y el desenfoque de la máscara abriendo las Opciones de máscara e introduciendo los valores numéricamente.
Ejemplos de uso de las máscaras
Las máscaras pueden posicionarse, ampliarse, girarse y animarse independientemente de la propia capa. Esto abre posibilidades para una gran variedad de efectos interesantes:
- Tradicionalmente, las imágenes verticales han sido difíciles de utilizar en presentaciones de diapositivas (un medio de presentación horizontal). Cuando se amplía una imagen vertical completamente visible, aparecen unos bordes de capa en movimiento muy feos. Para evitarlo, puede aplicar una máscara rectangular no animada, de modo que los bordes móviles de la capa queden recortados.
- Pantallas divididas con varias imágenes visibles al mismo tiempo. FotoMagico proporciona un par de efectos de pantalla dividida pre-construidos en la aplicación Recortes navegador.
- El efecto de mapa de viaje: La capa de imagen inferior muestra un mapa, mientras que la capa de imagen superior muestra una imagen PNG transparente que contiene una línea que representa la ruta de viaje. Al añadir una máscara a la capa superior y animar esa máscara para revelar gradualmente la línea, se consigue el efecto de que la línea de la ruta de viaje está siendo animada.
