Pulse el botón Configuración de la barra de herramientas superior para acceder a la pantalla Configuración y preferencias.
La barra lateral de la izquierda enumera varias páginas en tres grupos: Ajustes de la presentación de diapositivas, Preferencias de la aplicación y Administrar compras. Los ajustes de la presentación de diapositivas sólo se aplican a su presentación actual, mientras que las preferencias de la aplicación se aplican globalmente a toda la aplicación.
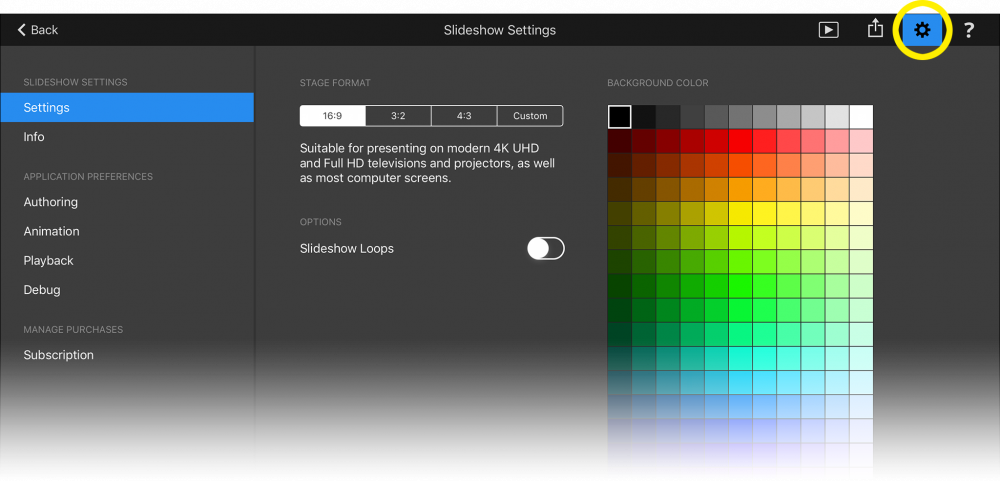
Configuración de la presentación de diapositivas
Esta pantalla contiene los controles para Formato de escenario, Bucle de presentación y Color de fondo.
Pulse sobre una de las opciones predefinidas para el Formato de escenario, o introduzca un formato Personalizado introduciendo algo como "1:1" o "1920×1080" o "2,35". El formato por defecto es 16:9.
Si Slideshow Loops está activado, el pase de diapositivas se repetirá sin fin durante la reproducción. Por supuesto, siempre puede interrumpir la reproducción pulsando el botón Parar.
El Color de fondo se muestra detrás de todas las capas de una diapositiva. Sólo hay un único color de fondo para todas las diapositivas de una presentación.
Presentación de diapositivas
En esta pantalla puede introducir información de metadatos sobre su pase de diapositivas. Puede introducir el Título, el Subtítulo y la Descripción de su pase de diapositivas. También puede introducir el Autor (su nombre), la Organización (su empresa) y un texto especial Copyright.
Toda esta información es utilizada por los marcadores de posición de texto en Añadir Texto, por lo que se recomienda introducir siempre esta información para que se beneficie del comportamiento automático de estos snippets de texto.
Preferencias de creación
Mostrar punto fijo de panorámica y zoom determina si se mostrará un pequeño círculo que indica el punto fijo de una animación. Este punto fijo es esencialmente el punto de una imagen al que se dirigirá la atención del público. El punto fijo puede arrastrarse con el dedo - en este caso la animación se ajustará automáticamente en consecuencia.
Cuando Mostrar cuadrícula siempre está activado, se mostrará permanentemente una cuadrícula en el Estadio. Cuando está desactivada, la cuadrícula sólo se muestra mientras arrastra una capa. Espaciado de la cuadrícula controla el tamaño de la cuadrícula.
Cuando Snap to Grid está activado, las capas se ajustarán a la cuadrícula o a los bordes del Stage. Esto suele ayudar a alinear las capas al posicionarlas en el Paisaje.
Al arrastrar archivos multimedia desde un Explorador de medios al Pizarra de historias, puede elegir uno de dos comportamientos diferentes:
- Permanecer en Media Browser si quieres seguir arrastrando más archivos multimedia al Storyboard
- Cambiar automáticamente al escenario si desea colocar inmediatamente las nuevas capas en el Escenario
Preferencias de animación
Aquí puede determinar qué tipo de animación se aplica a las capas que se acaban de añadir a su pase de diapositivas. Estos ajustes también son relevantes cuando seleccione el comando Aplicar animación predeterminada en la Pantalla emergente de opciones.
Primero seleccione la velocidad de animación deseada. Una velocidad más lenta casi siempre tiene un aspecto más profesional.
A continuación, seleccione el tipo de animación para cada tipo de archivo multimedia por separado: Imágenes horizontales, Imágenes panorámicas, Imágenes verticales, Imágenes cuadradas, Vídeos y Texto.
Al activar Mantener completamente visible, una imagen con una relación de aspecto diferente a la del Estadio nunca se recortará, pero en su lugar se recortará en letterbox o pillarbox.
Las capas pueden ampliarse Hacia dentro o Hacia fuera. La panorámica puede ser Arriba o Abajo para imágenes verticales, o Izquierda o Derecha para imágenes panorámicas. Alternativo alterna siempre entre las dos primeras opciones, por ejemplo, acercar, alejar, acercar, alejar, etc...
Las capas de texto tienen una opción adicional: Si se activa Desplazamiento de texto largo, se crea un efecto de estilo de créditos rodantes para texto de varias líneas. Si su texto es de una sola línea más ancha que el Escenario, crea un efecto de desplazamiento horizontal estilo teletipo de bolsa.
Preferencias de reproducción
Cuando Fadeout Toolbars When Playback Starts está activado, las barras de herramientas se desvanecen automáticamente poco después de que comience la reproducción. Puede volver a mostrar las barras de herramientas tocando en cualquier lugar de la pantalla. Pulse una vez más para volver a ocultarlas.
Cuando Automatically Fadeout Connected Screens está activado, cada vez que conecte una nueva pantalla a su iPad (por cable o a través de AirPlay), esta pantalla se apagará automáticamente. Esto resulta útil si no desea que su público en la sala vea lo que está haciendo en ese momento en su iPad antes de que comience la presentación.
