Para añadir una capa de texto pulse sobre el icono Texto y recortes de la barra de herramientas inferior. Seleccione una categoría en el lado izquierdo y, a continuación, arrastre el tipo de capa de texto deseado desde el navegador hasta el Tabla de texto. El resalte amarillo indicará dónde se insertará la capa de texto una vez que la suelte.
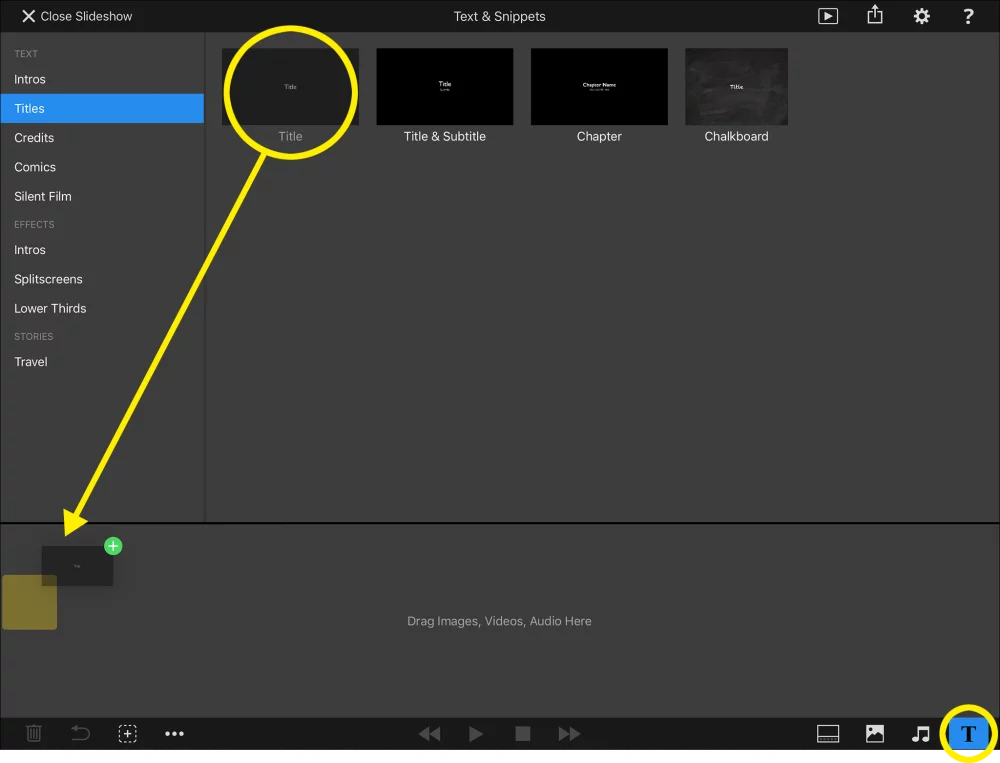
Edición de capas de texto
Pulse dos veces sobre una capa de texto en el Escenario para editar su texto. La ventana emergente Opciones se mostrará automáticamente y la capa de texto pasará al modo de edición, lo que se indica mediante un marco azul con dos puntos de control de redimensionamiento a los lados. Es posible que tenga que seleccionar el rango de texto deseado antes de empezar a escribir.
La ventana emergente de opciones contiene opciones de formato de texto como la familia, el estilo y el tamaño de la fuente, el color del texto, la alineación del texto y mucho más. Si sólo se selecciona una parte del texto, los cambios de formato se aplicarán a esta selección; de lo contrario, se aplicarán a todo el texto.
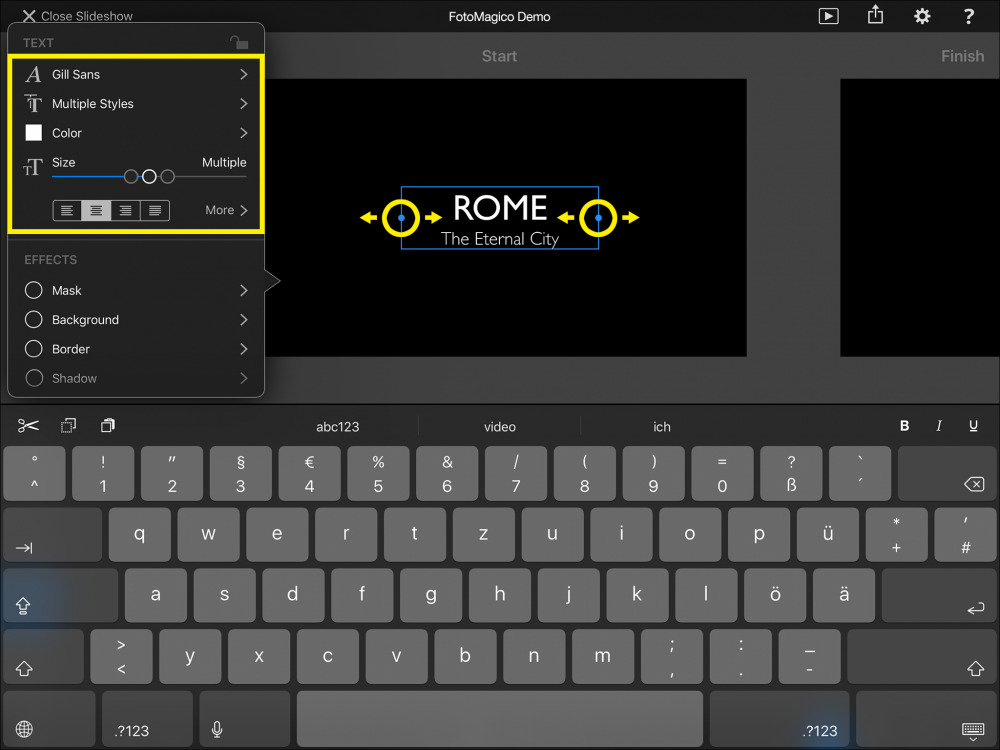
La alineación del texto depende de la anchura de la capa. Para cambiar la anchura de la capa de texto arrastre uno de los puntos de control azules en el lateral del marco de la capa.
Marcadores de posición de texto
Los marcadores de posición de texto son fichas que pueden insertarse en una capa de texto. Serán sustituidos por los valores reales cuando la capa de texto se renderice en pantalla. Un ejemplo es , que será sustituido por su nombre.
Los siguientes marcadores de posición pueden introducirse en la sección Información de la presentación del Configuración:
| Inserta el título de la presentación |
| Inserta el subtítulo del pase de diapositivas |
| Inserta la descripción de la presentación |
| Inserta el nombre del autor |
| Inserta el nombre de tu organización |
| Inserta la información de copyright |
| Inserta tu dirección de correo electrónico |
| Inserta la URL de tu página web |
Los siguientes marcadores de posición dependen del contenido de la presentación:
Los siguientes marcadores de posición dependen siempre de la capa de imagen directamente debajo de la capa de texto que contiene el marcador de posición:
| El nombre del archivo de imagen |
| El título de imagen EXIF o IPTC (si está disponible) del archivo de imagen |
| El título de imagen EXIF o IPTC (si está disponible) del archivo de imagen |
| La fecha de captura de la imagen |
| El tiempo de captura de la imagen |
| El tiempo de exposición de la foto |
| La apertura de la foto |
| La distancia focal de la foto |
| La velocidad ISO de la foto |
Los siguientes marcadores de posición dependen de todas las pistas de audio contenidas en esta presentación:
| El nombre de todas las canciones utilizadas en este pase de diapositivas |
| El nombre de todos los álbumes utilizados en este pase de diapositivas |
| El nombre de todos los artistas de audio utilizados en este pase de diapositivas |
| Las URL (si están disponibles) de todas las canciones utilizadas en este pase de diapositivas |
| Los créditos de audio completos de este pase de diapositivas |
Nota: El marcador de posición es la base para la diapositiva de créditos musicales, que es necesaria cuando se utiliza cualquiera de las músicas libres de derechos con licencia Creative Commons. Asegúrese siempre de incluir una diapositiva con los créditos de la música al final de la presentación.
