Tippen Sie auf die Schaltfläche Einstellungen in der oberen Symbolleiste, um den Bildschirm Einstellungen & Voreinstellungen zu öffnen.
In der Seitenleiste auf der linken Seite finden Sie mehrere Seiten in drei Gruppen: Diashow-Einstellungen, Anwendungspräferenzen und Käufe verwalten. Die Diashow-Einstellungen gelten nur für Ihre aktuelle Diashow, während die Anwendungseinstellungen global für die gesamte App gelten.
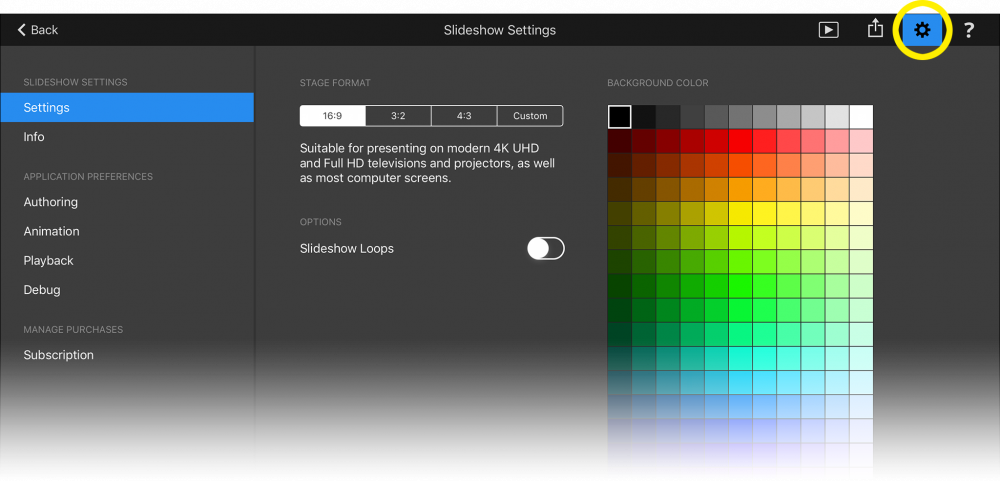
Diashow-Einstellungen
Dieser Bildschirm enthält die Steuerelemente für Bühnenformat, Diashow-Schleifen und Hintergrundfarbe.
Tippen Sie auf eine der vordefinierten Auswahlen für das Bühnenformat oder geben Sie ein Benutzerdefiniertes Format ein, indem Sie etwas wie "1:1" oder "1920×1080" oder "2.35" eingeben. Das Standardformat ist 16:9.
Wenn Diashow-Schleifen aktiviert ist, wird die Diashow während der Wiedergabe endlos wiederholt. Natürlich können Sie die Wiedergabe jederzeit unterbrechen, indem Sie auf die Schaltfläche Anhalten tippen.
Die Hintergrundfarbe wird hinter allen Ebenen einer Folie angezeigt. Es gibt nur eine einzige Hintergrundfarbe für alle Folien einer Diashow.
Diashow-Infos
Auf diesem Bildschirm können Sie Metadaten zu Ihrer Diashow eingeben. Sie können den Titel, Untertitel und die Beschreibung für Ihre Diashow eingeben. Sie können auch den Autor (Ihren Namen), die Organisation (Ihr Unternehmen) und einen speziellen Copyright Text eingeben.
Alle diese Informationen werden von den Textplatzhaltern in Hinzufügen Text verwendet, so dass es empfehlenswert ist, diese Informationen immer einzugeben, damit Sie von dem automatischen Verhalten dieser Text snippets profitieren.
Voreinstellungen für Autoren
Fixpunkt für Schwenken & Zoomen anzeigen bestimmt, ob ein kleiner Kreis, der den Fixpunkt einer Animation anzeigt, angezeigt wird. Dieser Fixpunkt ist im Wesentlichen der Punkt in einem Bild, auf den die Aufmerksamkeit des Publikums gerichtet wird. Der Fixpunkt kann mit dem Finger gezogen werden - in diesem Fall wird die Animation automatisch entsprechend angepasst.
Wenn Immer Raster anzeigen aktiviert ist, wird auf der Bühne permanent ein Raster angezeigt. Ist es deaktiviert, wird das Raster nur angezeigt, während Sie eine Ebene ziehen. Gitterabstand steuert die Größe des Gitters.
Wenn Auf Raster einrasten aktiviert ist, rasten die Ebenen am Raster oder an den Bühnenrändern ein. Dies hilft in der Regel beim Ausrichten der Ebenen, wenn Sie sie auf der Bühne positionieren.
Wenn Sie Mediendateien aus einem Medienbrowser auf das Storyboard ziehen, können Sie eines von zwei verschiedenen Verhaltensweisen wählen:
- Im Medienbrowser bleiben wenn Sie weitere Mediendateien in das Storyboard ziehen möchten
- Automatischer Wechsel zur Bühne wenn Sie die neuen Ebenen sofort in der Bühne positionieren möchten
Animationspräferenzen
Hier können Sie festlegen, welche Art von Animation auf Ebenen angewendet wird, die neu zu Ihrer Diashow hinzugefügt werden. Diese Einstellungen sind auch relevant, wenn Sie den Befehl Standardanimation anwenden aus dem Options-Popup auswählen.
Zunächst wählen Sie die gewünschte Animationsgeschwindigkeit. Eine langsamere Geschwindigkeit sieht fast immer professioneller aus.
Wählen Sie dann die Art der Animation für jeden Typ von Mediendatei separat aus: Horizontale Bilder, Panorama-Bilder, Vertikale Bilder, Quadratische Bilder, Videos und Text.
Wenn Sie Vollständig sichtbar halten aktivieren, wird ein Bild mit einem anderen Seitenverhältnis als das der Bühne niemals beschnitten, sondern stattdessen im Letterbox- oder Pillarbox-Format angezeigt.
Ebenen können Ein oder Aus gezoomt werden. Das Schwenken kann Aufwärts oder Abwärts für vertikale Bilder oder Links oder Rechts für Panoramabilder sein. Alternativ wechselt immer zwischen den ersten beiden Möglichkeiten, z.B. Vergrößern, Verkleinern, Vergrößern, Verkleinern usw...
Textebenen haben eine zusätzliche Option: Wenn Langer Text rollen aktiviert ist, erzeugt dies einen Abspann-Effekt für mehrzeiligen Text. Wenn Ihr Text nur aus einer einzigen Zeile besteht, die breiter als die Bühne ist, wird ein horizontal scrollender Börsenticker-Effekt erzeugt.
Wiedergabe-Voreinstellungen
Wenn Symbolleisten bei Beginn der Wiedergabe ausblenden aktiviert ist, werden die Symbolleisten automatisch ausgeblendet, kurz nachdem die Wiedergabe beginnt. Sie können die Symbolleisten wieder einblenden, indem Sie auf eine beliebige Stelle des Bildschirms tippen. Tippen Sie ein weiteres Mal, um sie wieder auszublenden.
Wenn Angeschlossene Bildschirme automatisch ausblenden aktiviert ist, wird jedes Mal, wenn Sie einen neuen Bildschirm an Ihr iPad anschließen (über Kabel oder über AirPlay), dieser Bildschirm automatisch ausgeblendet. Dies ist nützlich, wenn Sie nicht möchten, dass Ihr Publikum im Raum sieht, was Sie gerade auf Ihrem iPad tun, bevor die Präsentation beginnt.
