Виберіть один або кілька шарів на розкадровуванні або монтажному столі. Потім виберіть Асистент анімації... з меню Слайди, щоб відкрити асистент.
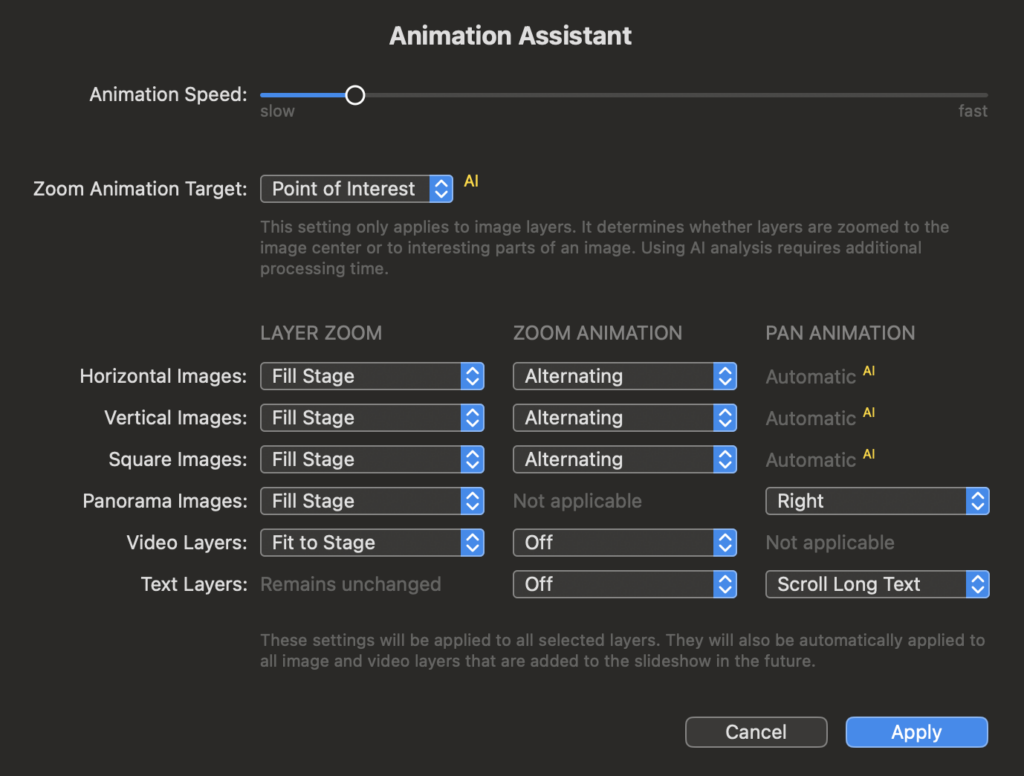
Помічник дозволяє застосувати анімацію до вибраних шарів, вибравши один з декількох варіантів. Ви можете вибрати параметри анімації для різних типів зображень, відео та текстових шарів окремо, оскільки для кожного типу найбільш корисними є дещо відмінні налаштування. Зазвичай ви обираєте налаштування в цьому помічнику один раз (відповідно до ваших особистих уподобань), а потім залишаєте ці налаштування недоторканими.
💬
Ті самі налаштування анімації також застосовуються щоразу, коли до слайд-шоу вставляються нові зображення, відео або текст.
Швидкість анімації
Спочатку вам потрібно вибрати швидкість анімації за допомогою цього повзунка.
💬
Зверніть увагу, що досить повільна швидкість анімації майже завжди виглядає більш професійно, ніж швидка. Анімація з панорамуванням і масштабуванням повинна допомагати розповіді, привертаючи увагу аудиторії до важливих аспектів зображення. Анімація ніколи не повинна використовуватися як кричущий трюк заради неї самої.
Ціль анімації масштабування
Тут ви можете вибрати, чи має анімація масштабування фокусуватися на Центрі зображення або на Точці інтересу кожного зображення. Якщо ви виберете Точка інтересу, аналіз зображень на основі ШІ визначить точку інтересу на кожному зображенні і створить анімацію масштабування, зосереджену на цьому місці.
💬
Функція "Точка інтересу" доступна в FotoMagico 6.6 і новіших версіях.
💬
ШІ-аналіз зображень вимагає додаткового часу на обробку, але згодом це заощадить вам багато ручної праці.
Масштабування шарів
Параметр Layer Zoom (Масштаб шару) має значення лише тоді, коли співвідношення сторін шару відрізняється від співвідношення сторін Сцена (Stage). Виберіть Заповнити Сцену, якщо шари мають повністю покривати Сцену. У цьому випадку частина шару буде обрізана. Виберіть Припасувати до Сцени, якщо шари мають бути повністю видимими. У цьому випадку шари буде зменшено, щоб нічого не було приховано.
Напрямок анімації
Ці налаштування визначають, чи потрібна анімація масштабування та/або панорамування, і якщо так, то в якому напрямку. Для масштабування ви можете вибрати внутрішнє, зовнішнє або поперемінне. Для панорамування ви можете вибрати Вліво, Вправо, Вгору, Вниз або Змінно.
Горизонтальні зображення
Для звичайних зображень масштабування (збільшення, зменшення, чергування) має найбільший сенс.
Панорамні зображення
Широкоекранні панорамні зображення найкраще панорамувати (вліво або вправо).
Позначте Підігнати до Сцени, якщо ви хочете показати всю панораму відразу - анімація панорамування в цьому випадку недоступна, і зображення буде показано на Сцені у вигляді скриньки.
Квадратні зображення
Квадратні зображення можна масштабувати (збільшувати, зменшувати, чергувати). Оскільки композиція квадратних зображень зазвичай важлива, має сенс встановити прапорець "Підгонка до сцени", щоб показати зображення повністю.
Вертикальні зображення
Для вертикальних зображень у вас є кілька варіантів. Їх можна масштабувати (збільшувати, зменшувати, чергувати) або панорамувати (вгору або вниз), але не робити це одночасно. Зніміть прапорець "Припасувати до сцени", якщо хочете уникнути ефекту боксу (тобто відображення кольору фону ліворуч і праворуч від зображення).
Шари відео
Шари відео можна масштабувати (збільшувати, зменшувати або чергувати), але оскільки вони вже містять рух, у більшості випадків це не потрібно. Якщо співвідношення сторін фільму не відповідає співвідношенню сторін Сцени, ви можете встановити прапорець "Підігнати до Сцени".
Текстові шари
Текстові шари можна масштабувати (збільшувати, зменшувати або чергувати). Довгі тексти також можна прокручувати. Якщо текст вищий за Сцену, він прокручуватиметься вгору, подібно до традиційної анімації прокручування титрів. Якщо текст складається з одного рядка і є ширшим за Сцену, то він прокручуватиметься справа наліво, створюючи ефект "біржового бігунка".
