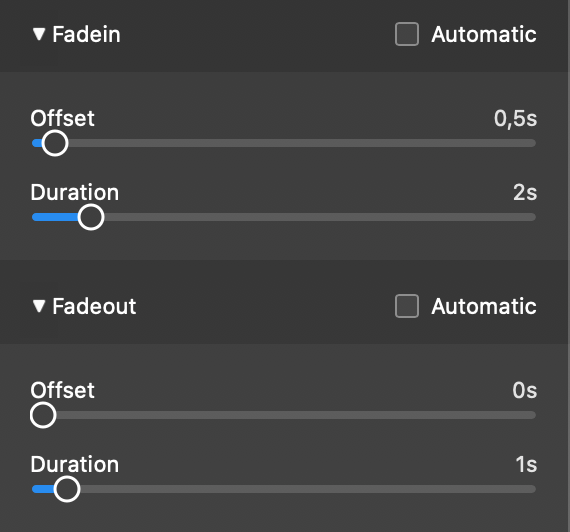The Audio Options inspector lets you change settings of selected audio tracks. You can make changes to multiple tracks at once by selecting several tracks in the Storyboard/Timeline before adjusting settings in the Audio Options inspector.
File
When a single audio track is selected, the filename of the audio file will be displayed here.
- Click on the disclosure triangle next to the filename to reveal audio playback controls for previewing.
- Select Get Info from the action popup menu to show info about the audio file.
- Select Reveal in Finder from the action popup menu to reveal the audio file in a Finder window.
- Select Replace Media File… from the action popup menu to replace the audio file, while keeping all other parameters of the track intact.
Volume
Controls how loud the video is playing. Drag the volume slider or enter a numerical value in the text field next to the slider.
Ducking
When Ducking is enabled, then the volume of other audio tracks is lowered by the specified percentage while the video is playing.
In & Out Points
Set in and out points define the portion of the audio that should be played. This is done by dragging the circles inward or by entering timecode in the text fields. The audio file itself will not be modified, so all changes can be undone at any time.
Fadein & Fadeout
Normally audio is automatically faded in at the beginning and faded out at the end of an audio track. The duration of these automatic fades depends on the visual transition between adjacent slides. Please refer to the list in the Transition Options section to find out how the choice of transitions affect the automatic audio fades.
Audio fades can also be customized, if you turn off the Automatic checkbox. In this case the offset and duration sliders will be enabled. Offset determines the start of a fade-in or fade-out (from the beginning of a slide), while Duration determines the length of the fade itself.
You can also set custom fade-ins or fade-outs by clicking and dragging in the Timeline.
- Drag the left edge of an audio item to adjust the fade-in offset.
- Drag the small square yellow dot at the left end of the fade-in triangle to adjust the fade-in duration.
- Drag the small square yellow dot at the right end of the fade-out triangle to adjust the fade-out duration.
- Drag the right edge of an audio item to adjust the fade-out offset.
Options
Turn on Audio Loops if you need to repeat audio (once or more often) in case an audio file is shorter than the sequence of slides this track is spanning.
If Linked to Slides is turned on, then this audio track always tries to stay below the same slides, even if slides are inserted or removed before or in the range of the audio track. If this option is turned off, then an audio track stays where it is when slides are being modified.
When Locked Timing is enabled, then jumping to a different slide during playback also jumps the audio. This is important for music that that synced to slides, or for recorded narration, but less so for ambience effects like wind or rain sounds. For this reason you can turn off this option for ambience effects.