ストーリーボードまたはタイムラインで1つまたは複数のレイヤーを選択します。次に、Slideshow メニューから Animation Assistant... を選択し、アシスタントを開きます。
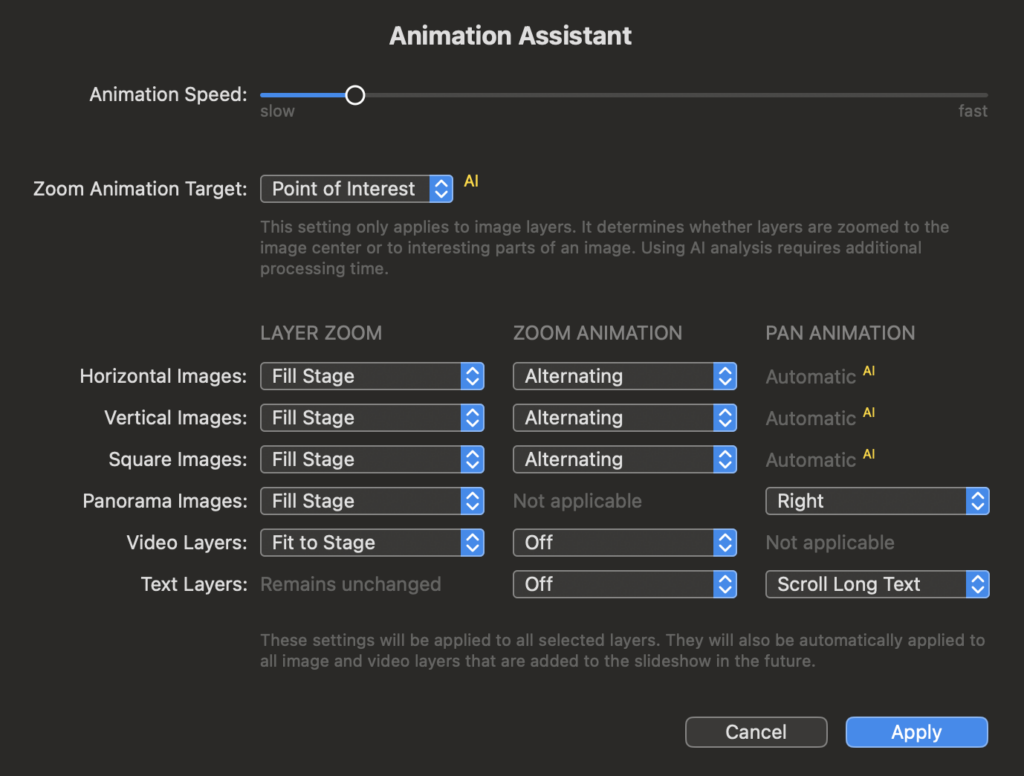
アシスタントは、いくつかのオプションから選択することによって、選択したレイヤーにアニメーションを適用することができます。画像、ビデオ、テキストレイヤーなど、それぞれ異なるタイプのレイヤーに対して、個別にアニメーションオプションを選択できます。通常、このアシスタントで設定を一度選択し(個人的な好みに応じて)、その後はその設定をそのままにしておきます。
💬
新しい画像、ビデオ、テキストがスライドショーに挿入されると、同じアニメーション設定が適用されます。
アニメーションのスピード
まず、このスライダーでアニメーションの速度を選択する必要があります。
💬
アニメーションの速度は、速いものよりも、かなり遅いものの方がプロフェッショナルに見えることがほとんどです。パン&ズームアニメーションは、観客の注意を画像の重要な部分に誘導することで、ストーリーテリングを助けるものです。アニメーションは、それ自体のために派手なギミックとして使用すべきではありません。
ズームアニメーションのターゲット
ここでは、ズームアニメーションを画像中心にフォーカスするか、各画像の注目点にフォーカスするかを選択できます。注目点を選択すると、AIベースの画像解析が各画像の注目点を決定し、この場所に焦点を当てたズームアニメーションを作成します。
💬
Point of InterestはFotoMagico 6.6以降で使用できます。
💬
AIによる画像解析は処理時間を要しますが、後々の手作業を大幅に削減できます。
レイヤーの拡大
レイヤーのズーム設定は、レイヤーの縦横比がステージの縦横比と異なる場合にのみ重要です。レイヤーがステージを完全に覆う必要がある場合は、ステージを埋めるを選択してください。この場合、レイヤーの一部が切り取られます。レイヤーが完全に見えるようにする場合は、ステージに合わせるを選択します。この場合、レイヤーは何も見えないように縮小されます。
アニメーション演出
これらの設定は、ズームおよび/またはパンアニメーションが必要であるかどうか、必要な場合はどの方向を使用するかを決定します。ズームでは、内、外、交互を選択できます。パンには、左、右、上、下、または交互を選択できます。
水平画像
通常の画像では、ズーム(イン、アウト、交互)が最も理にかなっている。
パノラマ画像
ワイドスクリーンのパノラマ画像は、パン(左または右)が最適です。
パノラマ全体を一度に表示したい場合は、Fit to Stageをチェックしてください-この場合、パンアニメーションは利用できず、画像はステージ上でレターボックス表示されます。
正方形の画像
正方形画像はズーム(拡大、縮小、交互)が可能です。通常、正方形画像では画像の構図が重要なので、「ステージに合わせる」をチェックして画像全体を表示するのが理にかなっています。
垂直画像
垂直画像にはいくつかのオプションがあります。ズーム(拡大、縮小、交互)またはパン(上下)できますが、両方を同時に行うことはできません。ピラーボックス効果(画像の左右に背景色が表示される)を避けたい場合は、「ステージに合わせる」のチェックを外してください。
ビデオレイヤー
ビデオレイヤーはズーム(イン、アウト、交互)できますが、すでにモーションが含まれているので、ほとんどの場合必要ありません。ムービーのアスペクト比がステージのアスペクト比と合わない場合は、"Fit to Stage "をチェックすると良いでしょう。
テキストレイヤー
テキストレイヤーはズーム(拡大、縮小、交互)することができます。長いテキストはスクロールすることもできます。テキストがステージより高い位置にある場合は、従来のスクロール・クレジット・アニメーションのように、上にスクロールします。テキストが一行でステージより幅が広い場合は、右から左にスクロールされ、「ストックティッカー」効果が生まれます。
