FotoMagico 最多可为音频内容提供 3 个音轨。这三个专用音轨实际上只是一个建议。如果您愿意,可以将任何音频内容放入任何音轨。

- ǞǞǞ 音乐 曲目包含营造气氛的歌曲。
- ǞǞǞ 氛围 音轨包含声音效果,例如风声或雨声。
- ǞǞǞ 旁白 曲目包含配音。
添加音频
要在幻灯片中添加音频,可将音频文件拖到 "故事板 "上。音频文件拖放到故事板上后,会有黄色高亮显示其位置。您可以将音频文件拖到以下位置
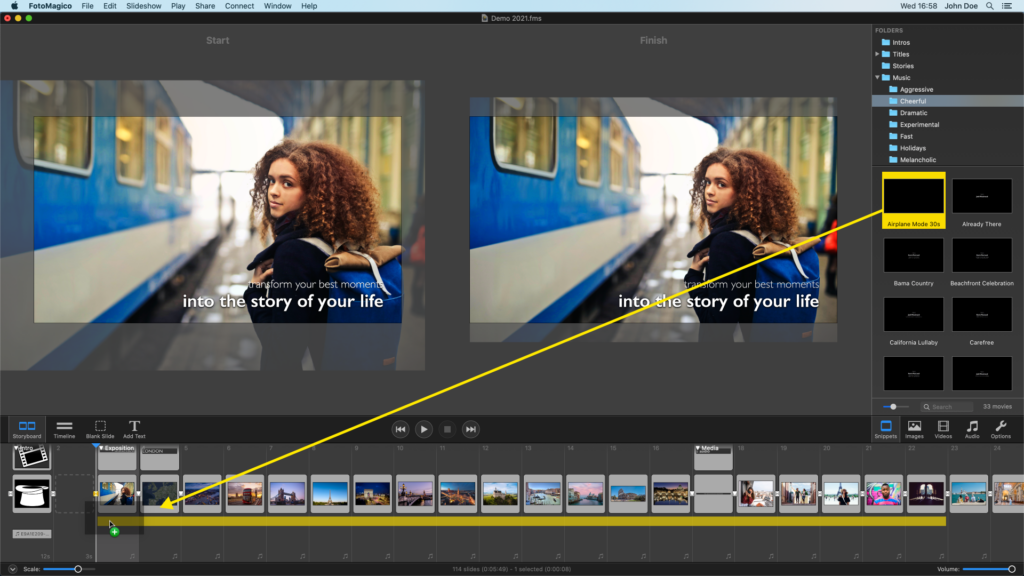
要移动音轨,只需将其拖动到故事板中的新位置即可。
调整音轨寿命
如果要更改音轨的有效期(即跨越幻灯片的数量),只需单击并拖动其左或右边缘,即可调整音轨的有效期。
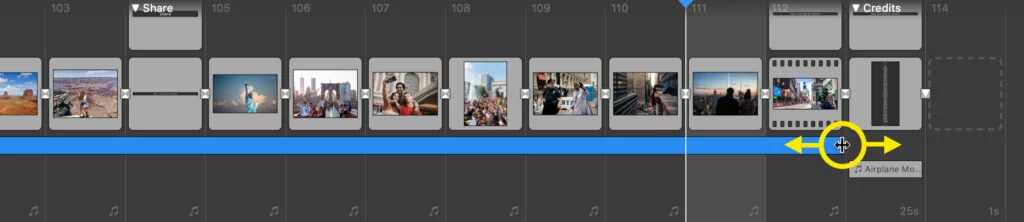
音频选项
控制单个音轨音量的最简单方法是在故事板或时间线中选择音轨,然后使用侧边栏中 Audio Options 的音量滑块。请注意,双击音轨会自动将侧边栏切换到选项。
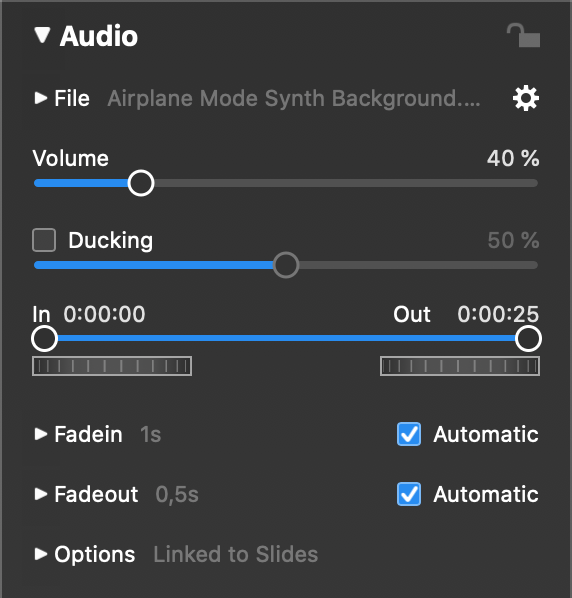
鸭子
降噪是一种技术,用于将其他音轨的音量暂时降低一个指定的音量。在以下情况下非常有用
- 播放录有音频的视频时
- 播放录制的旁白时
- 播放声音效果时
在上述每种情况下,音乐音量都会暂时降低,这样语音、对话或其他声音就不会被音乐淹没。要使用减弱功能,请选择一个您希望清晰可闻的音频项目,然后单击复选框启用减弱功能,并指定降低所有其他音轨音量的百分比。如果输入 40%,其他音轨将以原始音量的 60% 播放。
淡入淡出
音频淡入淡出发生在音轨的开始和结束处。默认情况下,淡入和淡出的持续时间都是自动的,与正上方视觉过渡的持续时间相同。在大多数情况下这是合适的。在某些情况下,您可能需要自定义这些音频淡入淡出。
您可以在音频选项中修改音频渐变。在时间线视图中,您也可以直接修改音频淡入淡出。淡入和淡出在音轨上以阴影黄色三角形显示。

- 拖动音轨左侧边缘可修改淡入偏移量。
- 拖动左端的黄色方点可调整淡入时间。
- 拖动右端的黄色方点可调整淡出时间。
- 拖动音轨的右边缘可修改淡出偏移量。
当您进行更改时,音频选项中的滑块会实时更新,以反映当前值。您还可以使用这些滑块或其右侧的文本字段输入特定的持续时间值。
💬
如果您想返回默认值,只需单击 "淡入 "或 "淡出 "中的 "自动 "复选框即可。
进出点
在某些情况下,您可能需要修剪音频,例如剪掉歌曲中不需要的前奏或结尾。在这种情况下,可以通过拖动圆圈来修改输入和输出点。您还可以使用滑块下方的拨轮对输入和输出点进行微调。还可以在文本框中输入时间码。
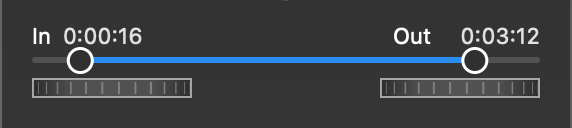
体积封套
音量包络是 FotoMagico 的一项高级功能,可随时间改变音频的音量。它是上文所述的 "回避 "的替代功能。渐隐很容易使用,但在某些情况下不够灵活。音量包络可以实现更精确的手动控制,但却不能像躲避那样 "自动 "降低音量。每种技术都有其优缺点,因此您需要根据具体情况决定哪种技术更合适。

通过在黄线上添加新点,并将其从直线变为曲线,可以创建体积包络线。按住 ⌘ 键并单击黄线即可添加点。要再次删除点,请按住 ⌘ 键并单击包络点。
要移动点,只需单击并拖动它们。向上拖动会增大音量,向下拖动会减小音量。使用多个点来创建平滑的曲线。
💬
音量包络线总是与音频时间相对应的。如果改变音频的输入点,就会发现音量包络与音频波形一起移动。因此,这种技术在增大或减小歌曲或录制旁白的某些部分的音量时非常有用。
⚠
但是,音量包络不能提供自动定时的 "闪避 "功能。使用缩放功能,您可以移动幻灯片和音轨,而且几乎总是 "正确 "的。音量包络则更多是手动操作,如果您决定更改幻灯片的顺序或时间,可能需要对其进行调整。
将幻灯片与音频同步
幻灯片可借助音频标记与音频同步。标记在时间线中显示为垂直红线。请注意红线是如何与过渡对齐的。这需要两个步骤:

右键单击音轨,然后从上下文菜单中选择 音频标记助手...。该助手提供两种不同的方法来创建音频标记:
- 手册点击 M 在播放歌曲时,随着音乐节拍按键。
- 自动:输入 BPM 值(每分钟节拍数)、音量以及您希望活动标记自动生成标记的频率
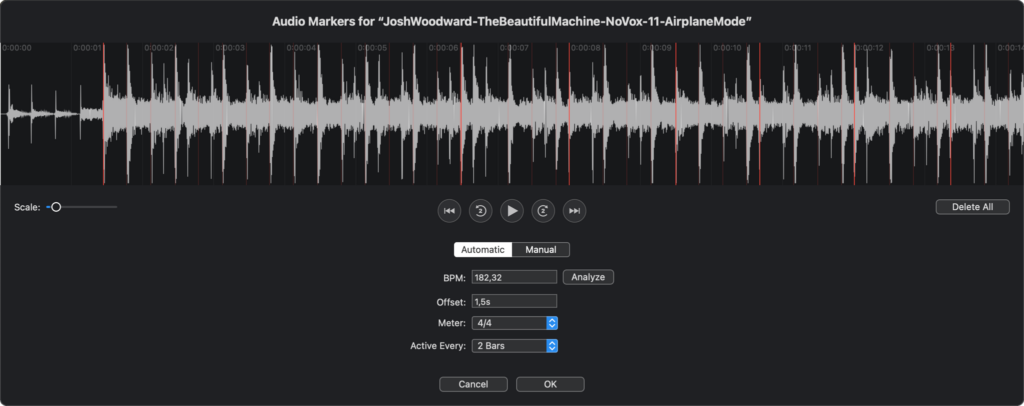
要移动单个标记,只需水平拖动即可。要同时移动所有标记,请按住 ⌥ 键并拖动一个标记。多次播放歌曲,直到您对结果满意为止,然后单击 应用。音轨上方的幻灯片将自动切换为 继续在 Audiomarker 上播放。
要了解有关创建音频标记的更多信息,请参阅 音频标记助手。
💬
FotoMagico 随附的音乐 snippets(可额外下载)已包含音频标记,因此你无需再花时间创建标记。只需将音乐 snippet 拖到故事板上,幻灯片就会自动与音乐节拍同步。
