故事板与时间线视图
文档窗口底部的 "故事板 "和 "时间轴 "视图是制作幻灯片的主要区域。它们包含一个或多个视觉轨迹,以及最多 3 个音频轨迹。这两种视图都可以创建和编辑幻灯片。您可以使用这两种视图来执行大部分相同的功能,但有些任务在一种视图中比在另一种视图中更容易完成。一次只能显示一个视图。使用 "故事板 "和 "时间轴 "按钮可在两种视图之间切换。
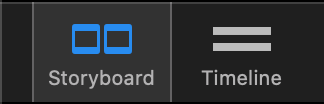
💬
故事板 "视图通常用于添加和重新排列幻灯片。时间线视图则用于微调幻灯片和过渡效果的持续时间以及编辑音频。有关 "故事板 "和 "时间轴 "的区别,请参阅在 "故事板 "中工作。
💬
3 个音轨和视觉层需要相当多的垂直屏幕空间。如果您想减少所需的垂直空间,例如为 "舞台 "提供更多空间,可以使用 "故事板 "左下角的 "折叠/展开轨道 "按钮。
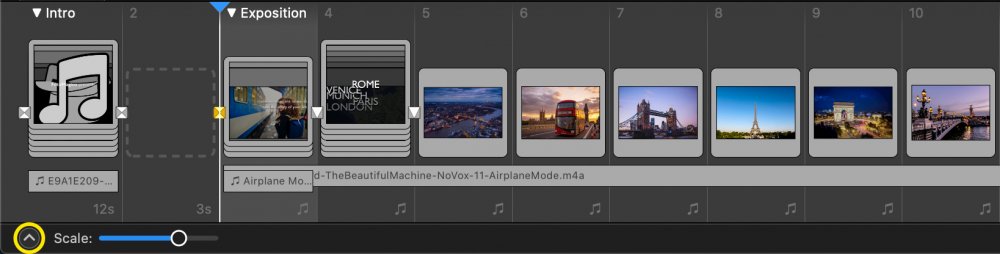
添加内容
有多个选项可为幻灯片添加新内容:
安排内容
讲述一个精彩故事的关键在于以适当的顺序排列精彩图片。要重新安排内容,您可以
- 通过点击选择图层或音轨。选中后,它们会以蓝色高亮显示。
- 单击背景并在多个项目之间拖动矩形,即可进行多选。
- 单击第一个项目进行多选,然后按下 ⇧ 键,然后点击最后一项。
- 按 ⌘ 键,然后点击另一个项目。
- 将选定的项目拖到新位置。
- 拖动音轨的左侧或右侧边缘,改变音轨的使用时间。
- 按下 ⌫ 键或选择 Delete 从 Edit 菜单
双击项目可显示选项侧边栏,以便编辑所选项目的参数。
💬
可以通过按下 ⌘ 键。这有助于重新排列内容,以及同时编辑多个项目的选项。
💬
将非连续选区拖动到故事板中的新位置时,拖动的项目将以连续的方式插入。
音轨
FotoMagico 有三个专用音轨:
- 音乐
- 氛围效果
- 旁白
从 Play 菜单中的 Audio 子菜单中选择一个命令,即可将每个音轨设为静音。这样,您就可以创建一个带有录制旁白的幻灯片,当您要进行实时旁白时,可以将其静音。
要录制旁白,请从 Slideshow 菜单中选择 Record Narration Assistant... 。更多信息请参阅 Narration Assistant。
💬
尽管三个音轨分别用于播放音乐、氛围效果和旁白,但并不妨碍您在三个音轨中的任何一个音轨上播放音乐内容。
时间信息
游戏头
按下 ▶︎ 按钮后,播放头会指示播放开始的位置:
- 单击故事板中的任意幻灯片,移动播放头。
- 单击蓝色三角形并拖动到新位置,即可移动播放头。
- 按下 键,将播放头移动一格。 ← 或 → 钥匙
- 按下 键,将播放头移到上一章节或下一章节的开头。 ⌥+← 键或 ⌥+→ 钥匙
💬
按空格键从当前播放头位置开始预览幻灯片。
💬
单击播放头的蓝色三角形,然后开始拖动以浏览幻灯片。这样你就可以用慢动作预览动画和过渡效果,以评估一切是否完全正确。
