FotoMagico пропонує до 3 доріжок для аудіоконтенту. Три виділені доріжки насправді є лише рекомендацією. Якщо ви хочете, ви можете розмістити будь-який аудіоконтент на будь-якій доріжці.

- У "The Музика містить пісні, які створюють настрій.
- У "The Атмосфера доріжка містить звукові ефекти, наприклад, вітер або дощ.
- У "The Розповідь доріжка містить закадровий голос.
Додавання аудіо
Щоб додати аудіо до слайд-шоу, перетягніть аудіофайл на розкадрування. Жовтим кольором буде виділено місце, де буде розміщено звук після перетягування. Ви можете перетягувати аудіофайли звідки завгодно:
- Аудіо-браузер на бічній панелі
- Музичний розділ на сайті Уривок Браузер на бічній панелі
- Папка Finder
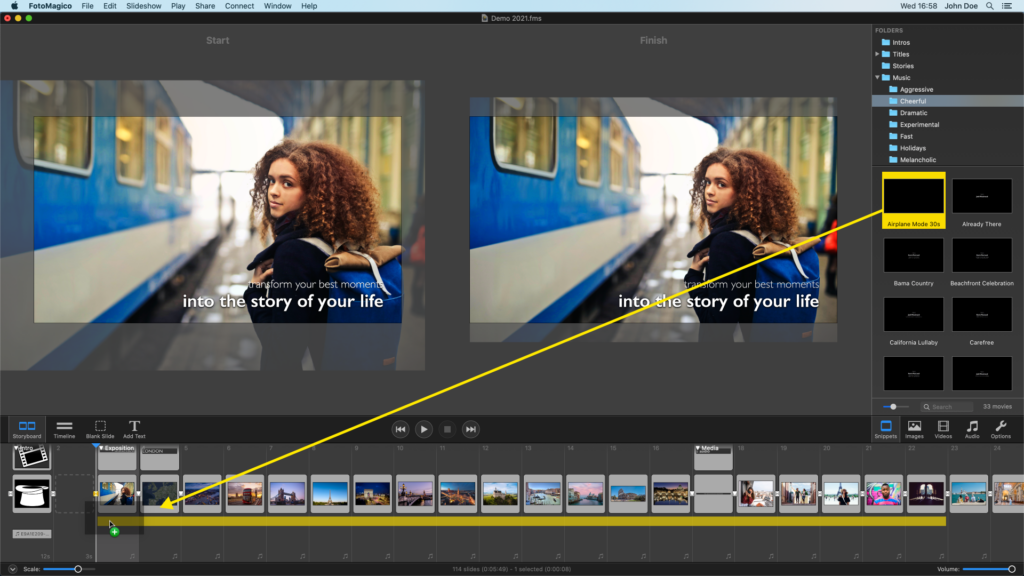
Щоб перемістити звукову доріжку, просто перетягніть її в нове місце в розкадровуванні.
Налаштування тривалості звукової доріжки
Якщо ви хочете змінити тривалість звукової доріжки (тобто кількість слайдів, які вона охоплює), просто клацніть і перетягніть її лівий або правий край, щоб відрегулювати тривалість звукової доріжки.
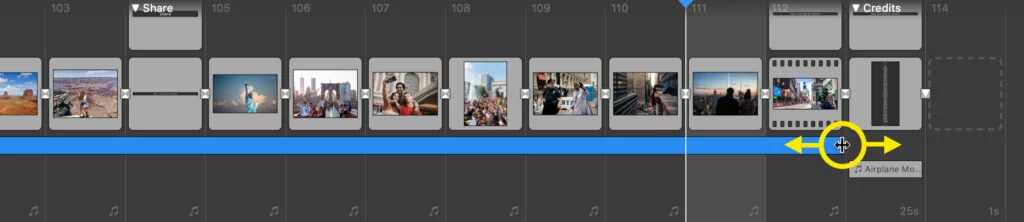
Параметри звуку
Найпростіший спосіб керувати гучністю окремої звукової доріжки - виділити її на розкадровуванні або монтажному столі, а потім скористатися повзунком гучності в розділі Опції звуку на бічній панелі. Зверніть увагу, що подвійне клацання на звуковій доріжці автоматично перемикає бічну панель на панель параметрів.
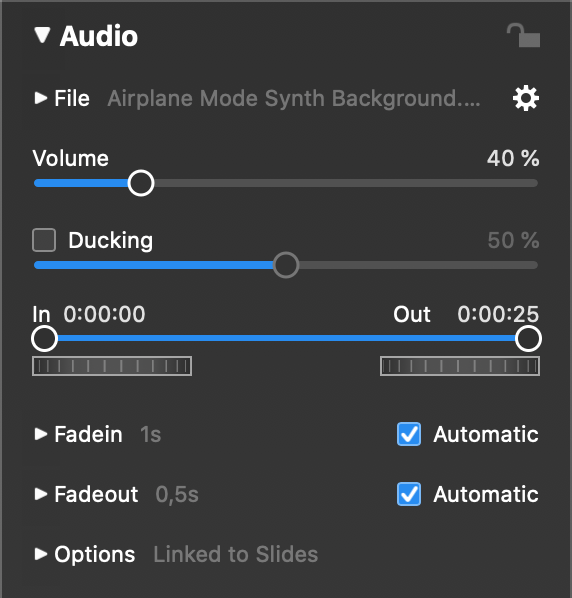
Пригнувшись.
Приглушення - це техніка, яка використовується для тимчасового зниження гучності інших звукових доріжок на певну величину. Це корисно в таких ситуаціях, як:
- Коли відтворюється відео із записаним звуком
- Коли відтворюється записаний дикторський текст
- Коли відтворюється звуковий ефект
У кожному зі згаданих випадків гучність музики тимчасово знижується, щоб голоси, діалоги або інші звуки не були заглушені музикою. Щоб використати приглушення, виберіть аудіоелемент, який ви хочете, щоб було добре чутно, потім увімкніть приглушення, натиснувши на прапорець, і вкажіть відсоток, на який слід зменшити гучність усіх інших звукових доріжок. Якщо ви введете 40%, інші доріжки відтворюватимуться з гучністю 60% від початкової.
Fadein & Fadeout
Зникнення звуку відбувається на початку та в кінці звукової доріжки. За замовчуванням тривалість зникання звуку на початку та в кінці доріжки є автоматичною і дорівнює тривалості візуальних переходів, що знаходяться безпосередньо над ними. У більшості випадків це доречно. У деяких ситуаціях ви можете налаштувати ці звукові ефекти.
Ви можете змінити звукові ефекти за допомогою Опції звуку. Ви також можете змінювати звукові ефекти безпосередньо на монтажному столі. Зникнення та зникнення звуку візуалізується у вигляді затінених жовтих трикутників на звуковій доріжці.

- Перетягніть лівий край звукової доріжки, щоб змінити зсув затухання.
- Перетягніть жовту квадратну крапку на лівому кінці, щоб відрегулювати тривалість затухання.
- Перетягніть жовту квадратну крапку на правому кінці, щоб відрегулювати тривалість зникнення.
- Перетягніть правий край звукової доріжки, щоб змінити зсув її зникання.
Коли ви вносите зміни, повзунки у вікні Параметри звуку оновлюються, щоб відобразити поточні значення. Ви також можете використовувати ці повзунки або текстові поля праворуч від них для введення конкретних значень тривалості.
💬
Якщо ви хочете повернутися до значень за замовчуванням, просто встановіть прапорець Автоматично для fadein або fadeout у вікні
Пункт входу та виходу
У деяких випадках вам може знадобитися обрізати аудіо, наприклад, вирізати небажаний вступ або кінець пісні. У цьому випадку змініть точки входу та виходу, перетягнувши кола. Точніше налаштувати точки входу і виходу можна за допомогою коліщаток під повзунком. Також можна ввести часовий код у текстових полях.
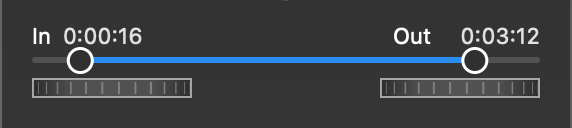
Об'ємні конверти
Огинаючі гучності - це вдосконалена функція FotoMagico, яка дозволяє змінювати гучність звуку з часом. Це альтернатива приглушенню, яке було описано вище. Приглушення просте у використанні, але в деяких випадках недостатньо гнучке. Контури гучності дають змогу точніше керувати гучністю вручну, але вони не забезпечують "автоматичного" зниження гучності, як це робить приглушення. Кожна техніка має свої переваги і недоліки, тому вам потрібно вирішити, яка техніка є більш доречною в кожному окремому випадку.

Об'ємні огинаючі створюються шляхом додавання нових точок до жовтої лінії і перетворення її з прямої на криву. Для додавання точок утримуйте клавішу ⌘ і клацніть на жовтій лінії. Щоб видалити точку, знову утримуйте клавішу ⌘ і клацніть на точці огинаючої.
Щоб перемістити точки, просто клацніть і перетягніть їх. Перетягування вгору збільшує гучність, перетягування вниз - зменшує. Використовуйте кілька точок для створення плавної кривої.
💬
Огинаючі гучності завжди відносяться до часу звуку. Якщо ви зміните точку звуку, ви побачите, що огинаюча гучності рухається разом з формою звукової хвилі. Це робить цю техніку дуже корисною для збільшення або зменшення гучності певних фрагментів пісні або записаного дикторського тексту.
⚠
Однак конверти гучності не пропонують автоматичної синхронізації приглушення. За допомогою приглушення ви можете переміщатися між слайдами та звуковою доріжкою, і воно майже завжди робить "правильну річ". Огинаючі гучності більш ручні, і їх може знадобитися налаштувати, якщо ви вирішите змінити порядок слайдів або їхній хронометраж.
Синхронізація слайдів зі звуком
Слайди можна синхронізувати зі звуком за допомогою Аудіомаркерів. Маркери відображаються на монтажному столі у вигляді вертикальних червоних ліній. Зверніть увагу, як червоні лінії вирівнюються з переходами. Для цього потрібно виконати два кроки:

- Скористайтеся кнопкою Асистент аудіомаркерів щоб додати маркери до звукової доріжки.
- Щоб продовжити, потрібно перемикати слайди над звуковою доріжкою На Audio Marker в Параметри слайдів.
Клацніть правою кнопкою миші аудіодоріжку і виберіть Асистент аудіомаркерів... з контекстного меню. Цей помічник пропонує два різні способи створення аудіомаркерів:
- Вручну: Торкніться кнопки M клавішу в такт музиці під час виконання пісні.
- Автоматично: Введіть BPM значення (уд/хв), лічильник і частоту, з якою ви хочете, щоб активний маркер автоматично генерував маркери
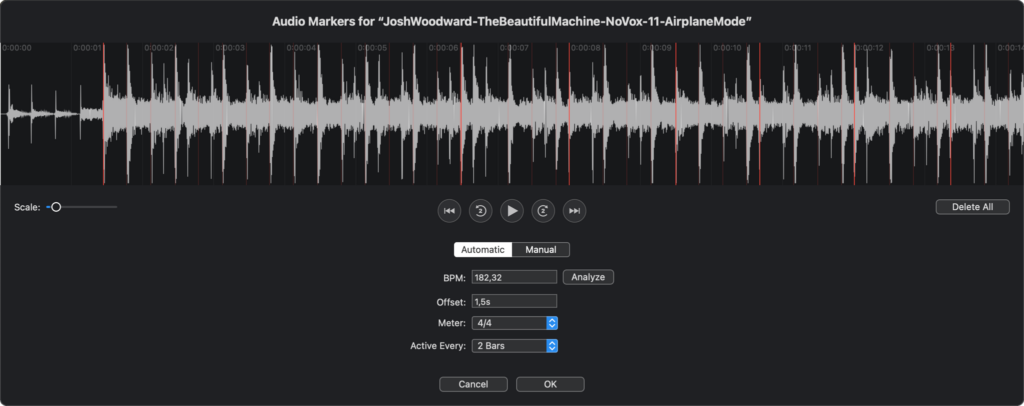
Щоб перемістити окремий маркер, просто перетягніть його по горизонталі. Щоб перемістити всі маркери одночасно, утримуйте клавішу ⌥ і перетягніть маркер. Відтворіть пісню кілька разів, поки не будете задоволені результатами, а потім натисніть на Застосувати. Слайди над звуковою доріжкою буде автоматично переключено на Продовжити на аудіомаркері.
Щоб дізнатися більше про створення аудіопозначок, зверніться до Асистент аудіопозначок.
💬
Музика snippets, що постачається з FotoMagico (доступна для завантаження додатково), вже містить аудіомаркери, тому вам не доведеться витрачати час на створення маркерів. Просто перетягніть музику snippet на розкадрування, і слайди автоматично синхронізуються в такт музиці.
