Розкадровка vs Перегляд на часовій шкалі
Розкадрування та часова шкала в нижній частині вікна документа - це основна область для створення слайд-шоу. Вони містять одну або кілька візуальних доріжок і до 3 звукових доріжок. Обидва подання дають змогу створювати та редагувати слайд-шоу. Ви можете використовувати обидва подання для виконання більшості однакових функцій, однак деякі завдання легше виконати в одному поданні, ніж в іншому. Одночасно можна відображати лише одне подання. Для перемикання між двома поданнями використовуйте кнопки "Розкадрування" та "Монтажний стіл".
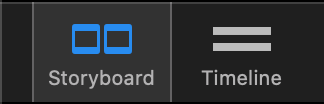
💬
Подання "Розкадрування" зазвичай використовується для додавання та перестановки слайдів. Подання "Монтажний стіл" корисне для точного налаштування тривалості слайдів і переходів, а також для редагування аудіо. Щоб дізнатися про відмінності між розкадровуванням і монтажним столом, див. розділ Робота з розкадровуванням.
💬
3 звукові доріжки та візуальні шари займають досить багато місця на екрані по вертикалі. Якщо ви хочете зменшити необхідний вертикальний простір, наприклад, щоб мати більше місця для Сцени, ви можете скористатися кнопкою згортання/розгортання доріжок у нижньому лівому кутку розкадровки.
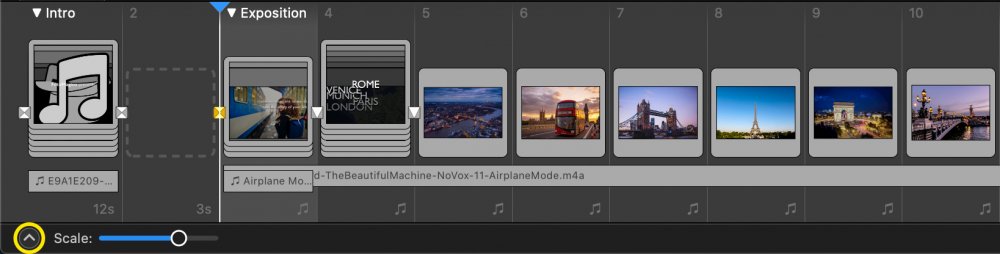
Додавання вмісту
Існує кілька варіантів додавання нового вмісту до вашого слайд-шоу:
- Перетягніть медіафайли з папки медіа-браузери на бічній панелі
- Перетягування медіафайлів із Finder
- Перетягніть snippets з браузера "Фрагменти" на бічній панелі. Більше інформації в Використання фрагментів
- Виберіть команду зі списку Insert у підменю Slideshow меню
Упорядкування контенту
Розповісти чудову історію - це розташувати гарні зображення у відповідній послідовності. Ви можете переставляти вміст:
- Вибирайте шари або аудіодоріжки, натискаючи на них. Виділені шари або аудіодоріжки будуть підсвічені синім кольором.
- Зробіть множинне виділення, клацнувши на тлі, і перетягніть прямокутник між кількома елементами.
- Зробіть кілька виділень, клацнувши на першому елементі, а потім натисніть кнопку ⇧ і клацніть на останньому елементі.
- Розширте вибір, натиснувши кнопку ⌘ і клацніть на іншому елементі.
- Перетягніть вибрані елементи на нове місце.
- Змініть тривалість звукової доріжки, перетягнувши її лівий або правий край.
- Видаліть вибрані елементи, натиснувши кнопку ⌫ або вибравши Delete від Edit меню.
Подвійне клацання на елементі відкриває бічну панель параметрів, де ви можете редагувати параметри вибраних елементів.
💬
Можна робити непослідовний вибір, натискаючи клавішу ⌘ клавіша. Це допомагає впорядковувати вміст, а також редагувати кілька елементів одночасно.
💬
Перетягнуті елементи буде вставлено послідовно, якщо перетягнути непослідовне виділення на нове місце в розкадровуванні.
Аудіодоріжки
FotoMagico має три спеціальні звукові доріжки:
- Музика
- Ефекти оточення
- Розповідь
Кожну доріжку можна вимкнути, вибравши команду з підменю Аудіо у меню Відтворення. Таким чином ви можете створити слайд-шоу із записаним дикторським текстом, який можна вимкнути, коли ви захочете відтворити дикторський текст наживо.
Щоб записати дикторський текст, виберіть Записати дикторський текст... в меню Слайди. Для отримання додаткової інформації див. Асистент дикторського супроводу.
💬
Незважаючи на те, що три звукові доріжки призначені для музики, ефектів оточення та дикторського тексту, ніщо не заважає вам додавати музичний контент до будь-якої з трьох звукових доріжок.
Інформація про терміни
Заголовок відтворення
Заголовок відтворення вказує, з якого місця почнеться відтворення, коли ви натиснете кнопку ▶︎:
- Перемістіть голову відтворення, клацнувши на будь-якому слайді в розкадровці.
- Перемістіть головку відтворення, натиснувши на синій трикутник і перетягнувши її в нову позицію.
- Перемістіть головку відтворення на один слайд, натиснувши кнопку ← або → ключі.
- Перемістіть головку відтворення на початок попереднього або наступного розділу, натиснувши кнопку ⌥+← ключ або ⌥+→ ключі.
💬
Натисніть клавішу пробілу, щоб переглянути слайд-шоу, починаючи з поточної позиції відтворення.
💬
Клацніть на синій трикутник на панелі відтворення і почніть перетягувати, щоб прокрутити слайд-шоу. Таким чином ви зможете переглянути анімацію та переходи в сповільненому режимі, щоб оцінити, чи все зроблено правильно.
