FotoMagicoでは、オーディオコンテンツとして最大3トラックを提供している。3つの専用トラックは、実際には単なる推奨です。お望みであれば、どのトラックにどのようなオーディオコンテンツを入れてもかまいません。

- のことです。 音楽 トラックにはムードを盛り上げる曲が含まれている。
- のことです。 アンビエンス トラックには、風や雨などの効果音が含まれています。
- のことです。 ナレーション トラックにはナレーションが含まれている。
オーディオの追加
スライドショーにオーディオを追加するには、オーディオファイルをストーリーボードにドラッグします。ドロップすると、オーディオが配置される場所が黄色のハイライトで示されます。オーディオファイルは以下からドラッグできます:
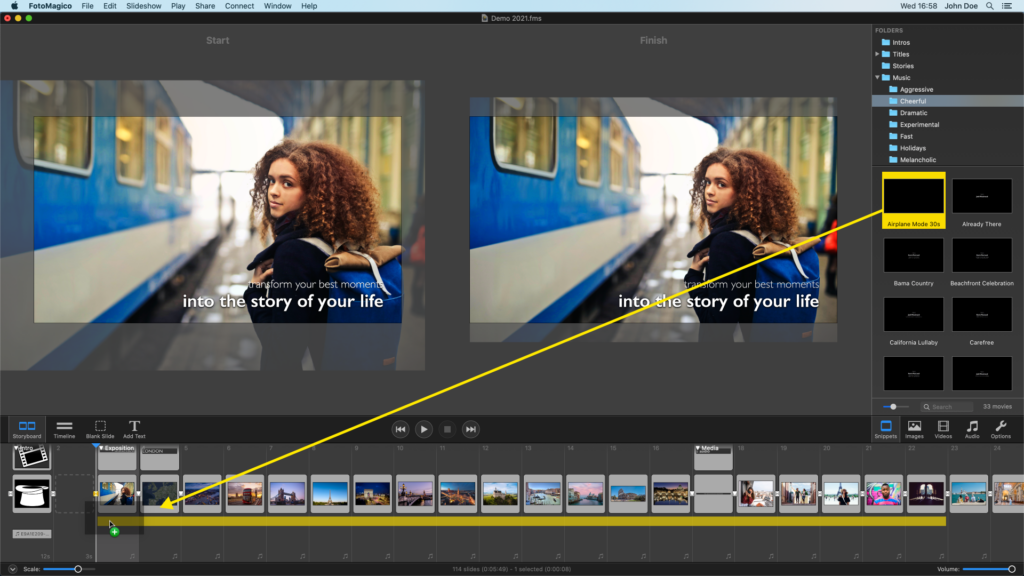
オーディオトラックを移動するには、ストーリーボードの新しい場所にドラッグするだけです。
オーディオトラックの寿命の調整
オーディオトラックの有効期間(スライド数)を変更したい場合は、オーディオトラックの左端または右端をクリックしてドラッグし、有効期間を調整します。
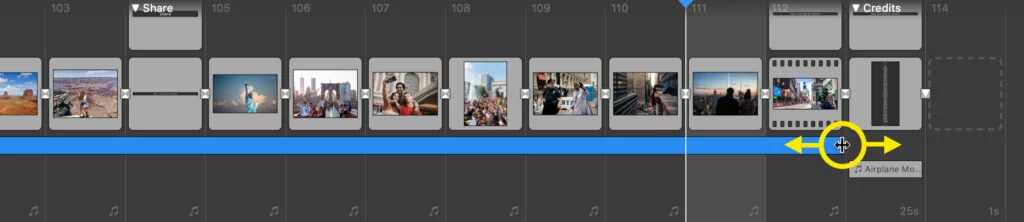
オーディオ・オプション
1つのオーディオトラックのボリュームをコントロールする最も簡単な方法は、ストーリーボードまたはタイムラインで選択し、サイドバーのオーディオオプションにあるボリュームスライダーを使うことです。オーディオトラックをダブルクリックすると、自動的にサイドバーがオプションに切り替わります。
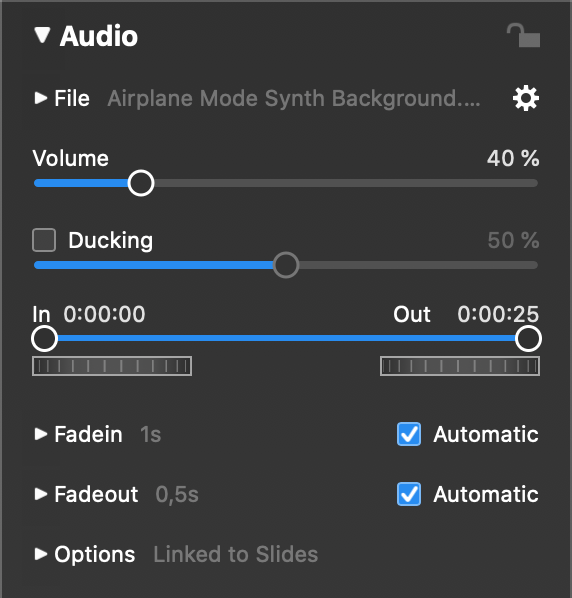
ダッキング
ダッキングは、他のオーディオトラックの音量を一時的に指定した量だけ下げるために使われるテクニックです。これは次のような場合に便利です:
- 録音された音声付きビデオが再生されている場合
- 録音されたナレーションが再生されている場合
- 効果音再生時
これらの場合、音楽の音量が一時的に下がるので、声やダイアログなどの音が音楽にかき消されることはありません。ダッキングを使用するには、はっきり聴こえるようにしたいオーディオアイテムを選択し、チェックボックスをクリックしてダッキングを有効にし、他のすべてのオーディオトラックを下げる割合を指定します。40%と入力すると、他のトラックは元の音量の60%で再生されます。
フェードイン&フェードアウト
オーディオフェードはオーディオトラックの開始時と終了時に起こります。デフォルトではフェードインの継続時間とフェードアウトの継続時間は自動で、その直上のビジュアルトランジションの継続時間と同じになります。ほとんどの場合、これは適切です。状況によってはオーディオフェードをカスタマイズしたい場合もあります。
オーディオフェードは、オーディオオプションで変更できます。タイムラインビューでは、オーディオフェードを直接変更することもできます。フェードインとフェードアウトは、オーディオトラック上の黄色い三角形の影として視覚化されます。

- オーディオトラックの左端をドラッグして、フェードインオフセットを変更します。
- 左端の黄色い四角いドットをドラッグして、フェードインの時間を調整します。
- 右端の黄色い四角いドットをドラッグして、フェードアウトの時間を調整します。
- オーディオトラックの右端をドラッグして、フェードアウトのオフセットを変更します。
変更を加えると、Audio Options のスライダーがライブで更新され、現在の値が反映されます。また、これらのスライダーやその右にあるテキストフィールドを使って、特定のデュレーション値を入力することもできます。
💬
デフォルト値に戻したい場合は、フェードインまたはフェードアウトの「自動」チェックボックスをクリックするだけです。
イン&アウト・ポイント
場合によっては、オーディオをトリミングしたいこともあるでしょう。たとえば、曲の不要なイントロや終わりをカットしたい場合などです。このような場合は、円の中をドラッグして、インとアウトのポイントを変更します。スライダーの下にあるジョグホイールを使って、インとアウトのポイントを微調整できます。テキストフィールドにタイムコードを入力することもできます。
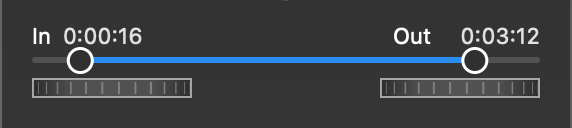
ボリューム・エンベロープ
ボリュームエンベロープは、オーディオの音量を時間と共に変化させるFotoMagicoの高度な機能です。これは、上で説明したダッキングに代わるものです。ダッキングは使いやすいですが、柔軟性に欠ける場合もあります。ボリュームエンベロープは、より正確なマニュアルコントロールが可能ですが、ダッキングのような "自動的 "な下げはできません。それぞれのテクニックには長所と短所があるので、個別のケースごとにどのテクニックがより適切かを決める必要があります。

ボリューム・エンベロープは、黄色の線に新しいポイントを追加し、直線から曲線に変更することで作成されます。ポイントを追加するには、⌘キーを押しながら黄色の線をクリックします。点を削除するには、⌘キーを押しながらエンベロープの点をクリックします。
ポイントを移動するには、クリックしてドラッグするだけ。上にドラッグすると音量が大きくなり、下にドラッグすると音量が小さくなります。滑らかなカーブを描くには複数のポイントを使います。
💬
ボリュームエンベロープは常にオーディオ時間に対して相対的です。オーディオのポイントを変えると、ボリュームエンベロープがオーディオ波形と一緒に動くのがわかります。このため、このテクニックは、歌や録音したナレーションの特定の部分の音量を上げたり下げたりするのに非常に便利です。
⚠
しかし、ボリューム・エンベロープにはダッキングのような自動タイミングはありません。ダッキングでは、スライドやオーディオトラックを移動させても、ほとんど常に「正しいこと」を行います。ボリュームエンベロープはより手動的で、スライドの順番やタイミングを変更する場合は調整する必要があります。
スライドをオーディオに同期する
スライドはオーディオマーカーを使ってオーディオと同期させることができます。マーカーはタイムラインに縦の赤い線で表示されます。赤い線がどのようにトランジションと一致しているかに注意してください。これには2つのステップが必要です:

- を使用する。 オーディオマーカーアシスタント オーディオトラックにマーカーを追加します。
- オーディオトラックの上のスライドは、続行するために切り替える必要があります。 オーディオ・マーカーにて での スライドオプション.
オーディオトラックを右クリックし、コンテキストメニューから Audio Marker Assistant... を選択します。このアシスタントは、オーディオマーカーを作成するための2つの異なる方法を提供します:
- マニュアルをタップする。 M 曲の演奏中、音楽のビートに合わせてキーを押す。
- 自動:を入力する。 ビーム伝搬法 値(拍/分)、メーター、アクティブなマーカーを自動生成する頻度。
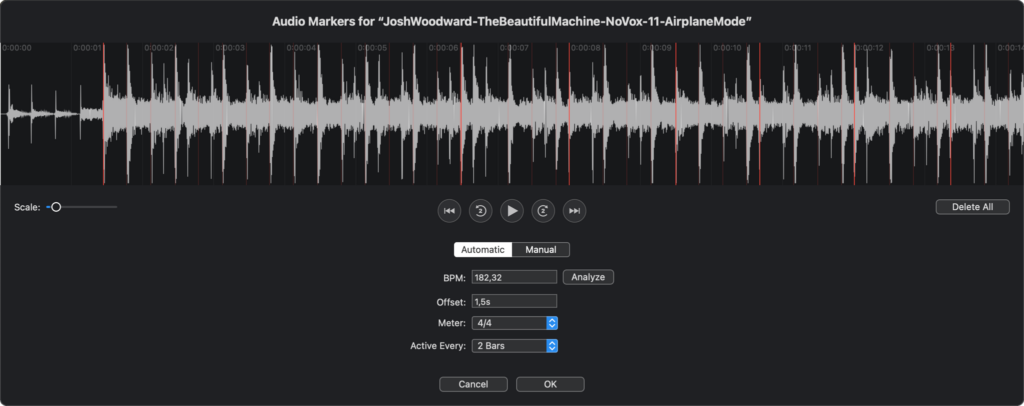
個々のマーカーを移動するには、水平方向にドラッグします。すべてのマーカーを一度に移動するには、# キーを押しながらマーカーをドラッグします。結果に満足するまで曲を何度も再生し、適用をクリックします。オーディオトラックの上のスライドは、自動的にオーディオマーカーで続けるに切り替わります。
オーディオマーカーの作成についての詳細は、Audiomarker Assistantを参照してください。
💬
FotoMagicoに同梱されているミュージックsnippets(追加ダウンロード可能)には、すでにオーディオマーカーが含まれています。音楽snippetをストーリーボードにドラッグするだけで、スライドが自動的に音楽のビートに同期します。
