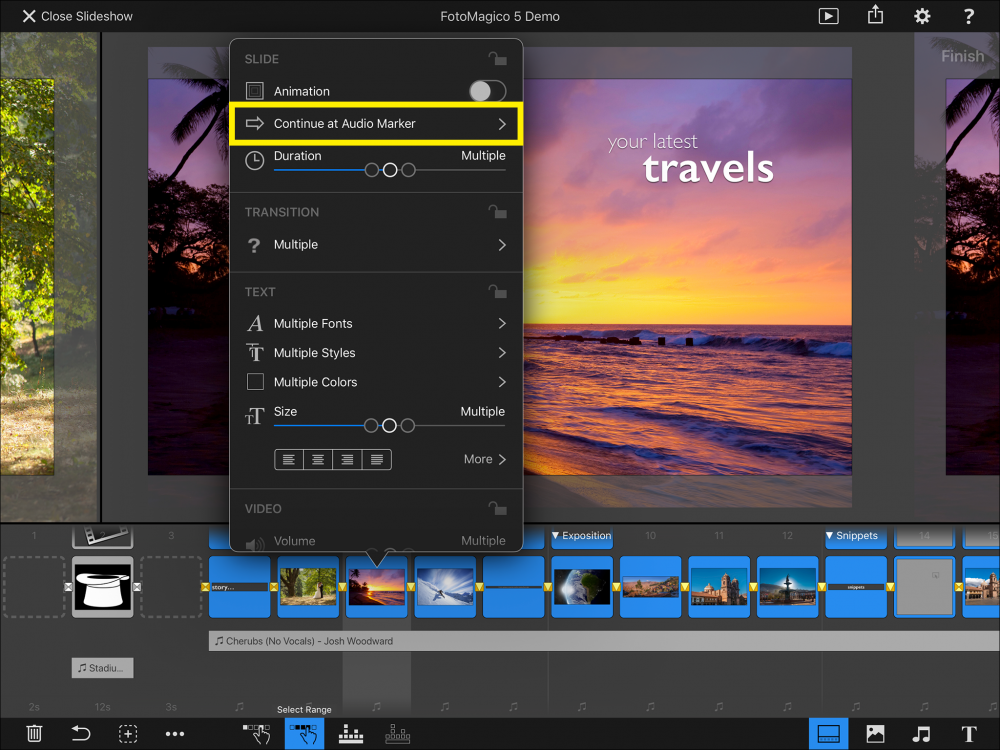FotoMagicoでは、オーディオコンテンツとして最大3トラックを提供している。3つの専用トラックは、実際には単なる推奨です。お望みであれば、どのトラックにどのようなオーディオコンテンツを入れてもかまいません。
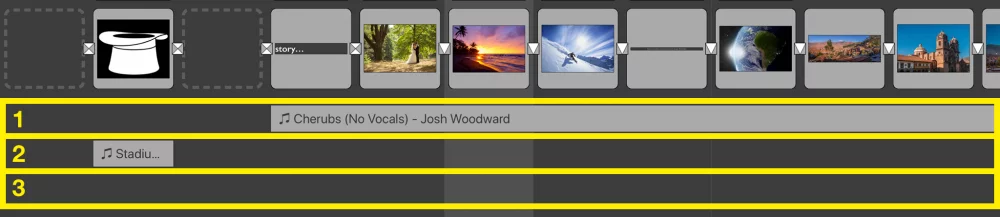
- 1 のことです。 音楽 トラックにはムードを盛り上げる曲が含まれている。
- 2 のことです。 アンビエンス トラックには、風や雨などの効果音が含まれています。
- 3 のことです。 ナレーション トラックにはナレーションが含まれている。
オーディオの追加
スライドショーにオーディオを追加するには、オーディオブラウザに切り替え、オーディオトラックをストーリーボードにドラッグします。オーディオがドロップされると、黄色のハイライトが配置される場所を示します。オーディオトラックを別の場所に移動するには、少し持ち上がるまでタップしたままにして、ストーリーボードの新しい場所にドラッグします。
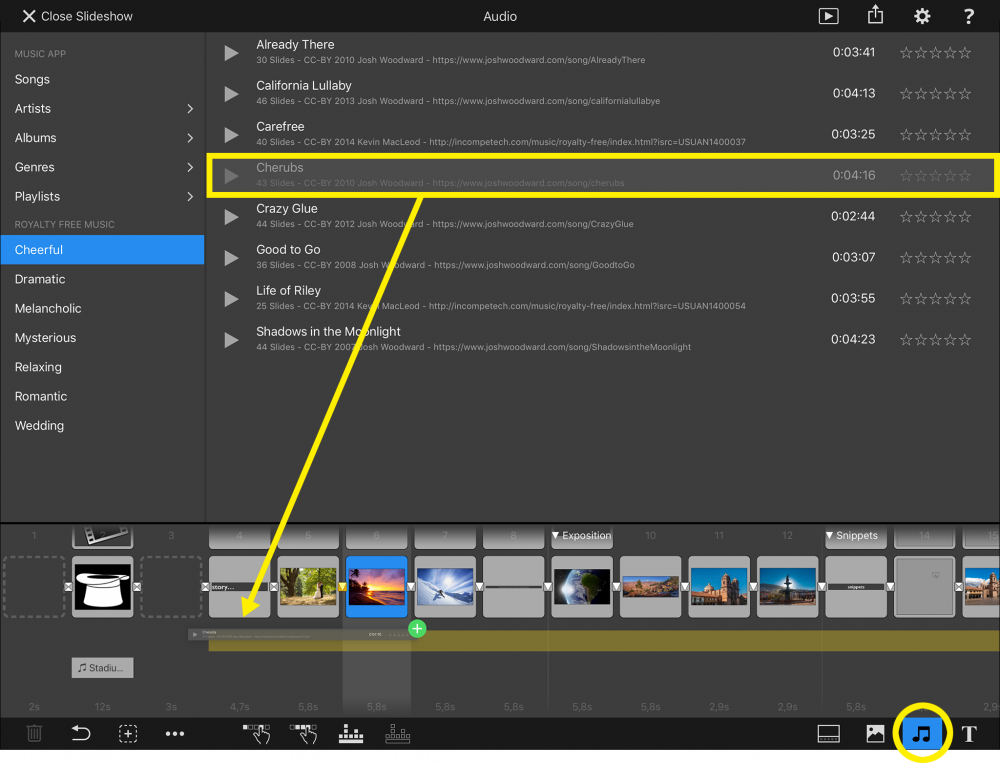
オーディオの長さを調整する
オーディオトラックをタップして選択します。青色に変わり、左右の端に白いリサイズポイントが表示されます。リサイズポイントをドラッグしてオーディオトラックの長さを調整します。

オーディオ・オプション
オーディオトラックをダブルタップすると、オーディオオプションが表示されます。
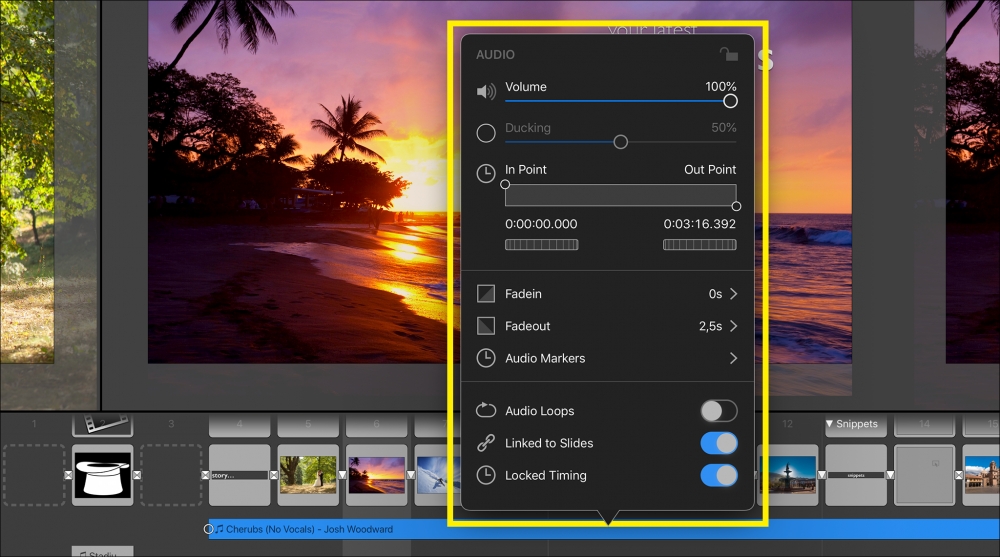
音量スライダを使ってオーディオの音量を調整します。ダッキングスライダーの左にあるチェックボックスをタップすると、このオーディオトラックの再生中に他のオーディオトラックの音量を下げることができます。
円の中をドラッグすると、オーディオトラックのインポイントまたはアウトポイントを調整できます。これは、イントロなど、曲の不要な部分を切り取るのに便利です。また、ジョグホイールを使ったり、タイムコードを数値入力したりして、イン点とアウト点を細かく調整することもできます。
オーディオトラックのフェードインとフェードアウトは通常自動です。しかし、自動フェードを無効にし、オーディオフェードのオフセットと継続時間を手動で選択することができます。
オーディオマーカーをタップすると、オーディオマーカーアシスタントが表示され、オーディオマーカーを追加、編集、削除することができます。マーカーはスライドを音楽のビートに同期させるために必要です。
オーディオファイルがこのトラックがまたがっているスライドのシーケンスよりも短い場合に、それを繰り返す必要がある場合は、オーディオループをオンにします。
スライドにリンクがオンの場合、オーディオトラックの前や範囲にスライドが挿入または削除されても、このオーディオトラックは常に同じスライドの下に留まろうとします。このオプションがオフの場合、オーディオトラックはスライドが変更されてもその位置に留まります。
ロックされたタイミングが有効な場合、再生中に別のスライドにジャンプすると、オーディオもジャンプします。これは、スライドに同期した音楽や録音されたナレーションでは重要ですが、風や雨の音のようなアンビエンス効果ではそれほど重要ではありません。このため、アンビエンス効果の場合はこのオプションをオフにできます。
スライドをオーディオに同期する
スライドはオーディオマーカーの助けを借りてオーディオに同期されます。これには2つのステップが必要です:まず、オーディオトラックにマーカーを追加します。次に、問題のスライドをオーディオマーカーで続けるに切り替える必要があります。
オーディオトラックをダブルタップしてオプションポップアップを開きます。次に、オーディオマーカーをタップして、オーディオマーカーアシスタントを表示します。上部にはオーディオ波形と再生ボタンがあります。波形をスクロールすることができます。2本指のピンチ・ジェスチャーで波形を拡大し、より詳細を見ることができます。オーディオマーカーを作成するには、2つの異なるモードがあります:手動と自動です。
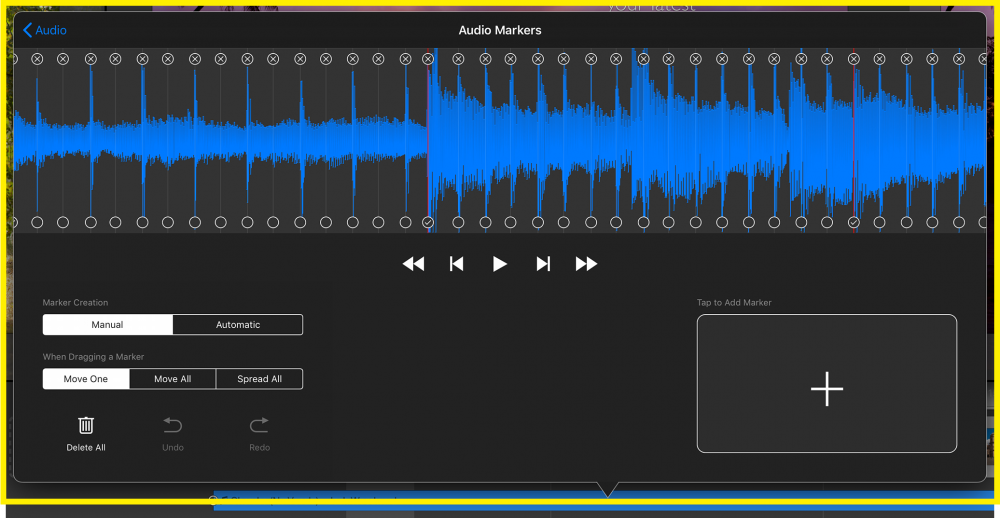
手動マーカー作成
マニュアルモードでは、基本的にオーディオを再生し、音楽のビートに合わせて右側の大きなボタンをタップして新しいマーカーを追加するだけです。もう一度最初からオーディオを再生して、マーカーの精度を確認してください。
マーカーが少しずれている場合は、マーカーの下の円をドラッグして正しい位置に移動するだけです。マーカーの上部にある⊗をタップすると、マーカーが削除されます。
マーカーはアクティブでなければ再生中に使用されません。マーカーの下の円をタップすると、アクティブ状態が切り替わります。これは、1拍ごとにマーカーを作成したが、2小節ごとに1つだけ使用したい場合などに便利です。4/4拍子の曲の場合、これは8小節ごとのマーカーになります。
移動マーカー
マーカーの位置が少しずれている場合は、マーカーの下の円をドラッグすることで移動できます。デフォルトの動作 Move One は、1つのマーカーをドラッグするだけです。
Move All を選択すると、1つのマーカーをドラッグするとすべてのマーカーが同時に移動します。これは、拍は正しく取れているが、開始オフセットがまだ正しくない場合に便利です。
Spread All は、既存のマーカーをさらに広げたり、近づけたりするために使用します。これには 2 つのステップが必要です。まず、マーカーの下の円を長押し (最低 1 秒間) してアンカーを選択します。円の上に菱形が表示され、このマーカーがアンカーになったことを示します。その後、他のマーカーをドラッグして移動させます。アンカーとドラッグされたマーカーとの間のすべてのマーカーは等距離に広がります。アンカーとドラッグされたマーカーが離れていると、より正確になります。ポップスやロックには効果的ですが、クラシックにはあまり効果がありません。

マーカーの自動作成
曲のビートが一定であることがわかっている場合は、Automaticに切り替えてください(ポップスやロックによくあります)。すでにテンポがわかっている場合は、テキストフィールドにBPM(1分あたりの拍数)の値を入力してください。キーボードのマーカーは自動的に作成されます。BPM値が完全に正確でなかった場合は、上で説明したスプレッドオールテクニックを使ってマーカーを微調整できます。
マーカーの活性化
曲のすべての拍にマーカーがある場合、スライドを切り替えるには明らかに速すぎます。このため、マーカーはたまにしか作動させないでください。曲の拍子(例えば4/4や3/4)を知った上で、1小節ごと、2小節ごと、4小節ごとのどれでマーカーをアクティブにするかを選択すると、最も心地よい効果が得られます。
マーカーの下の丸をタップして、手動でマーカーをアクティブまたは非アクティブにすることもできます。アクティブなマーカーにはチェックマークが付き、赤く表示されます。
スライドを同期させる
オーディオトラックにオーディオマーカーを追加したら、あとはオーディオトラックの上にあるすべてのスライドを選択して、オプションポップアップを開き、オーディオマーカーで続行を選択するだけです。これでスライドのトランジションが音楽と完全に同期しました!