Les navigateurs multimédias permettent d'accéder à vos photos, vidéos et bibliothèques musicales. Pour afficher un navigateur multimédia, tapez sur l'icône correspondante dans la barre d'outils inférieure. L'icône sera surlignée en bleu et le navigateur sera visible dans la partie supérieure de l'écran. Tapez sur l'icône Stage pour revenir au Stage.
La partie gauche présente une liste de conteneurs, tandis que la partie droite affiche les fichiers multimédias eux-mêmes. Sélectionnez un conteneur (album) pour afficher ses fichiers multimédias dans la partie droite. Vous pouvez faire défiler l'écran vers le bas pour afficher tous les éléments de ce conteneur. Faites un geste de pincement à deux doigts sur n'importe quelle image pour modifier la taille de la vignette.
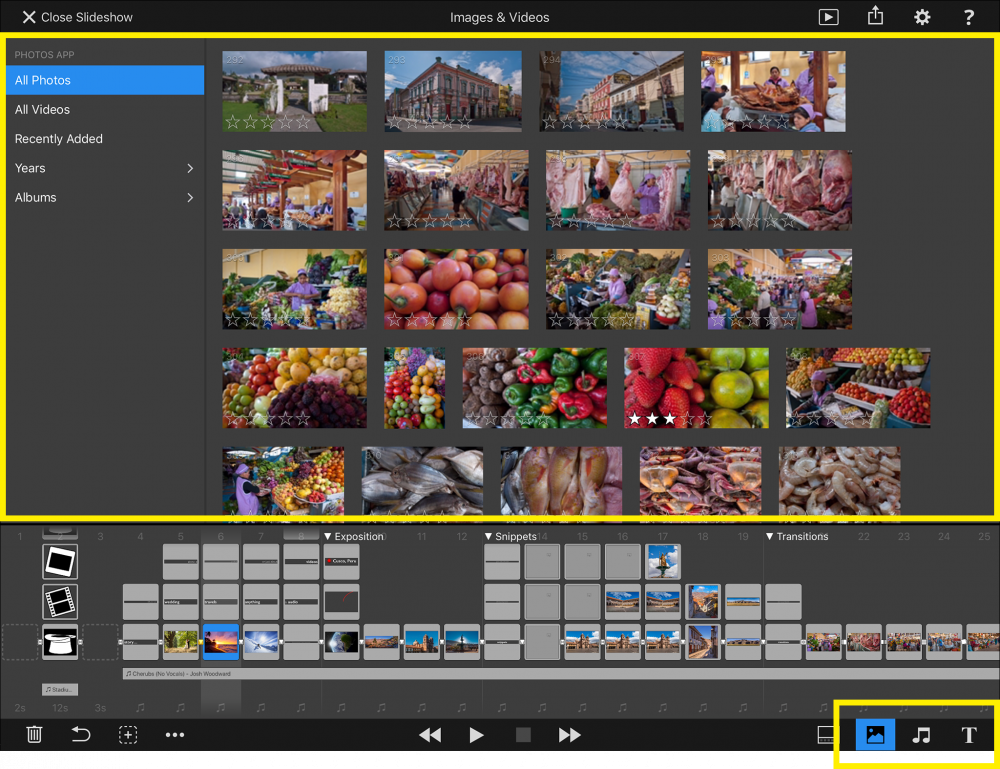
Déplacement vers le storyboard
Pour insérer une image, une vidéo ou une chanson dans le diaporama, faites-la simplement glisser vers le bas jusqu'au Storyboard. Appuyez sur l'image et attendez qu'elle se soulève légèrement. Vous pouvez éventuellement ajouter d'autres images à faire glisser en les touchant avec un deuxième doigt - ne soulevez pas votre premier doigt. Faites ensuite glisser les fichiers multimédias vers le Storyboard et déposez-les à l'endroit souhaité. Une surbrillance jaune indique l'endroit où les fichiers multimédias seront insérés.
Dans les Préférences d'auteur vous pouvez sélectionner le comportement souhaité après avoir fait glisser des fichiers du navigateur multimédia vers le Storyboard.
- Restez dans l'Explorateur de médias pour pouvoir faire glisser d'autres fichiers vers le Storyboard.
- Retourne automatiquement à la scène, afin que vous puissiez positionner le nouveau calque inséré.
Fichiers multimédias en nuage
Les fichiers multimédias accompagnés d'une icône de nuage résident toujours dans le nuage et n'ont pas encore été téléchargés sur cet iPad. Vous pouvez toucher l'icône du nuage pour télécharger le fichier multimédia. En option, vous pouvez également faire glisser les fichiers basés sur le nuage directement vers le Storyboard. Dans ce cas, ils seront téléchargés automatiquement avant d'être insérés dans le Storyboard.
Notations et filtrage
Si les vignettes sont suffisamment grandes, cinq étoiles s'affichent en haut de chaque vignette. Tapez sur les étoiles pour attribuer à chaque image, vidéo ou chanson une note de 0 à 5.
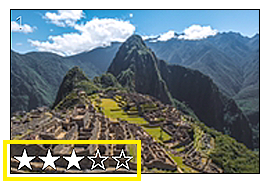
Lorsque vous faites défiler la page vers le bas, la barre de recherche apparaît au-dessus des vignettes. Vous pouvez ici filtrer les fichiers multimédias en fonction de leur note. Si vous sélectionnez 3 étoiles, tous les fichiers multimédias ayant obtenu au moins 3 étoiles s'afficheront. Les boutons sur le côté droit peuvent être utilisés pour sélectionner une plage d'images, sélectionner toutes les images ou désélectionner toutes les images.

Navigateur audio
Le navigateur audio répertorie tous les morceaux présents dans votre bibliothèque musicale sur cet iPad. Veuillez noter que vous ne pouvez utiliser que des fichiers audio qui ont été téléchargés sur cet iPad. Les chansons basées sur le cloud ou la musique en streaming ne peuvent pas être utilisées avec FotoMagico !
FotoMagico est également livré avec de la musique libre de droits regroupée en différentes ambiances. Cette musique est soumise à la licence Creative Commons (CC-BY) et peut être utilisée librement dans votre diaporama sans avoir à payer de droits d'auteur au compositeur - mais vous êtes tenu de mentionner le nom du compositeur. FotoMagico insère automatiquement une diapositive de crédits musicaux lorsque vous faites glisser une chanson libre de droits dans votre diaporama. Vous pouvez supprimer tous les crédits dupliqués que vous obtenez - mais ne supprimez pas le dernier.
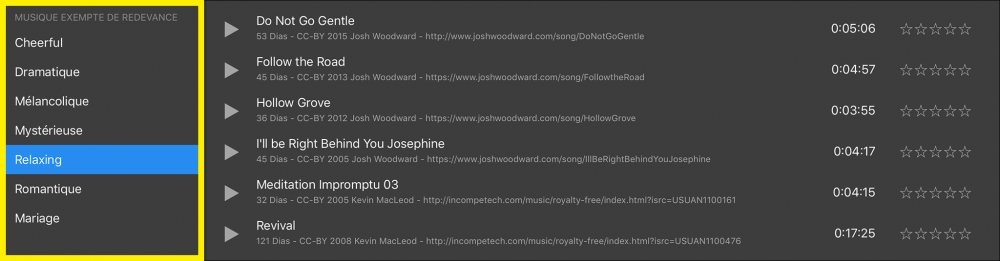
Chaque chanson possède également un bouton ▶︎ sur le côté gauche. Tapez sur ce bouton pour avoir un aperçu de la chanson. Tapez à nouveau sur ce bouton pour arrêter la prévisualisation. Une ligne bleue en bas de l'écran indique la progression de la lecture. Faites glisser votre doigt sur la ligne pour parcourir rapidement la chanson.

Texte et extraits
Le navigateur Texte & Snippets contient diverses diapositives de texte et d'autres blocs de construction prédéfinis appelés "snippets". Certaines de ces diapositives contiennent des espaces réservés qui dépendent des informations que vous avez saisies dans les informations relatives au diaporama dans les paramètres. Si une diapositive ne s'affiche pas comme prévu, vérifiez que vous avez tout saisi correctement dans les Paramètres.
Sélectionnez le snippet dont vous avez besoin et faites-le glisser vers le Storyboard. Certains snippets sont simples et ne contiennent qu'une seule couche, tandis que d'autres sont plus complexes et contiennent toute une séquence de diapositives.
