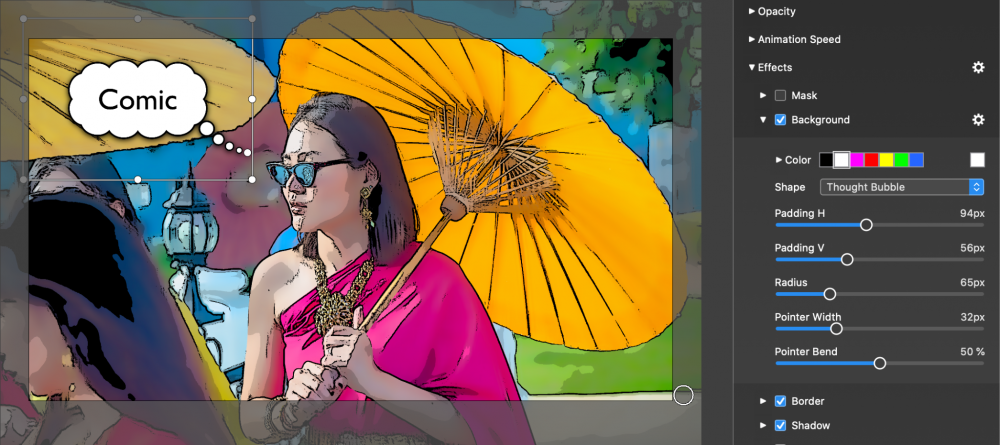您可以通过两种不同的方式添加文字图层:
双击文本图层开始编辑文本。在编辑文本图层时,选择框上只有两个控制点,一个在左边,一个在右边。拖动这两个控制点中的任意一个,即可改变文本层的宽度。这会影响多行文本的换行。

要结束编辑文本图层,只需单击图层外侧或按下扩展键盘上的 Enter 键即可。
文本格式
文本可以使用 Edit 菜单和 OS X 字体面板中的各种命令进行格式化。不过,使用 文本选项中的格式化控件要方便得多。
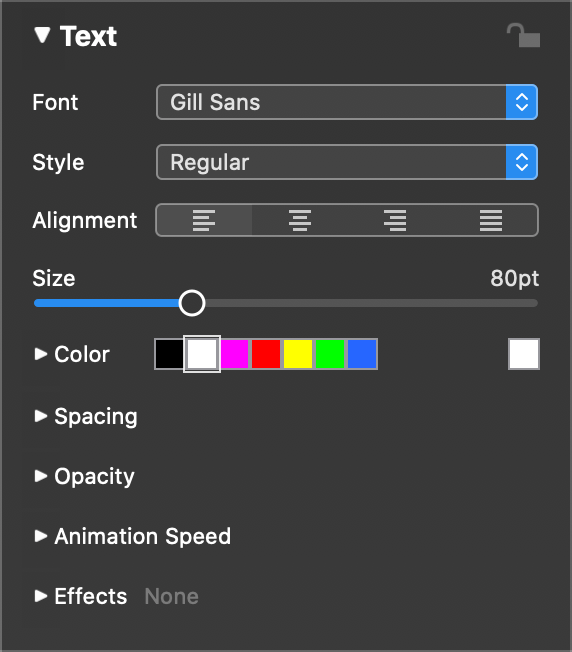
使用字体、样式、大小和颜色控件可快速更改文本样式。
使用对齐方式按钮可选择左对齐、右对齐、居中对齐或块对齐。请注意,要使对齐方式真正有用,通常必须确保文本层有适当的宽度。要改变文本层的宽度,可拖动选择框上的两个控制点之一,然后向左或向右拖动,直到达到所需的宽度。
如果在文本层处于编辑模式时使用格式化控件,则控件将应用于当前选定的文本。这样就可以使用多风格文本。如果不在编辑模式下,则任何格式更改都会应用于图层的整个文本。
使用 "间距 "部分的Kerning和Leading小滚轮调整字符和行间距。
文本占位符
文本占位符是可以插入文本层的标记。当文本层在屏幕上呈现时,它们将被实际值替换。例如, 将被替换为您的姓名。
要插入占位符,请从 Edit 菜单的 Insert Placeholder 子菜单中选择一个项目。您也可以直接键入占位符,但在这种情况下,您需要确保完全按照本手册的说明键入占位符。在用真实信息替换占位符时,您应用于占位符的任何文本格式都将保持不变。
可在 设置中的 幻灯片信息部分输入以下占位符:
<幻灯片标题 | 插入幻灯片标题 |
(幻灯片-副标题 | 插入幻灯片的字幕 |
<幻灯片描述 | 插入幻灯片说明 |
| 插入作者姓名 |
<组织 | 插入机构名称 |
<复制权 | 插入版权信息 |
<电子邮件 | 插入您的电子邮件地址 |
<网址 | 插入您的网页 网址 |
以下占位符取决于幻灯片的内容:
| 该幻灯片的幻灯片总数 |
<幻灯片编号 | 当前幻灯片的编号 |
<幻灯片注释 | 当前幻灯片的幻灯片注释(用于提词器 |
< 章节 | 当前章节名称 |
<今天 | 今天的日期 |
<幻灯片创建日期 | 创建幻灯片的日期 |
| 幻灯片制作年份 |
以下占位符始终取决于直接位于包含占位符的文本层下方的图像层:
<图像-文件名 | 图像文件的文件名 |
<图像标题 | ǞǞǞ EXIF 或 IPTC 图像文件的图像标题(如有 |
<image-caption | ǞǞǞ EXIF 或 IPTC 图像文件的图像标题(如有 |
<捕获日期 | 图像的拍摄日期 |
<捕获时间 | 图像的捕捉时间 |
<曝光时间 | 照片的曝光时间 |
<标题 | 照片的光圈 |
<焦点长度 | 照片的焦距 |
<国际标准速度 | ǞǞǞ 国际标准化组织 照片速度 |
以下占位符取决于幻灯片中包含的所有音轨:
| 幻灯片中使用的所有歌曲名称 |
(音频-专辑 | 幻灯片中使用的所有相册的名称 |
| 本幻灯片中使用的所有音频艺术家的姓名 |
| ǞǞǞ 网址本幻灯片中使用的所有歌曲的歌曲名称(如有 |
音频字幕 | 本幻灯片的完整音频资料 |
占位符是音乐字幕幻灯片的基础,在使用任何免版税的知识共享许可音乐时都需要使用。请务必确保在幻灯片结尾处加入音乐字幕幻灯片!
文字效果
蒙版、背景、边框、阴影和模糊等文字图层效果可用于实现各种有趣的效果:
文字阴影
在图像、视频或地图上放置文本图层时,如果文本的颜色与背景相似,有时会很难阅读。在这种情况下,应用阴影可以更好地将文字与背景分开。
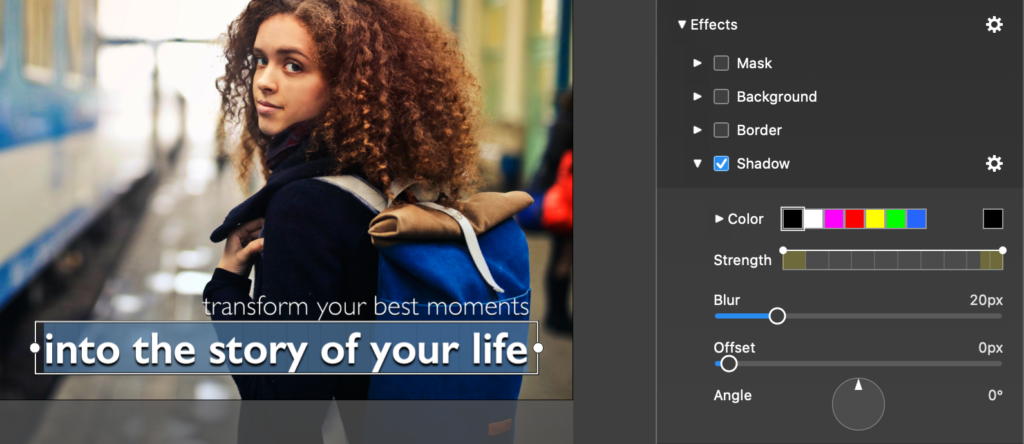
下三部分
创建下三分之一的最快方法是从 Snippets 浏览器中拖动预置的下三分之一文本 snippet。不过,您也可以手动创建下三分之一:
- 在文本图层上启用背景效果
- 选择 盒子 形状
- 调整 衬垫 H 和 填充 V 值,以便从方框边缘获得所需的文字嵌入值
- 选择背景颜色并降低不透明度
- 进入文本编辑模式,调整文本层宽度,使其与舞台宽度相匹配
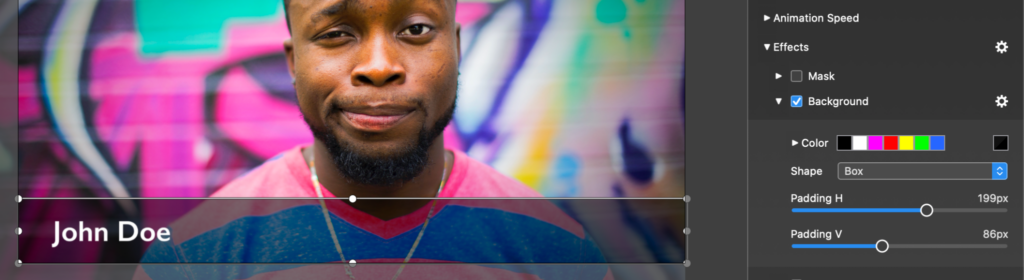
语音气泡
要创建语音、思想或动作气泡,您可以再次使用 Snippets 浏览器中预置的 snippets。要手动创建语音气泡,请按以下步骤操作:
- 在文本图层上启用背景效果
- 选择 语音气泡 形状
- 调整 衬垫 H 和 填充 V 值,以便从方框边缘获得所需的文字嵌入值
- 选择白色背景色和黑色文本色
- 启用黑色边框效果
- 将语音气泡尾部拖动到合适的位置,例如靠近人物头部的位置