通过音频选项检查器,您可以更改所选音轨的设置。在 "音频选项 "检查器中调整设置之前,您可以在 "故事板/时间线 "中选择多个音轨,从而同时对多个音轨进行更改。
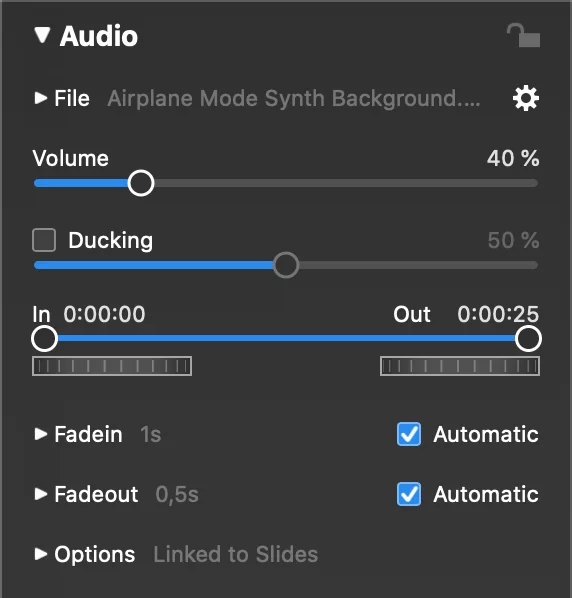
💬
双击故事板/时间线中的音轨时,音频选项检查器会自动打开。
文件
选择单个音轨时,此处将显示音频文件的文件名。
- 单击文件名旁边的三角形,显示用于预览的音频播放控制。
- 选择 Get Info 从操作弹出菜单显示音频文件的信息。
- 选择 Reveal in Finder 从操作弹出菜单中,在 Finder 窗口中显示音频文件。
- 选择 Replace Media File… 从操作弹出菜单中替换音频文件,同时保持音轨的所有其他参数不变。
当您替换有音频标记的音轨文件时,必须重新编辑音频标记。
💬
当您替换有音频标记的音轨文件时,必须重新编辑音频标记。
卷数
控制视频播放的音量大小。拖动音量滑块或在滑块旁边的文本框中输入数值。
鸭子
启用 "静音 "功能后,在播放视频时,其他音轨的音量会按指定百分比降低。
💬
这对降低音乐音轨中歌曲的音量非常有用,这样可以更清晰地听到视频的现场声音。
💬
指定 100% 的静音系数意味着在播放电影时,其他音轨将完全静音。
进出点
设置进点和出点可定义应播放的音频部分。这可以通过向内拖动圆圈或在文本字段中输入时间码来实现。音频文件本身不会被修改,因此可以随时撤销所有更改。
💬
使用点动轮可以更精确地微调输入或输出点。
淡入淡出
通常情况下,音频会在音轨开始时自动淡入,在音轨结束时自动淡出。这些自动渐变的持续时间取决于相邻幻灯片之间的视觉过渡。请参考过渡选项部分中的列表,了解过渡的选择对自动音频淡入淡出的影响。
如果关闭自动复选框,还可以自定义音频渐变。在这种情况下,偏移和持续时间滑块将被启用。偏移决定淡入或淡出(从幻灯片开始)的起始位置,而持续时间决定淡入或淡出本身的长度。
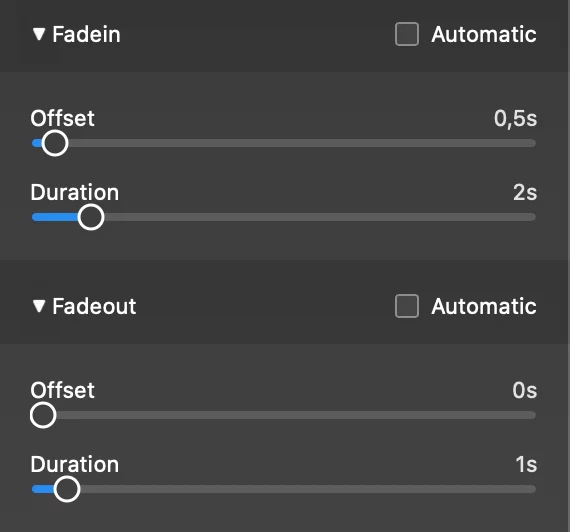
您还可以通过在时间轴上单击和拖动来设置自定义淡入或淡出。
- 拖动音频项目的左边缘可调整淡入偏移。
- 拖动淡入三角形左端的黄色小方点,可调整淡入持续时间。
- 拖动淡出三角形右端的黄色小方点,可调整淡出持续时间。
- 拖动音频项目的右边缘可调整淡出偏移。

💬
请注意,必须选择音频项目,否则黄色音量包络线、淡入和淡出三角形将不可见。
💬
幻灯片持续时间、淡出偏移量和淡出持续时间的某些组合是不可能的。当您拖动偏移或持续时间时,其他值可能会自动调整,以确保只使用有效的组合。
选项
如果需要重复音频(一次或多次),以防音频文件短于此轨道所跨越的幻灯片序列,请打开音频循环。
如果打开链接到幻灯片,那么即使在音频轨之前或范围内插入或移除幻灯片,该音频轨也会始终保持在相同幻灯片的下方。如果关闭此选项,则当幻灯片被修改时,音频轨将保持原位。
启用锁定定时后,在播放过程中跳转到不同幻灯片时也会跳转音频。这对于与幻灯片同步的音乐或录制的旁白很重要,但对于风声或雨声等环境效果则不太重要。因此,你可以关闭环境特效的这一选项。
